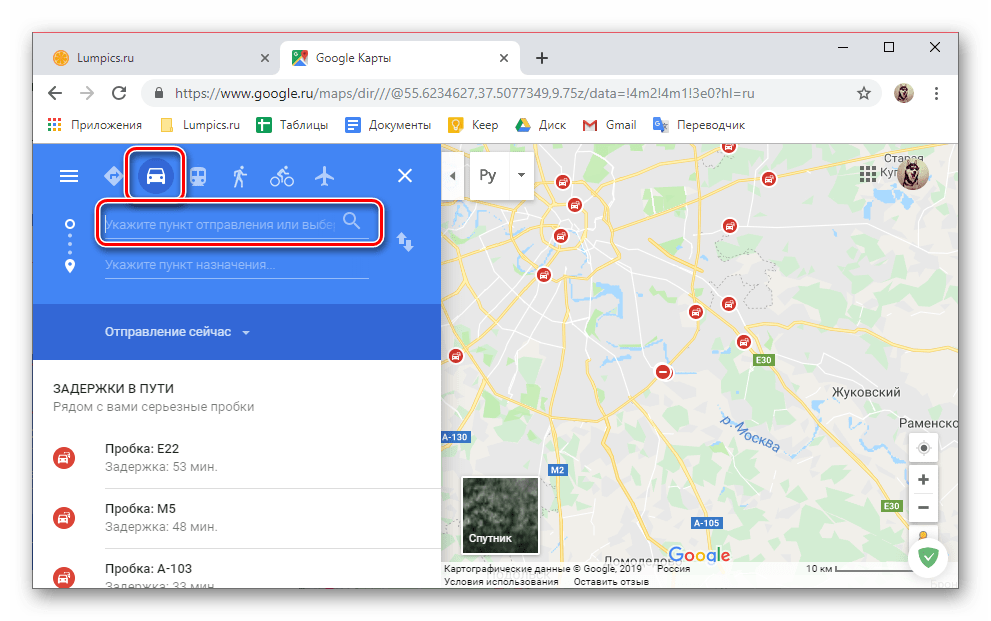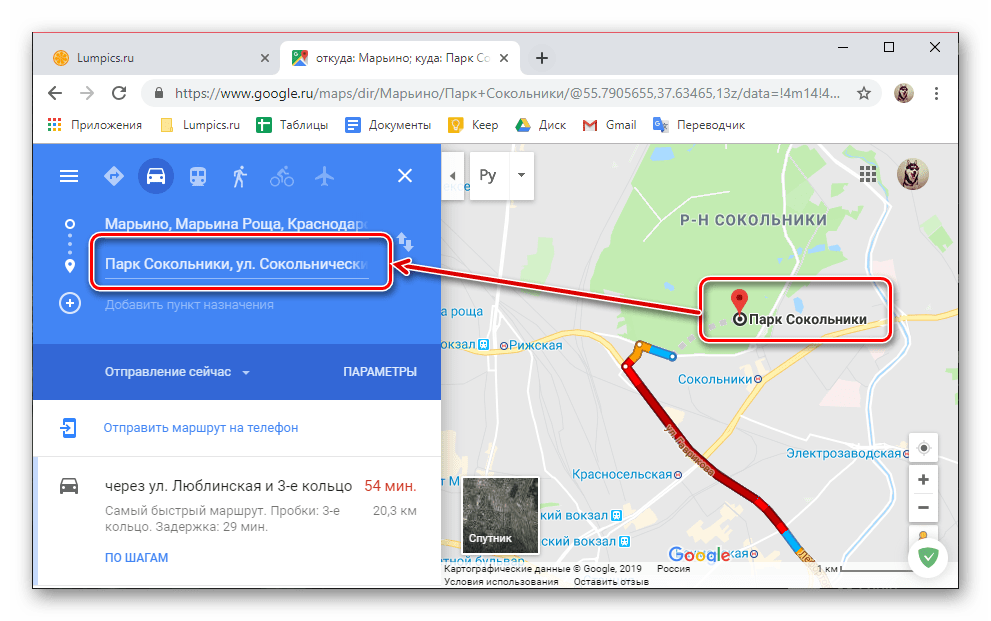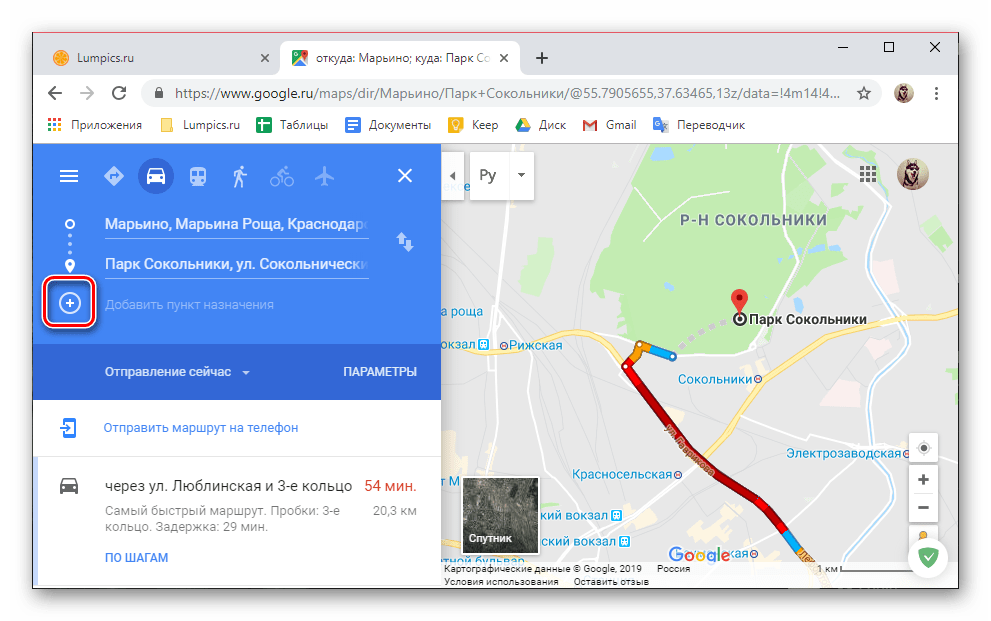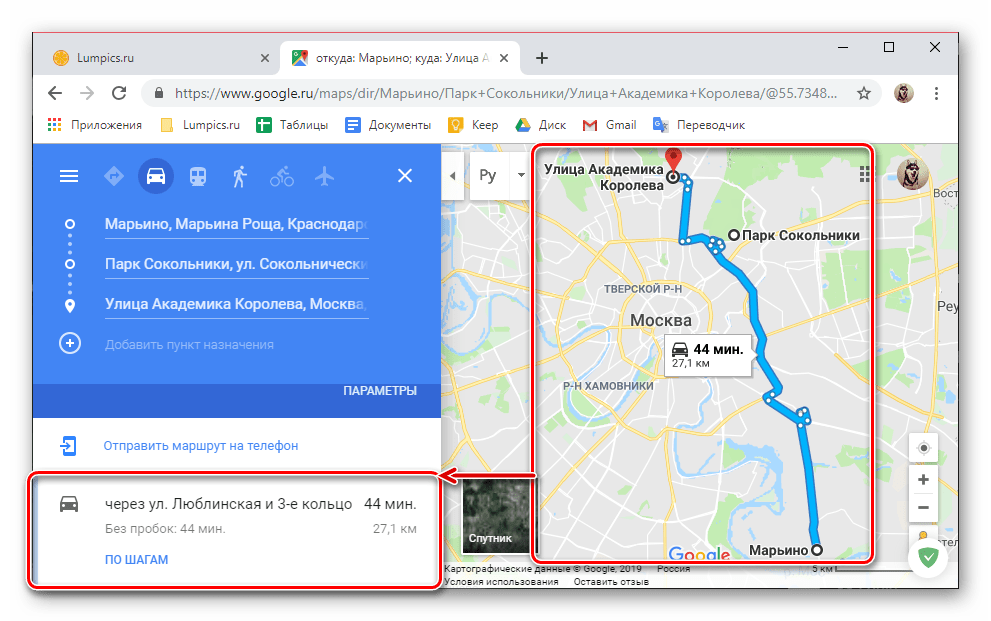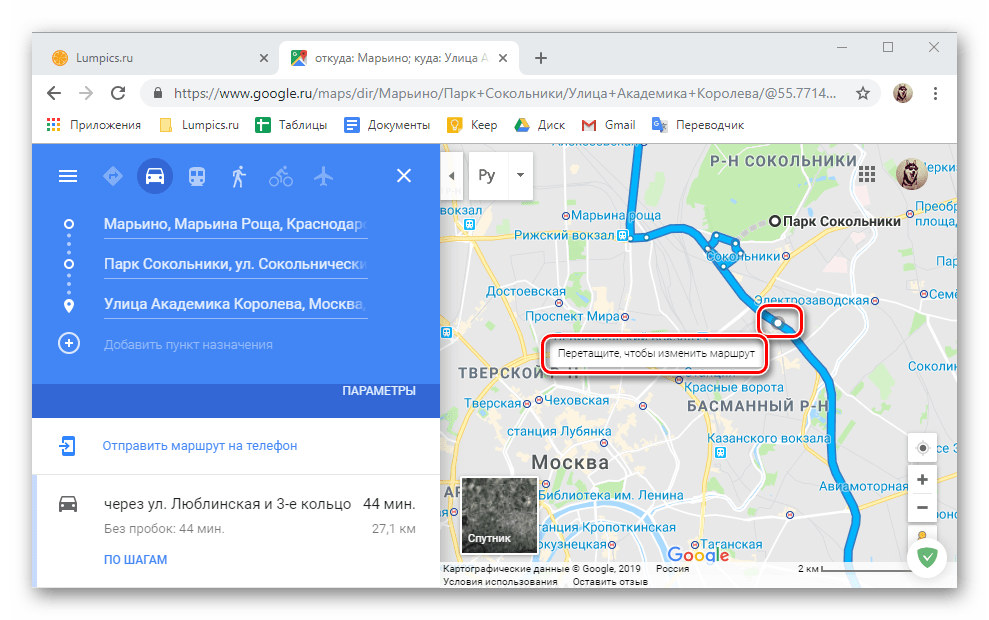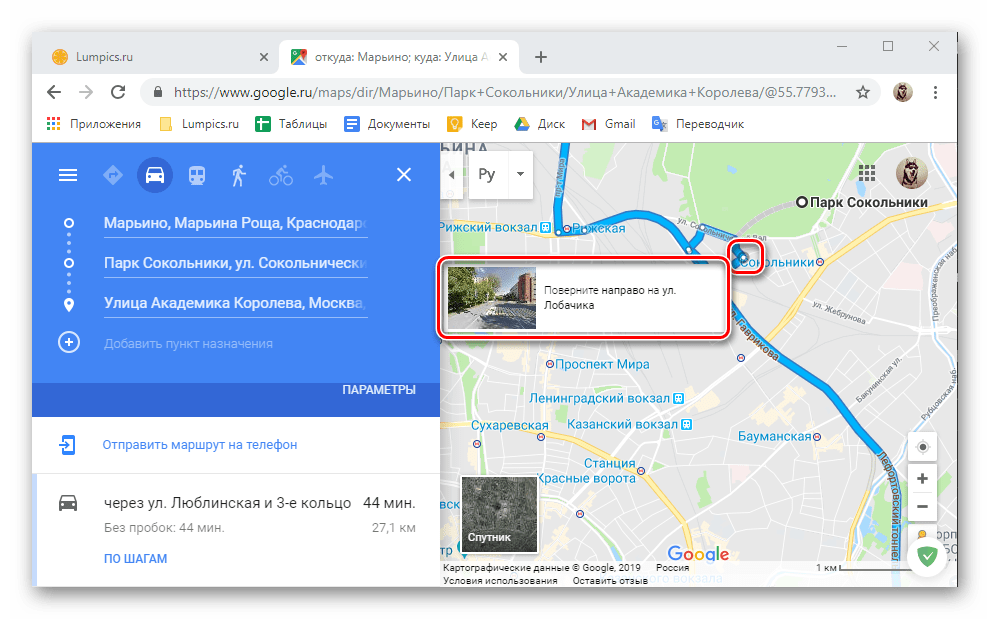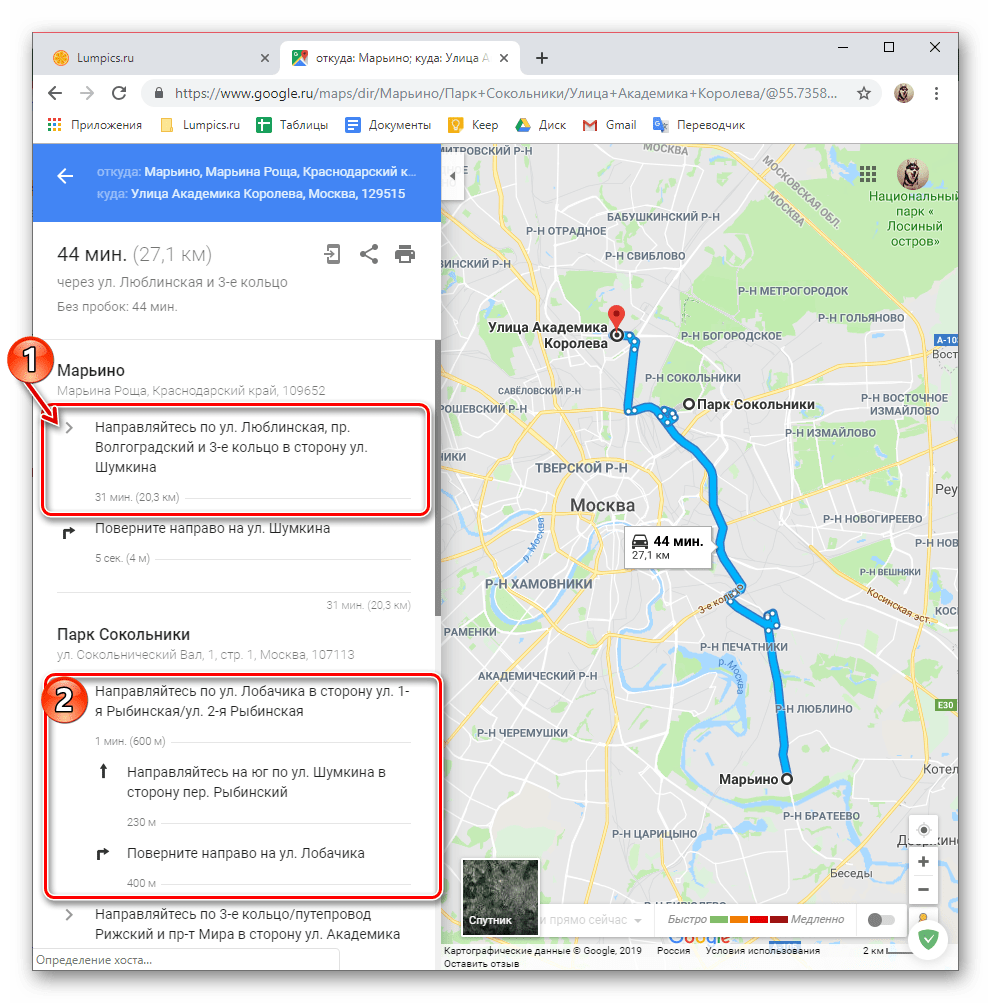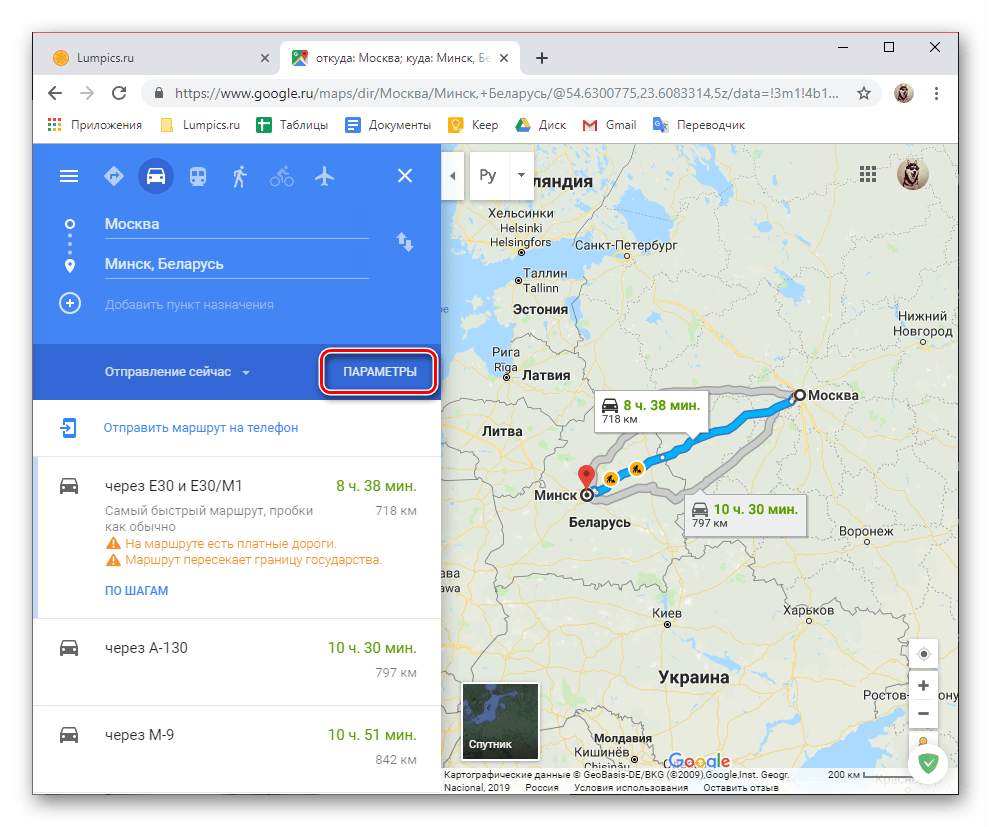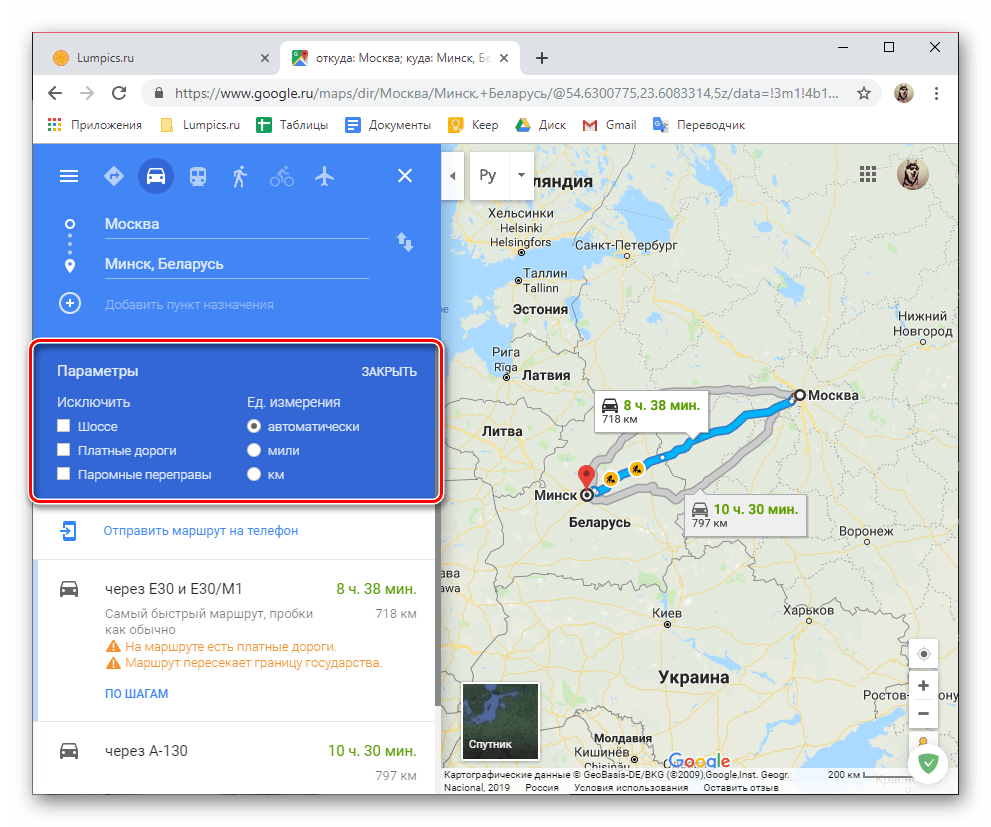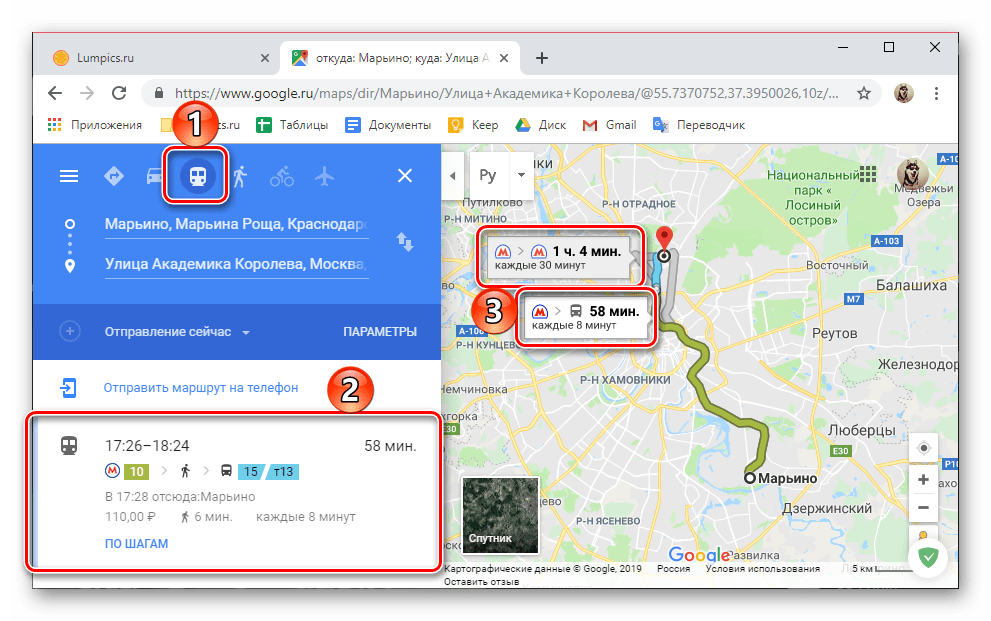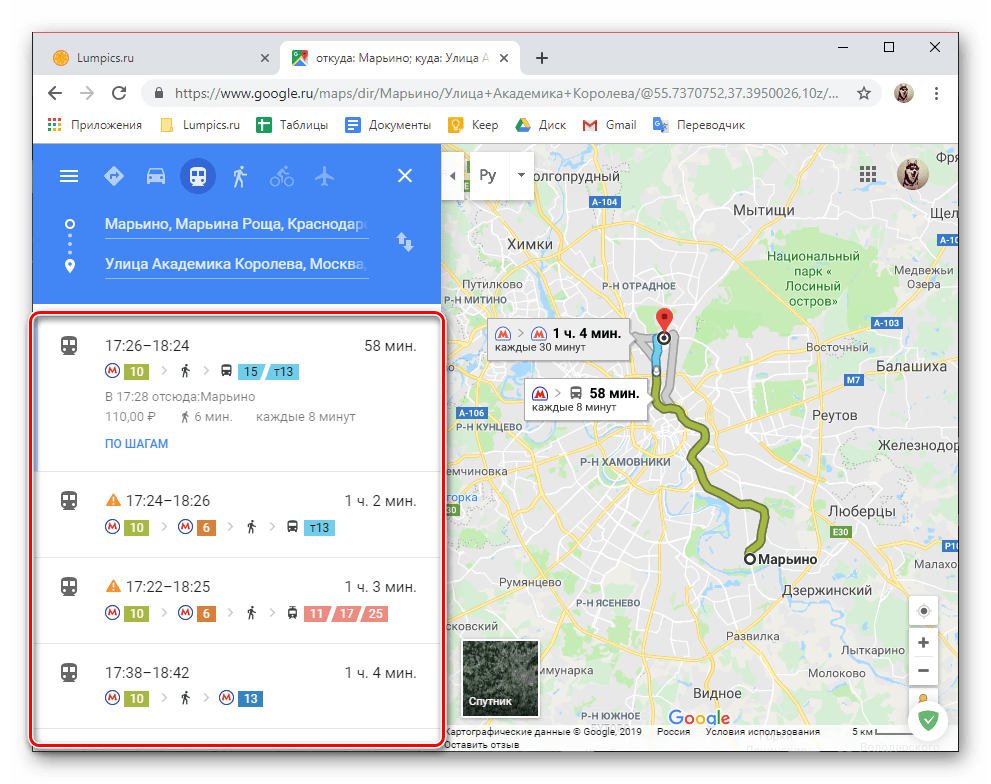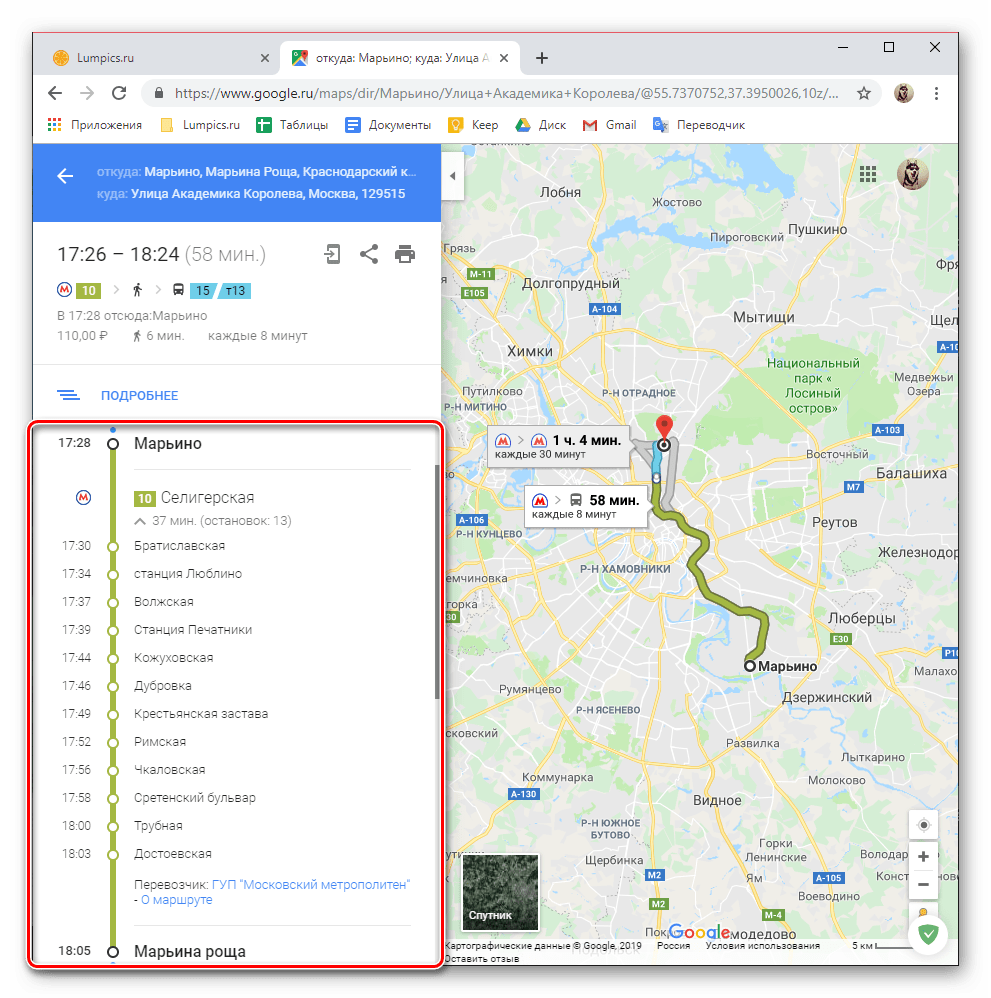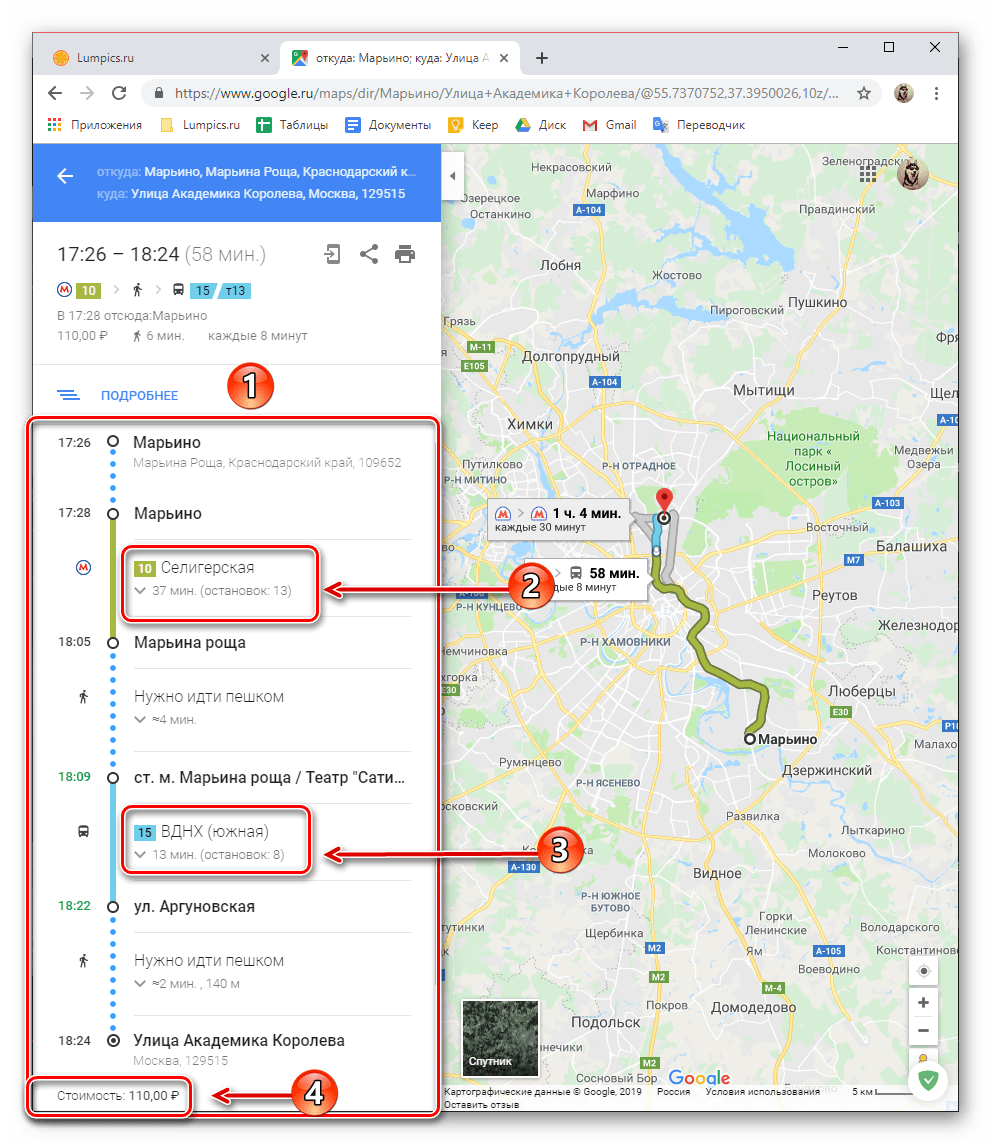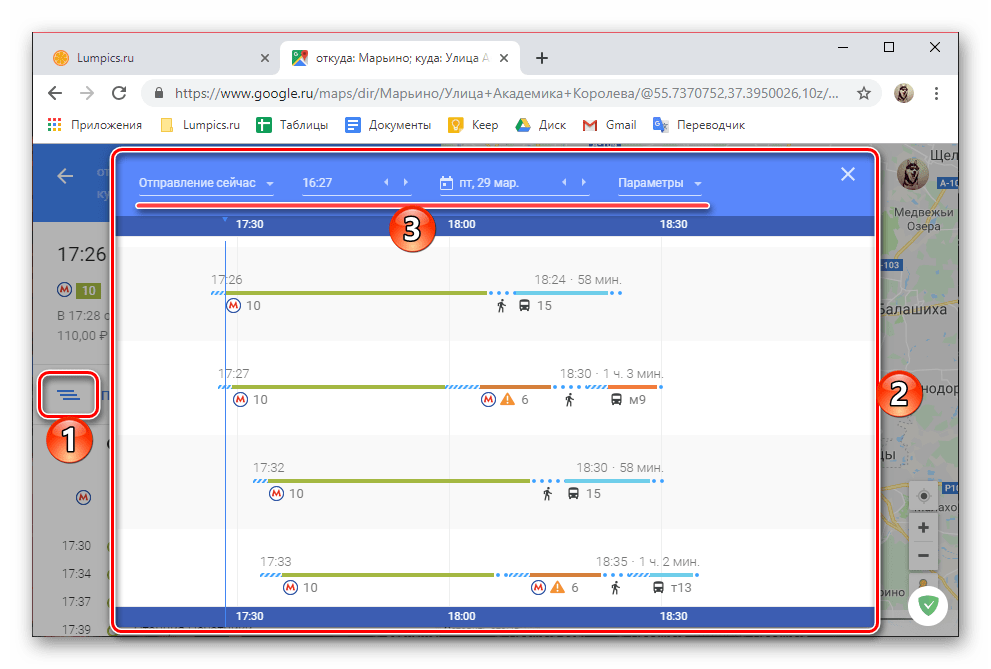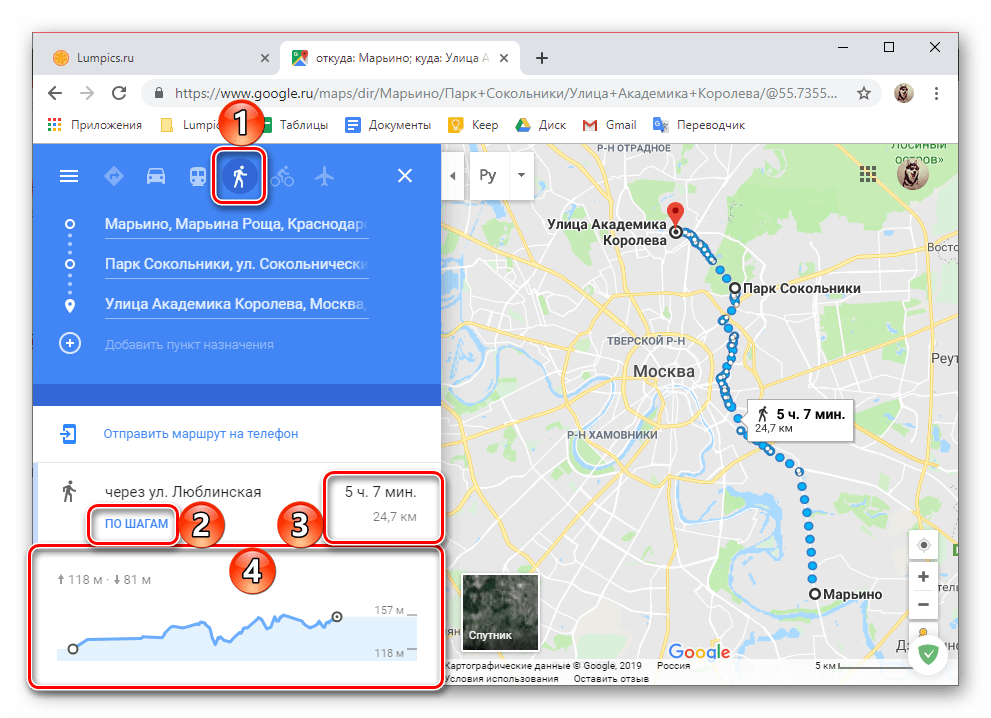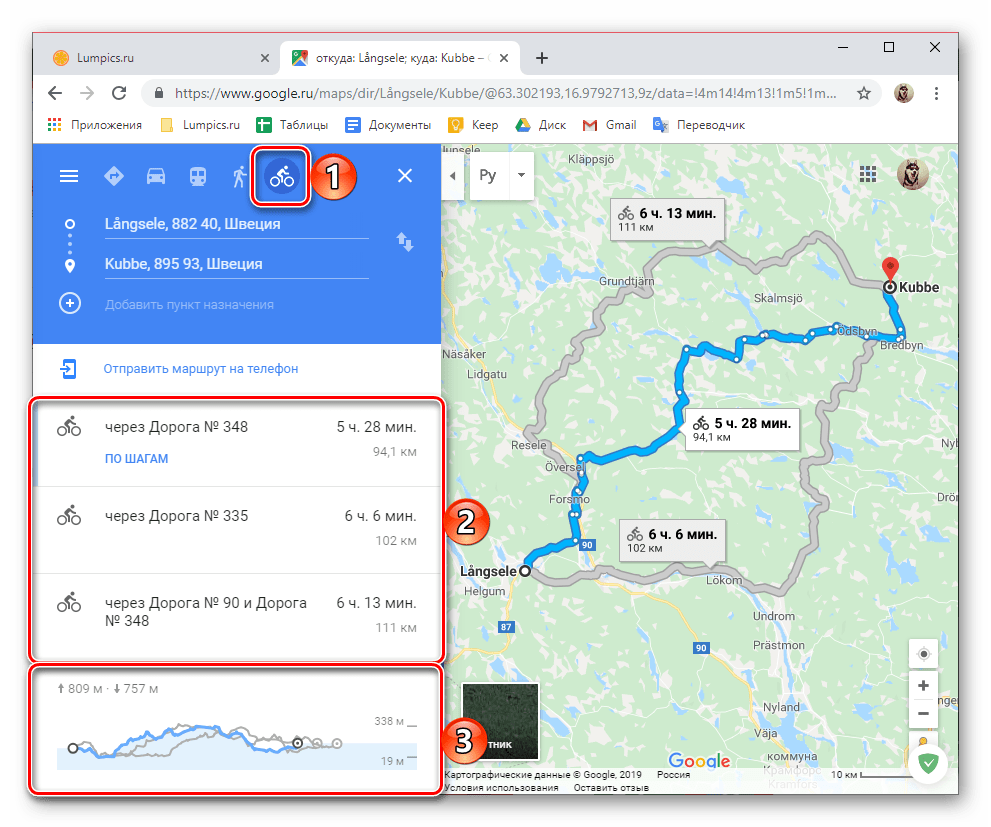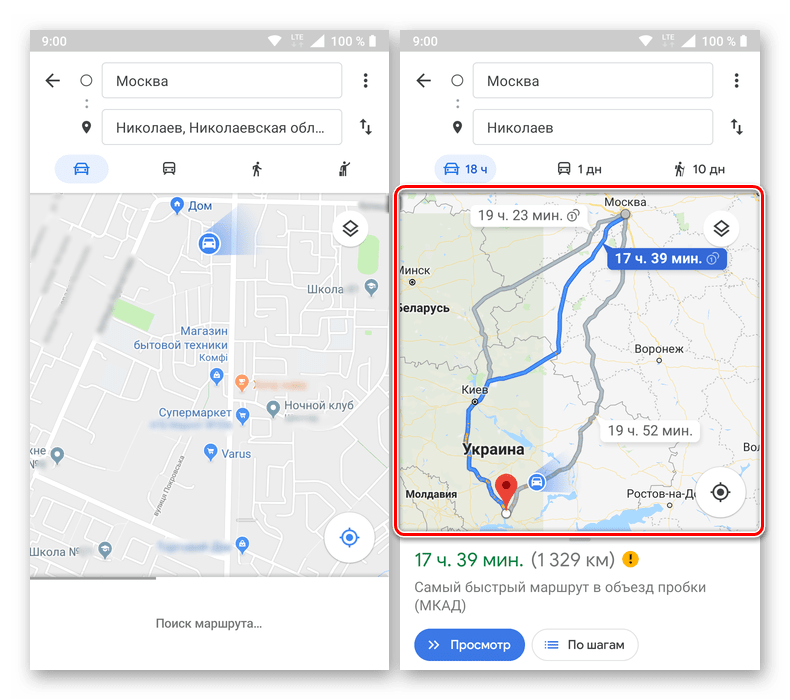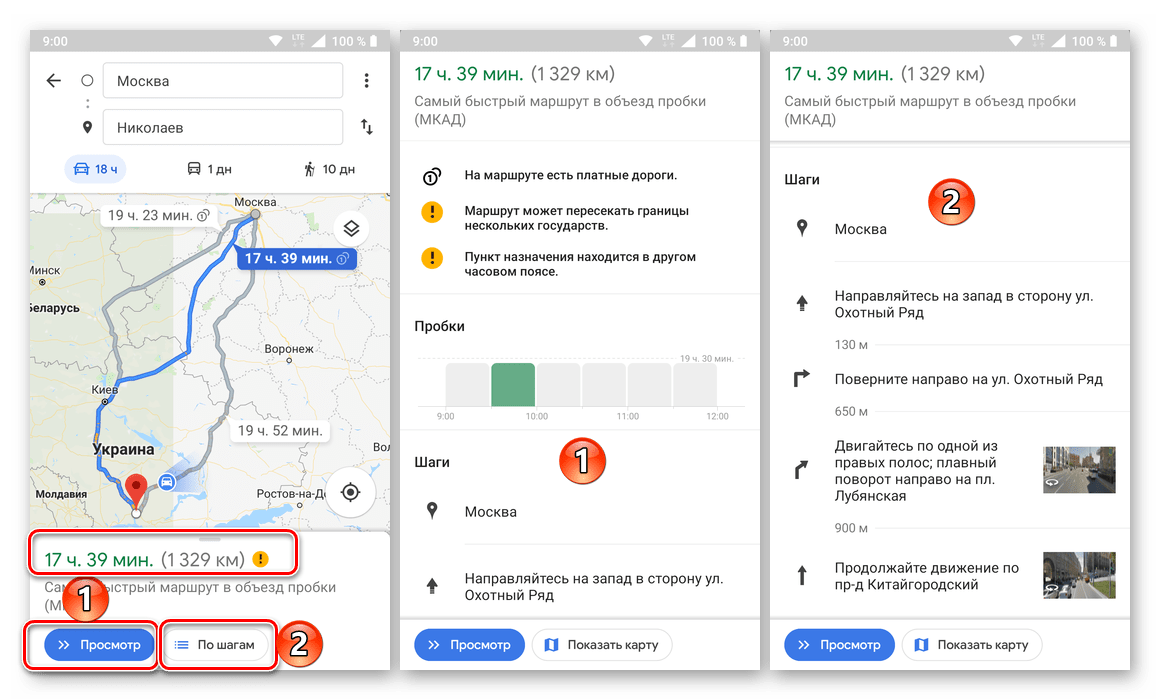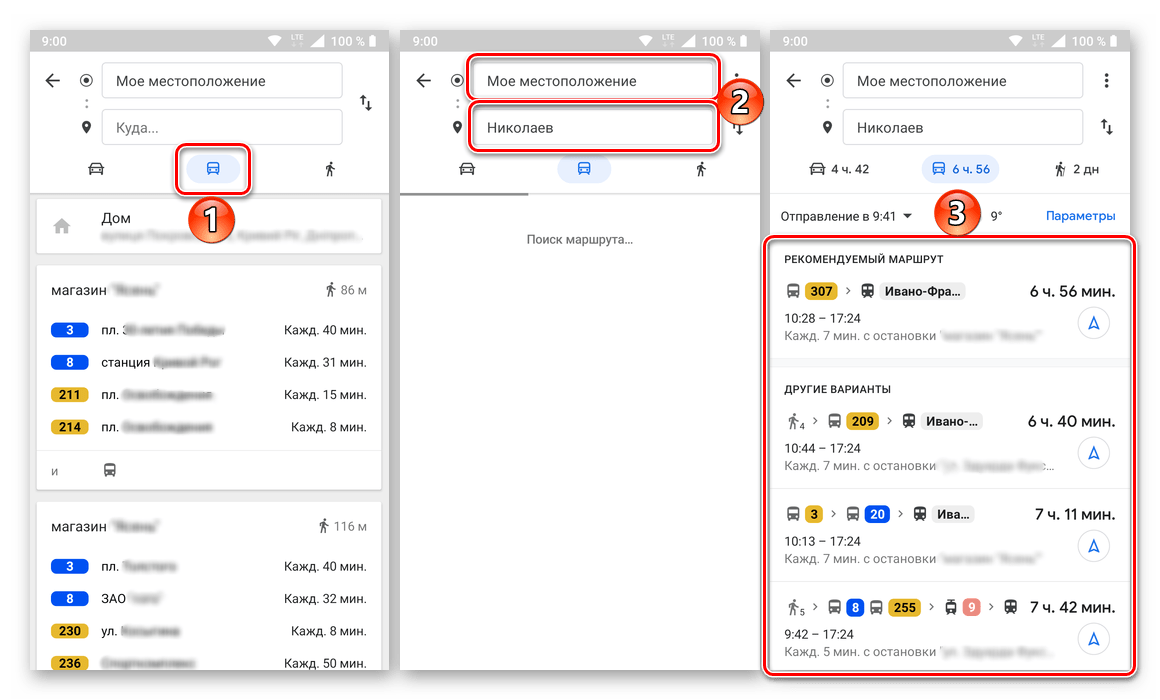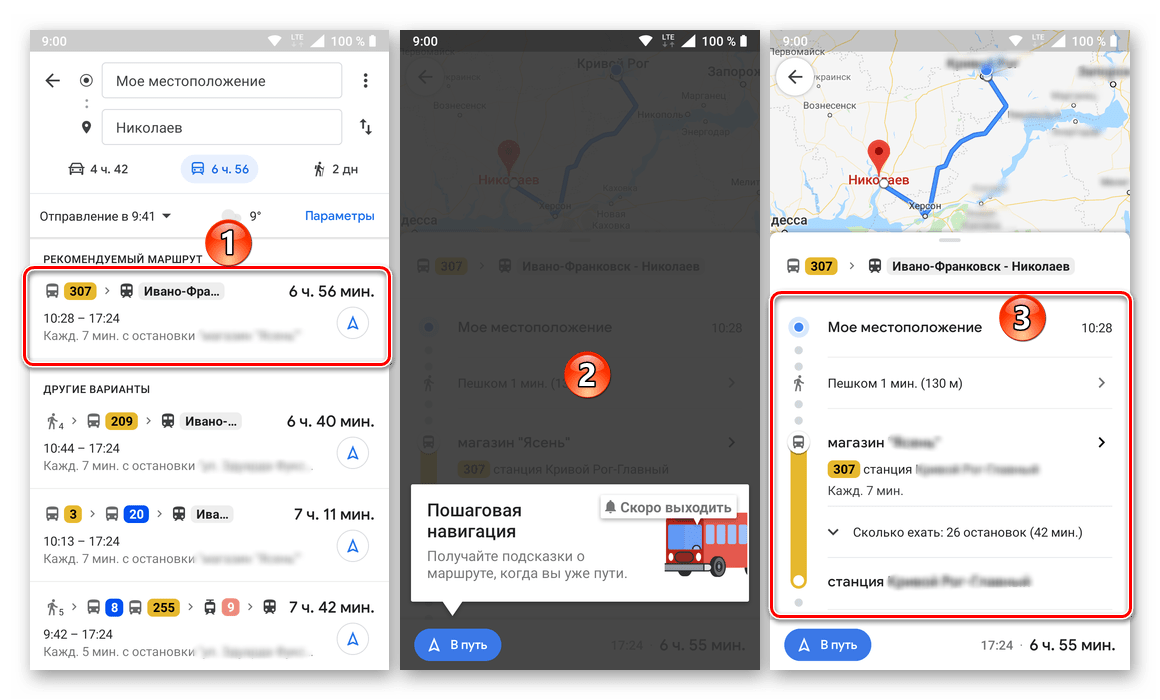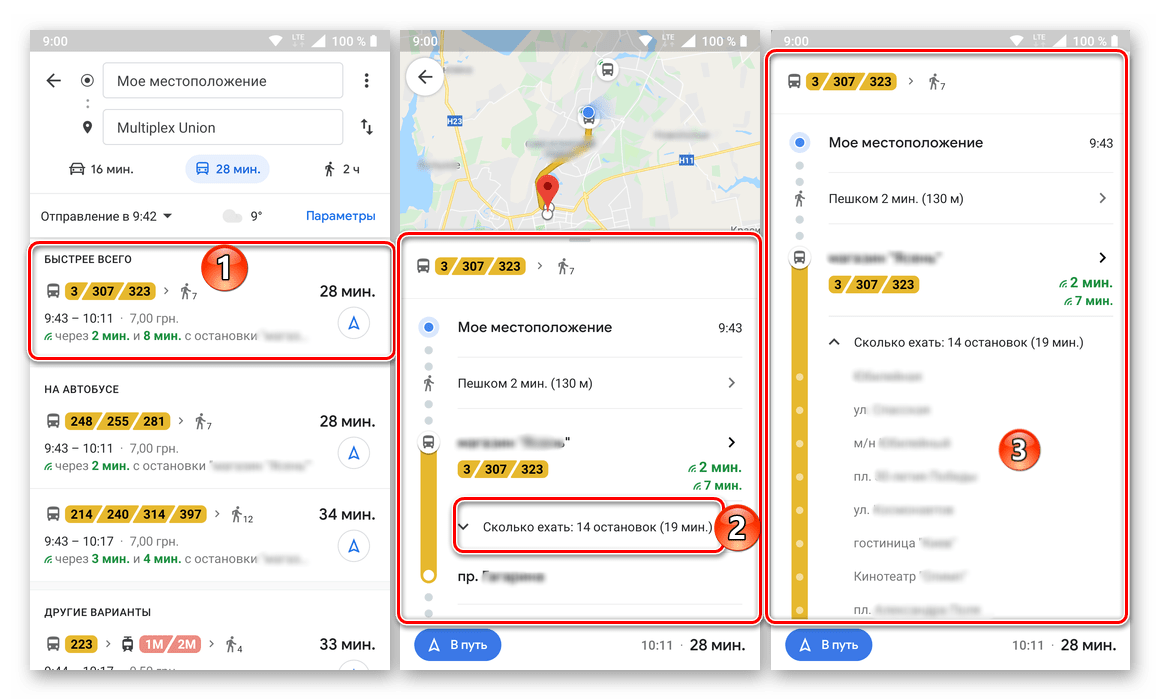Google Maps для путешествий: как пользоваться?
Еще до того, как Google Maps официально выкатили фичу с сохранением участков карты для офлайна, с подключением к WiFi можно было детально промасштабировать карту по своему маршруту, данные сохранялись в кэше и были доступны без интернета. Так можно было навсегда забыть о покупке офлайн-карт для своих путешествий. Но этим полезные фишки гугловских карт не ограничиваются. Рассказываем, какие еще пригодятся в путешествии и даже дома.
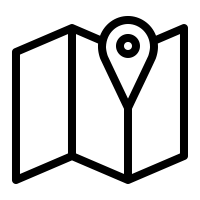
Фишка: офлайн карты
Использовать: для навигации без подключения к интернету
С этой фичей можно обходиться без хитростей с зумированием нужных участков и сохранением их в кэш. Открывай левое меню (кнопка-сэндвич в строке поиск), выбирай «Офлайн карты». Во вкладке увидишь все свои сохраненные карты и опцию «Другая карта». Кликай на нее, выбирай нужный участок и сохраняй в телефон. Теперь у тебя будет доступ к навигации даже в глухой деревне.
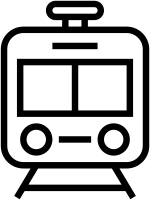
Фишка: время отправления
Использовать: для расчета времени на дорогу до вокзала/аэропорта
Находясь в незнакомом городе, теперь можно быстро сориентироваться по количеству времени на дорогу. Полезно, если ты хочешь знать, во сколько тебе нужно отправиться в аэропорт или сколько минут понадобится на пересадку. Забивай маршрут в карты, выбирай иконку общественного транспорта. Под ней появится строка «Отправление в…». Тут ты можешь указать время и увидеть, какой транспорт за какое время тебя доставит до пункта назначения. В «Параметрах» можно уточнять тип транспорта и приоритеты, вроде, «меньше ходьбы/пересадок». При построении маршрута с привязкой ко времени учитывается загрузка дорог на это время дня, а значит, пробки и трафик тоже учтены.

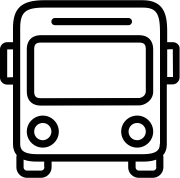
Фишка: местный транспорт
Использовать: для планирования маршрутов по городу
Ту же функцию можно использовать для планирования перемещений по городу. Тебе покажут все необходимые маршруты и пересадки. Имей в виду, что это хорошо работает в городах, например, Европы, и не прокатит в странах, где общественный транспорт плевать хотел на свое расписание.
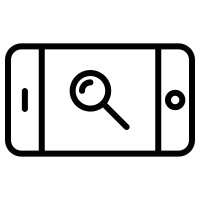
Фишка: Near
Использовать: когда заселяешься в свой Airbnb и ищешь продуктовый в округе
Гугл хорошо работает с командой near (поблизости). Если ты находишься в незнакомом районе и срочно ищешь кофейню или продуктовый магазин, вводи, например, «coffee shop near Alexanderplatz», и на карте отобразятся все ближайшие заведения.

![]()
Фишка: Share Directions
Использовать: чтобы объяснить другу, где найти ваш хостел
Если ты заселился(-лась) первым (-ой) и теперь пытаешься объяснить другу, как добираться до вашего жилья, построй маршрут к дому от нужной точки (остановка, станция метро, аэропорт), нажми на меню в правом верхнем углу экрана и выбери «Поделиться маршрутом». Ссылка на карту с маршрутом отправится любым мессенджером.
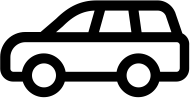
Фишка: забронировать такси
Использовать: чтобы добраться до мест, о которых понятия не имеешь
Прямо из гугл-карт можно вызвать такси. Сервис поддерживает интеграцию с Uber, Lyft, многими местными службами. Прямо в приложении видны предложения по цене, данные об оплате автоматически подтянутся из твоего аккаунта в приложении, скажем, Uber’a. Функция рабочая, проверена на себе в Берлине. Из разговора с таксистом выяснилось, что стоимость из карты оказалась ниже, чем прямой заказ в службе.
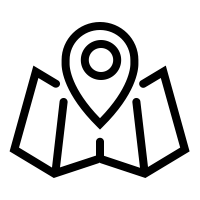
Фишка: Custom Map
Использовать: для коротких визитов и маршрутов по городу
Если у тебя очень мало времени в городе, кастомизированная карта поможет успеть все. Дома составляешь маршрут из обязательных мест, а потом по нему быстрее ориентируешься на месте. Если ты контрол-фрик, то можешь так планировать каждый день своей поездки. Фишка работает только с десктопа, потому что там уйма функционала, который не впихнешь в телефон. Заходи сюда и начинай создавать свою карту. Ее можно расшарить друзьям и устраивать квесты по городам.

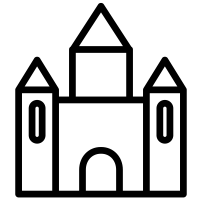
Фишка: навигация в зданиях
Использовать: когда пытаешься не заблудиться в аэропорту
Новая функция карт, которая доступна пока не везде. На карту нанесен план особенно больших и сложных зданий (например, аэропорт Шарль-де-Голль). Удобно, если ты пытаешься найти свой гейт или выход из замысловатого молла. Проверь, может, твой следующий аэропорт уже там есть.
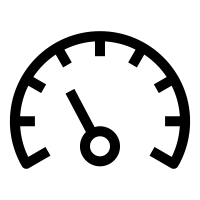
Фишка: навигация для автомобилистов
Использовать: для комфортных путешествий на авто
Все уже в курсе, что гугл карты строят вполне удобные и детальные маршруты для автомобилей. Кроме того они научились учитывать загрузку дороги. В правом верхнем меню можно дать системе указания вести тебя мимо платных дорог или автострад. В маршрут по городу можно добавить остановки, скажем, за кофе. Это делается при помощи правой верхней менюшки, опция «Добавить остановку».
И приятная новость для всех владельцев андроидов. В тестовых 25 городах теперь доступен и обзор парковок. Карты покажут, где с парковкой не очень, а также могут напомнить, где ты оставил(-а) машину. Для iOS эта функция сейчас недоступна.

Бонус.
Фишки, которыми можно наслаждаться из дома
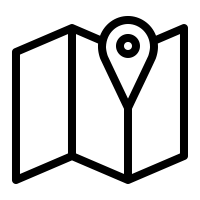
Фишка: Local Guide
Использовать: помоги другим, чтобы заработать больше пространства на Goоgle Drive
Сервис призван помогать путешественникам ориентироваться в кафе и достопримечательностях в новом городе. Ты можешь стать местным экспертом и обновлять карты в своей местности. Гугл благодарит за это приглашениями на свои мероприятия и дополнительным дисковым пространством.
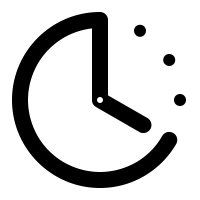
Фишка: хронология
Использовать: поностальгировать и/или испугаться
Если тебя еще не настигла интернет-паранойя, можешь рискнуть и посмотреть всю хронологию своих путешествий. Без шуток, гугл помнит все: и ту квартиру на задворках Варшавы, и круги, которые ты нарезал(-а) в поисках вокзала в Праге. Видна хронология только тебе, но есть настройка поделиться с друзьями.
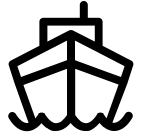
Фишка: Google Карты – Путешествия
Использовать: чтобы позалипать
Недавно запущенный сервис насчитывает 23 локации. Это мировые достопримечательности, сфотографированные в крутейшем качестве в 360°. По ним можно виртуально побродить и рассмотреть места, до которых сам(-а), возможно, не скоро доберешься: Анкгор-Ват, Фудзияма и Большой Барьерный риф ждут тебя здесь.
Больше фишек ищи здесь, а самыми интересными делись в комментах.
Фото – Unsplash
34travel.me
Google Maps для Android теперь умеет прокладывать маршрут через несколько точек


Для того чтобы добавить дополнительные точки в свой маршрут, необходимо прикоснуться к кнопке меню (три точки в правом верхнем углу) и выбрать пункт «Добавить остановку». После этого потребуется указать точку на карте и нажать «Готово». Обратите внимание, что вы можете легко менять очерёдность посещения мест, просто перетаскивая их в списке вверх или вниз. После этого приложение отобразит новый маршрут с учётом сделанных изменений.
Ещё одна интересная новая функция, появившаяся в Google Maps, позволит вам использовать это приложение в качестве своего рода дневника. Вы, вероятно, знаете: если на вашем смартфоне включена система определения местоположения, то Google Maps в фоновом режиме сохраняет историю всех ваших перемещений. Найти её можно в разделе «Хронология».


Теперь можно для каждой вашей прогулки или путешествия задать подробное описание и заголовок. Это позволит вам превратить «Хронологию» программы Google Maps из простого списка мест, где вы побывали, в полноценный журнал поездок, в котором можно фиксировать свои комментарии и впечатления.
Описанные выше функции появятся в мобильном клиенте Google Maps для Android в ближайшее время. Если вы не хотите ждать планового обновления, то всегда можно скачать свежую версию здесь.

Цена: Бесплатно
lifehacker.ru
Как в Google Maps на Android проложить маршрут через несколько точек

Многие пользователи смартфонов на Android задаются вопросом, как в Google Maps построить маршрут через несколько точек. В этой статье расскажем, как использовать Карты Google в режиме навигатора и как построить маршрут, учитывая сразу несколько нужных локаций.
Прокладываем маршрут в Google Картах через несколько точек

Чтобы сделать это, просто следуйте нашей простой инструкции:
- откройте приложение Google Maps на вашем Android (Apple) смартфоне
- нажмите на иконку «Направления» в правом нижнем углу
- теперь вверху нажмите на строку поиска
- в строке поиска добавьте нужную локацию номер 1
- нажмите построить маршрут

Отлично, теперь Google карты построят маршрут от вашей текущей локации, до введенной локации номер 1. Сейчас переходим к следующему шагу, где мы добавим «остановку», а именно локацию номер 2 на ваш маршрут.

- в правом углу нажмите на иконку с тремя точками
- выберете пункт «Добавить остановку»
- введите адрес локации номер 2
- маршрут будет проложен через все введенные локации

Получилось? Проделывая эти пункты заново, можно добавить еще несколько точек на карту и построить оптимальный маршрут проезда. Чтобы удалить остановку с вашего маршрута, нажмите на эту точку и затем нажмите на пиктограмму крестика. После этого точка в нужной локации исчезнет и маршрут перестроится без учета этой локации.


Увлекаюсь мобильными устройствами и всем, что с ними связано. Редактор новостной ленты на Galagram. Если вы хотите поделиться новостью — присылайте ее мне на почту.
galagram.com
Как проложить маршрут в Гугл Картах
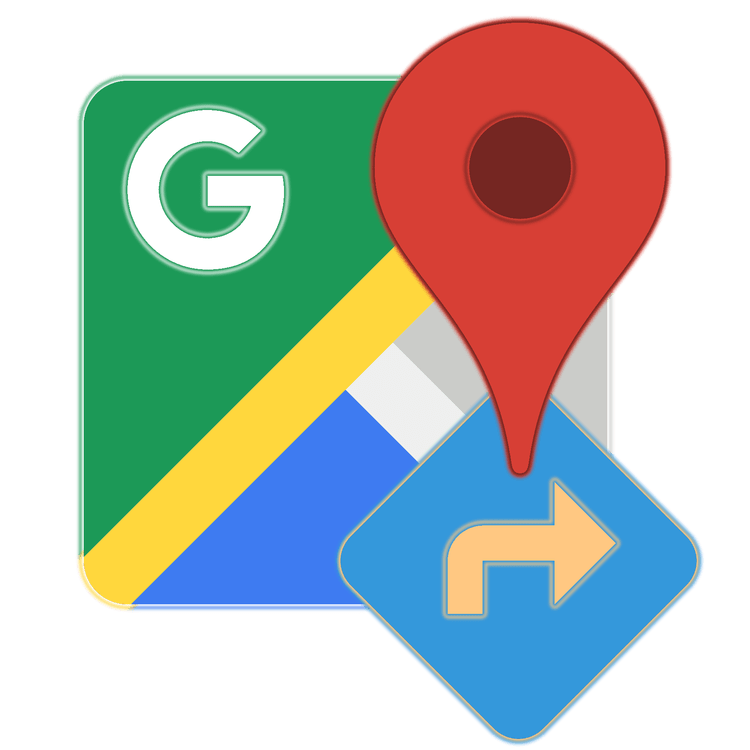
Google Карты – довольно востребованный сервис от небезызвестной компании, предоставляющий возможность просмотра сведений о состоянии на дорогах в любой точке мира и навигации в личном или общественном транспорте, а также пешком. Одной из основных его функций является построение маршрута, и сегодня мы расскажем, как ею пользоваться.
Прокладываем маршрут в Картах Гугл
Карты, как и все цифровые продукты от Google, представлены в виде отдельного веб-сайта, а также на мобильных платформах Android и iOS, где они доступны в качестве отдельного приложения. Ввиду особенностей и назначения сервиса, значительно чаще он используется именно на смартфонах и планшетах, при этом взаимодействие с ним через браузер на компьютере является куда более удобным и предоставляет немного больше возможностей в том числе и для решения нашей сегодняшней задачи. Именно поэтому далее мы рассмотрим оба варианта построения маршрута, тем более что между ними есть тесная взаимосвязь.
Вариант 1: Браузер на ПК
Воспользоваться основными возможностями Гугл Карт можно в любом веб-обозревателе, в среде любой из настольных операционных систем, будь то Windows, Linux или macOS. Все что от вас потребуется – это перейти по представленной ниже ссылке.
Сайт сервиса Google Карты
- Оказавшись на главной странице Гугл Карт, нажмите по кнопке построения маршрута, расположенной справа от поисковой строки.
- С помощью значков на верхней панели выберите предпочтительный тип передвижения:
- Рекомендуемый способ;
- На автомобиле;
- На общественном транспорте;
- Пешком;
- На велосипеде;
- На самолете.
- В качестве наглядного примера, для начала рассмотрим то, как проложить маршрут для передвижения на автомобиле. Нажав по соответствующему значку в списке доступных вариантов,

введите в первую из двух строк адрес точки отправления или найдите и укажите ее на карте. - Затем аналогичным образом задайте пункт назначения – указав его адрес или отметив на карте.

В случае необходимости, помимо начальной и конечной точки маршрута, можно добавить еще один и более пунктов назначения.
Для этого просто нажмите по кнопке с изображением плюсика и соответствующей подписью, а затем укажите адрес или место. - Маршрут будет построен, а все подробности касательно передвижения по нему вы сможете посмотреть как на самой карте, так и на боковой панели. Из этого блока можно узнать о продолжительности пути (в километрах) и его длительности (в минутах, часах, днях), а также то, через какую улицу будет проходить маршрут и как обстоят дела на дорогах (наличие или отсутствие пробок, платных дорог и т.д.).

Также имеется возможность ручной корректировки передвижения, для чего достаточно выделить необходимую точку на пути и переместить ее в желаемом направлении.
По наведении указателя курсора на точки, расположенные на «углах» маршрута, можно увидеть сведения о том, куда нужно будет повернуть и что это за место.
Если на боковой панели нажать по ссылке «По шагам», можно увидеть куда более подробные сведения по всему маршруту – точки, через которые вы будете перемещаться, расстояние между ними, а также направление следования и повороты.
В зависимости от того, откуда и куда, а также для транспорта какого типа проложен маршрут, доступен ряд дополнительных параметров (фильтров).

Так, для автомобиля имеется возможность исключения определенных дорог из маршрута, также доступен выбор единиц измерения.
Для общественного транспорта таких фильтров куда больше, и о них мы поговорим далее.
- Проложить маршрут для общественного транспорта так же просто, как и для авто – вводите в соответствующие строки адреса или поочередно отмечаете на карте точки отправления и прибытия, после чего получаете соответствующий результат.

Очевидно, что вариантов передвижения на общественном транспорте может быть несколько, и на карте они будут отмечены разными цветами, а на боковой панели обозначены значком того или иного средства передвижения. При этом как на самой карте, так и в общем меню указывается длительность пути, время отправки и прибытия, стоимость проезда, номера маршрутных такси, автобусов, трамваев, а также пересадки и те части пути, которые требуется проходить пешком.
Как и в случае с автомобилем, каждый из проложенных маршрутов можно посмотреть по шагам, а точнее, по остановкам,
которые по умолчанию скрыты (цифры 2 и 3 на скриншоте). В начале и конце списка доступных маршрутов указана стоимость проезда, но при условии наличия пересадок на пути не стоит доверяться ей на 100%.

Помимо общего поиска и просмотра маршрутов в общественном транспорте, доступен и ряд дополнительных параметров, благодаря которым можно найти предпочтительный вариант поездки на конкретное время и/или дату.
Также можно выбрать предпочтительное средство передвижения (автобус, метро, поезд/электричка, трамвай) и тип маршрута (лучший, с минимумом ходьбы и пересадок, доступный для инвалидов-колясочников). - Вкратце расскажем о том, как выглядит построение маршрута для трех оставшихся типов передвижения. Для каждого из них доступны практически те же дополнительные параметры, что и для рассмотренных выше автомобилей и общественного транспорта, но с поправкой на специфические особенности каждого из средств передвижения.
Пешком. Указав начальную и конечную точки следования, вы увидите на карте наиболее удобный путь или несколько таковых (при условии доступности), общее время передвижения, расстояние и даже высоту в тех или иных точках маршрута. Как и для рассмотренных выше видов транспорта, возможен более подробный просмотр передвижения по шагам.

На велосипеде. Все точно так же, как с пешим и любым другим уже рассмотренным нами вариантом передвижения – один или несколько маршрутов на карте, общее расстояние, время в пути и возможность его более подробного просмотра по шагам.
На самолете. Аналогично рассмотренному выше, в Google Картах можно проложить маршрут и для передвижения на самолете. Из информации по рейсу можно видеть количество таковых в день, продолжительность полета (прямые и с пересадками), ориентировочную цену за билет туда и обратно, а также название компании-перевозчика. Дополнительные сведения можно узнать в отдельном веб-сервисе – Google авиабилеты, ссылка на который представлена на боковой панели.
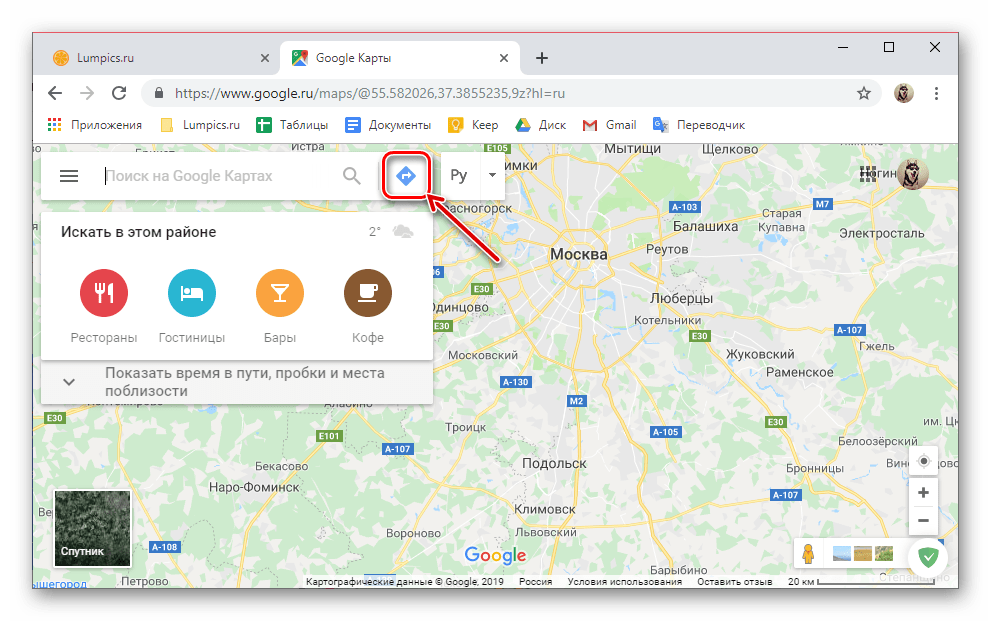
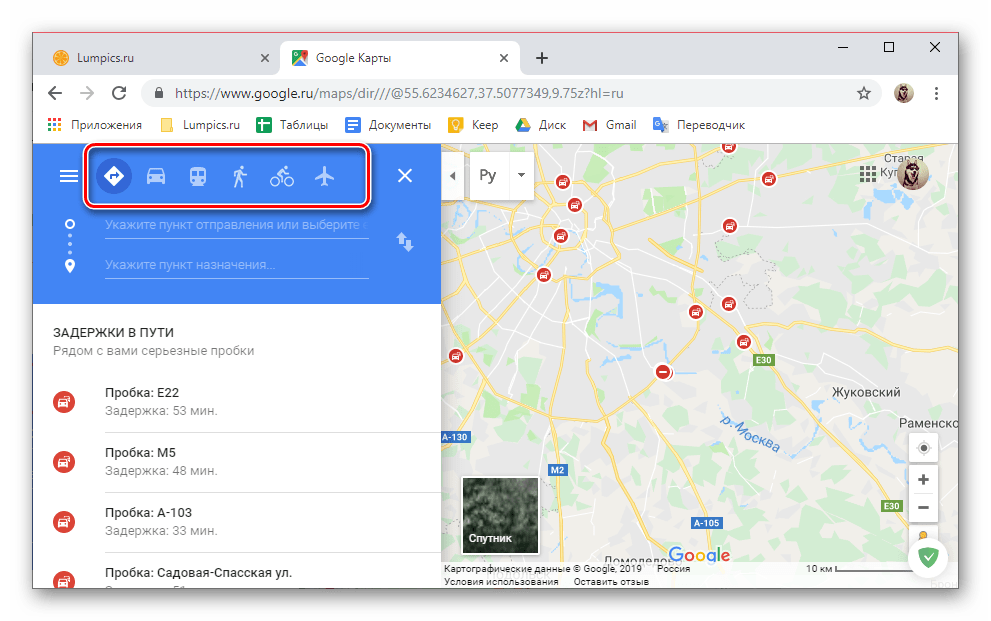
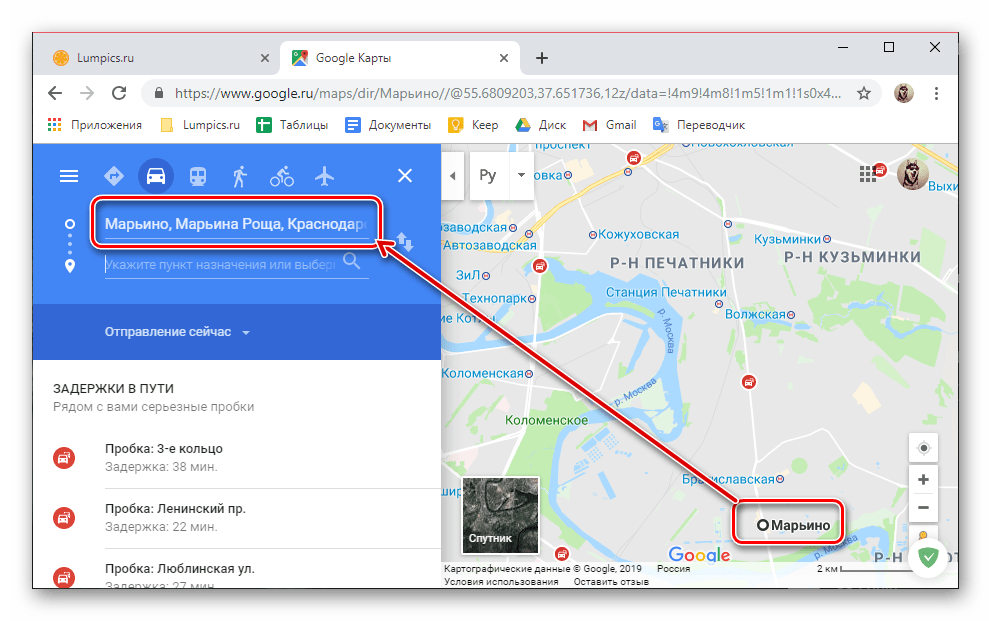
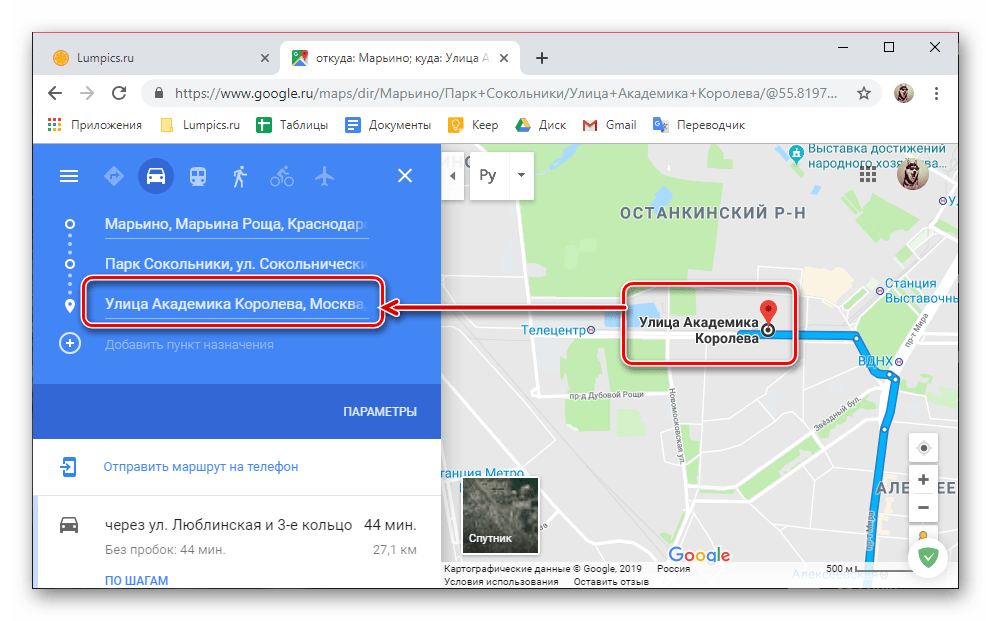
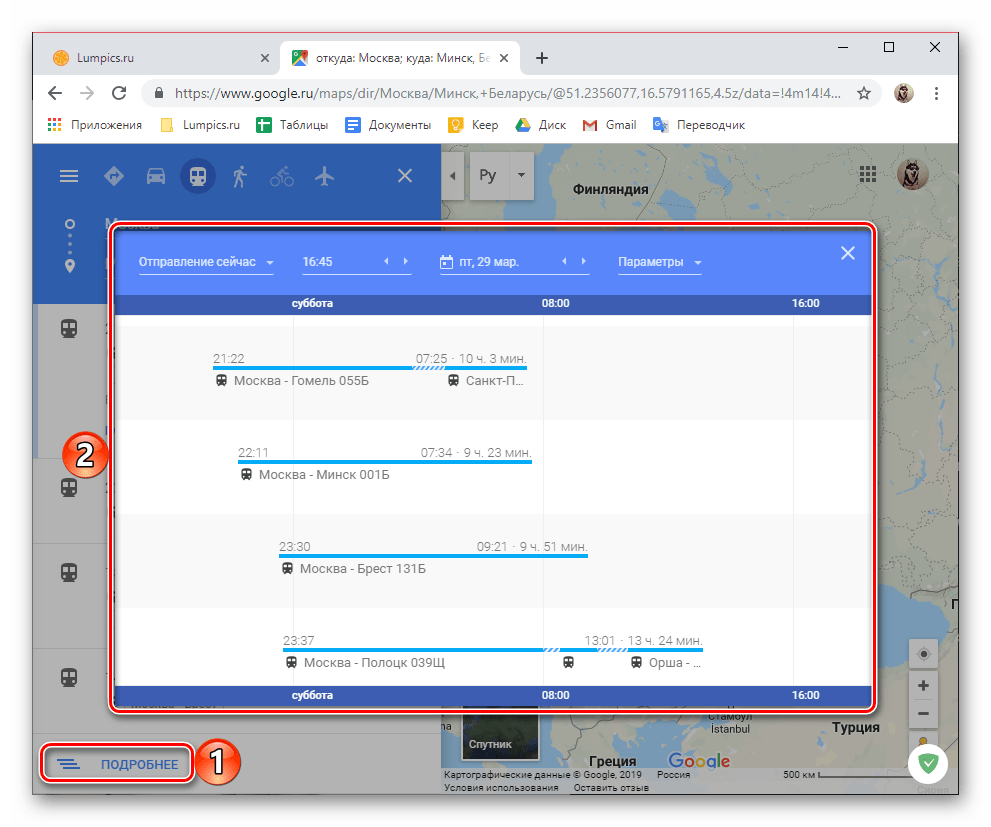
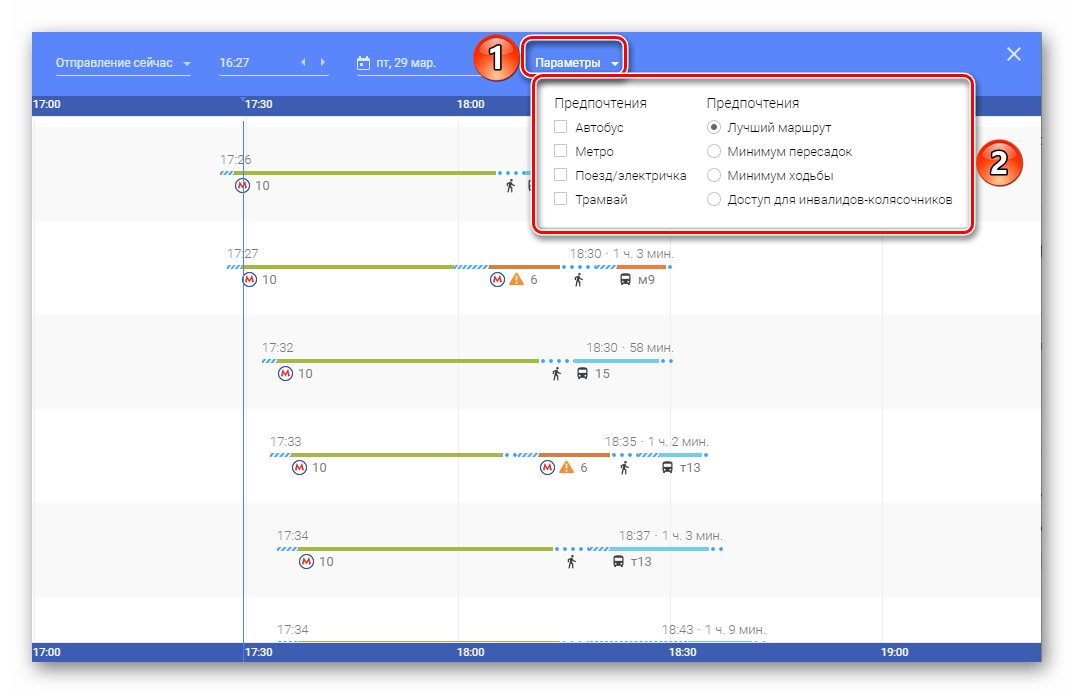
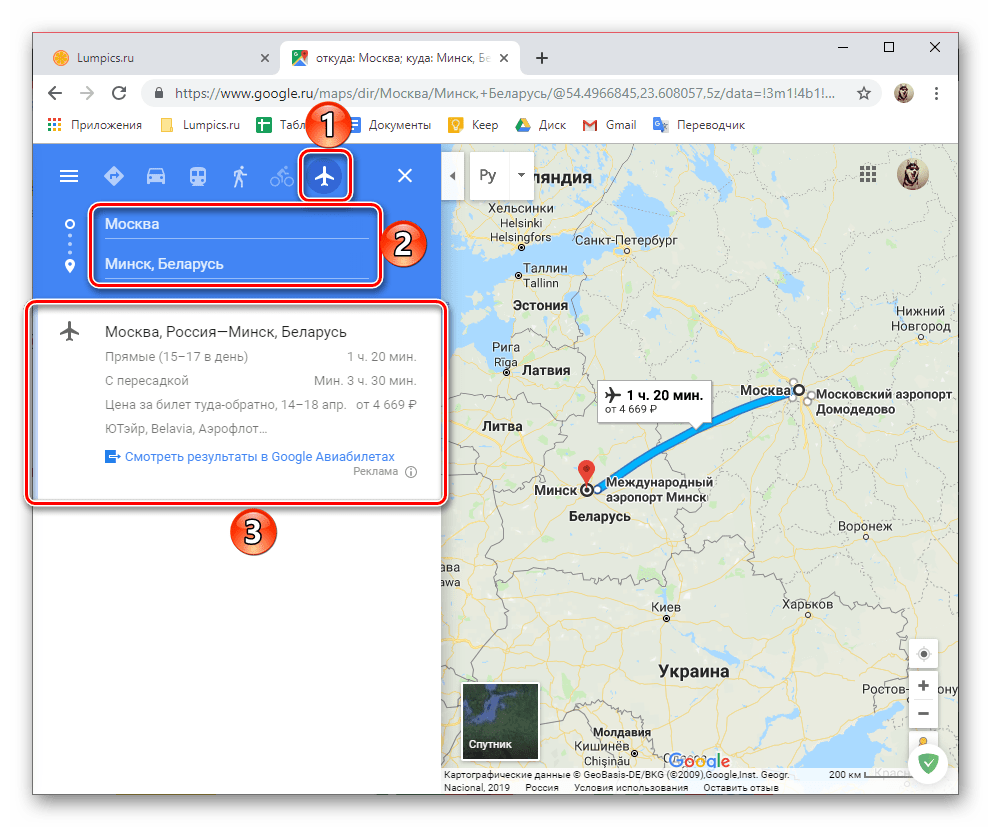
Нет ничего сложного в том, чтобы проложить маршрут на Гугл Картах через браузер на ПК – все взаимодействие с сервисом реализовано довольно просто и интуитивно понятно. Практически так же все эти действия выполняются и на мобильных устройствах, тем более, что именно на них имеется возможность включения режима навигации.
Вариант 2: Смартфон или планшет
Интерфейс мобильного приложения Google Карты для Android и iOS выполнен в абсолютно одинаковом стиле и не имеет каких-либо важных различий, особенно по части интересующей нас сегодня темы. Поэтому далее в качестве наглядного примера будет использовано устройство, работающее под управлением последней версии «Зеленого робота». В целом же алгоритм построения маршрута в мобильной версии Карт мало чем отличаются от такового в вебе, а потому мы рассмотрим лишь основные нюансы.
- Запустите приложение Гугл Карты и нажмите на его главном экране по кнопке «В путь» (на iOS эта кнопка не подписана).
- Выберите вариант передвижения, а затем укажите начальную точку маршрута и пункт назначения.
- Дождитесь построения, поле чего ознакомьтесь с полученным результатом или результатами, если маршрутов в указанном направлении может быть более одного.

Примечание: В случае необходимости вы можете изменить вариант отображения картографических данных из заданного по умолчанию значения на «Спутник» или «Рельеф», а также активировать отображение слоев – «Транспорт», «Пробки», «Велодорожки».
- На нижней панели будет указано общее время следования и расстояние между начальной и конечной точками. Как и в вебе, здесь доступен «Просмотр» подробностей по маршруту, выбор вариантов отображения карты, а также просмотр «По шагам» (остановки, места поворотов и т. д.).

Этот же маршрут, как и в случае с веб-версией картографического сервиса Google, может быть применен и к любому другому (доступному) виду транспорта или пешему передвижению. Отдельные маршруты по ним строятся так же. - Если нужно проложить маршрут для передвижения на общественном транспорте, выберите соответствующий подраздел на верхней панели приложения, а затем укажите связующие точки.

Примечание: Ваше реальное местоположение Гугл Картами определяется автоматически, если ранее приложению было предоставлено соответствующее разрешение.
В результате вы увидите список с номерами проходящих по указанному пути транспортных средств, время выезда и прибытия, продолжительность проезда и его стоимость. Для получения подробностей (остановки, время, километраж) достаточно просто тапнуть по одному из вариантов в поисковой выдаче.

Также есть возможность просмотра пути по шагам и непосредственно навигации. Для общественного транспорта такая возможность не особо нужна,
зато она необходима для передвижения на персональном автомобиле, что нами было рассмотрено в предыдущих шагах данной части статьи, или пешей прогулки, о которой пойдет речь далее. - Построение пешего маршрута ничем не отличается от такового для транспортных средств. В подробностях и просмотре по шагам будут указаны все повороты и их направления, точки на карте, а также время и расстояние от начального до пункта назначения.
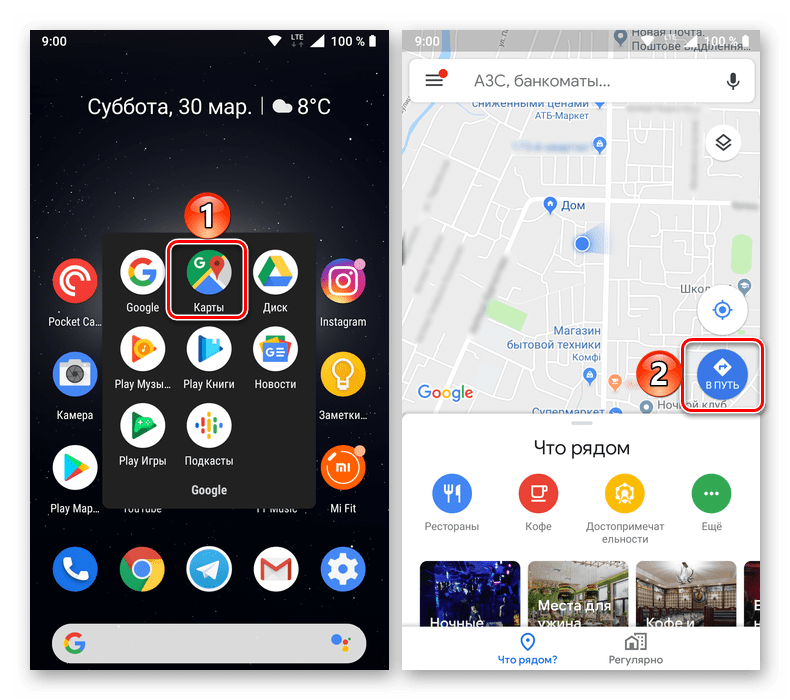
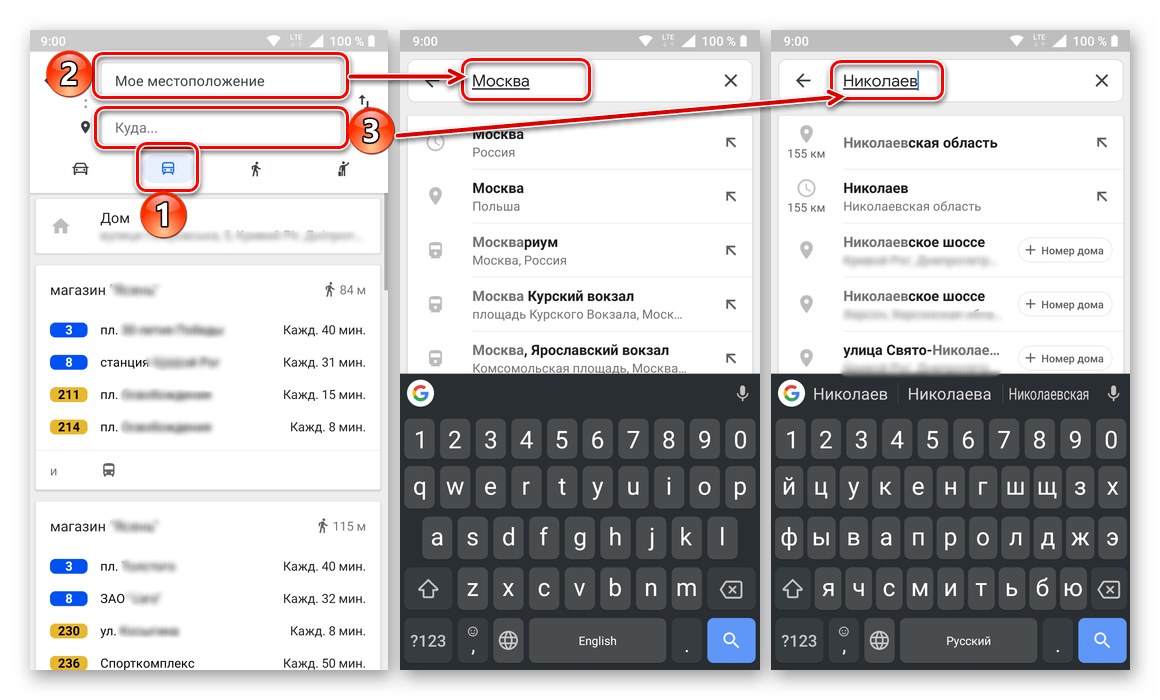
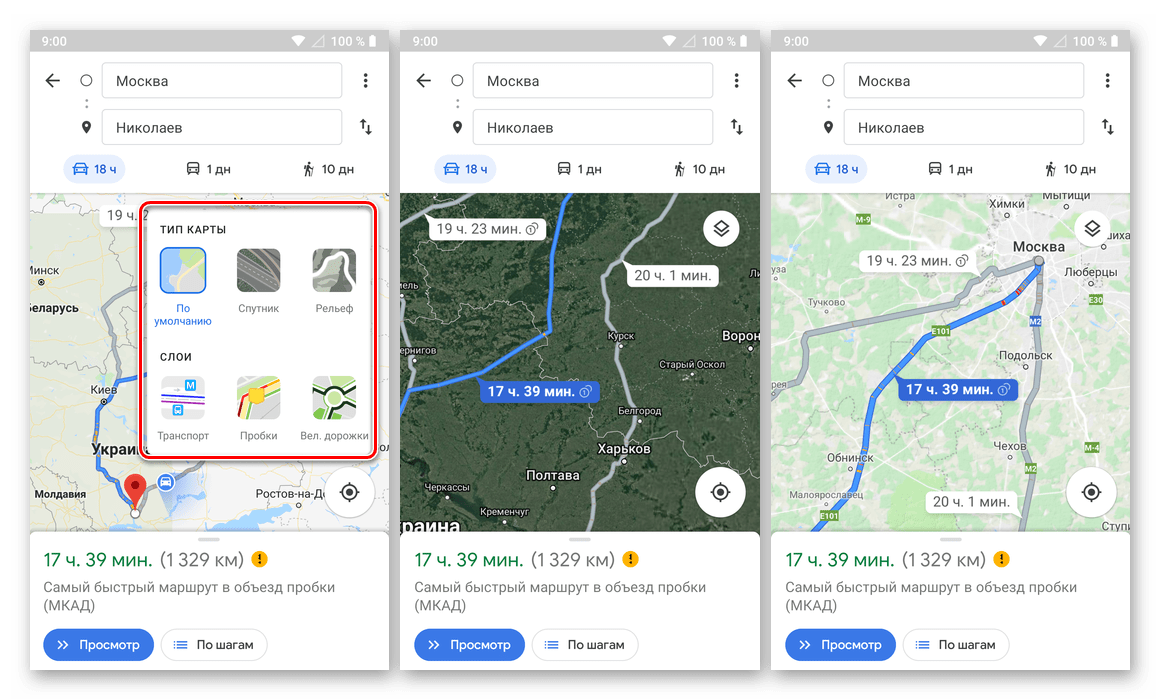
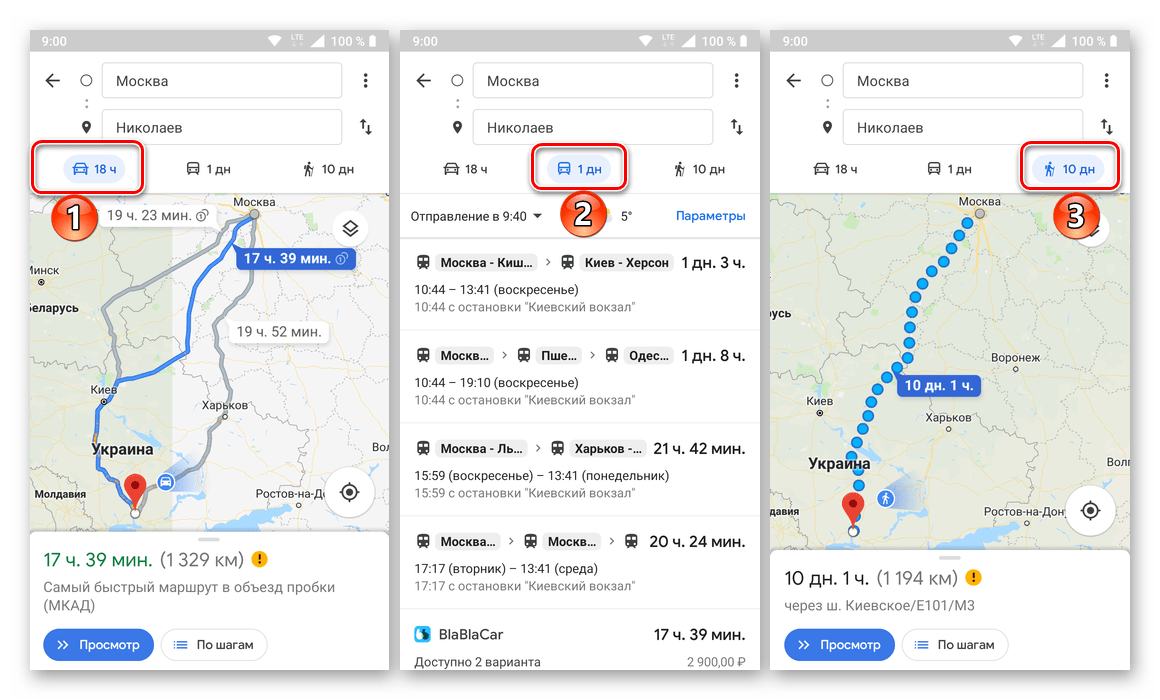
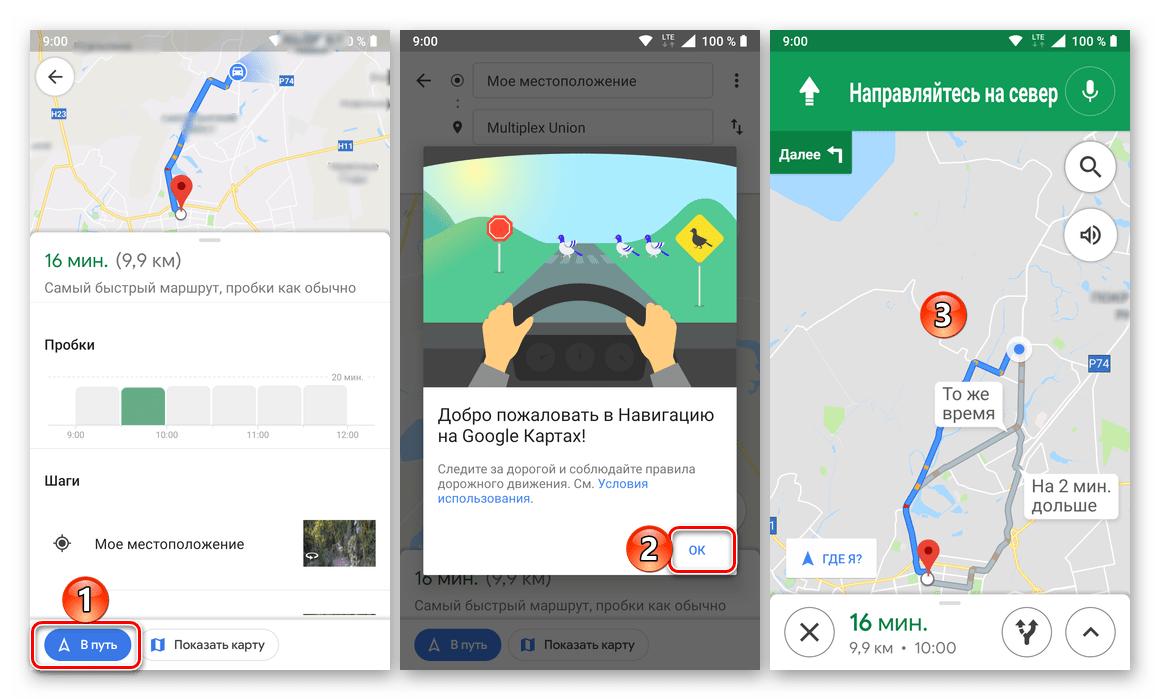
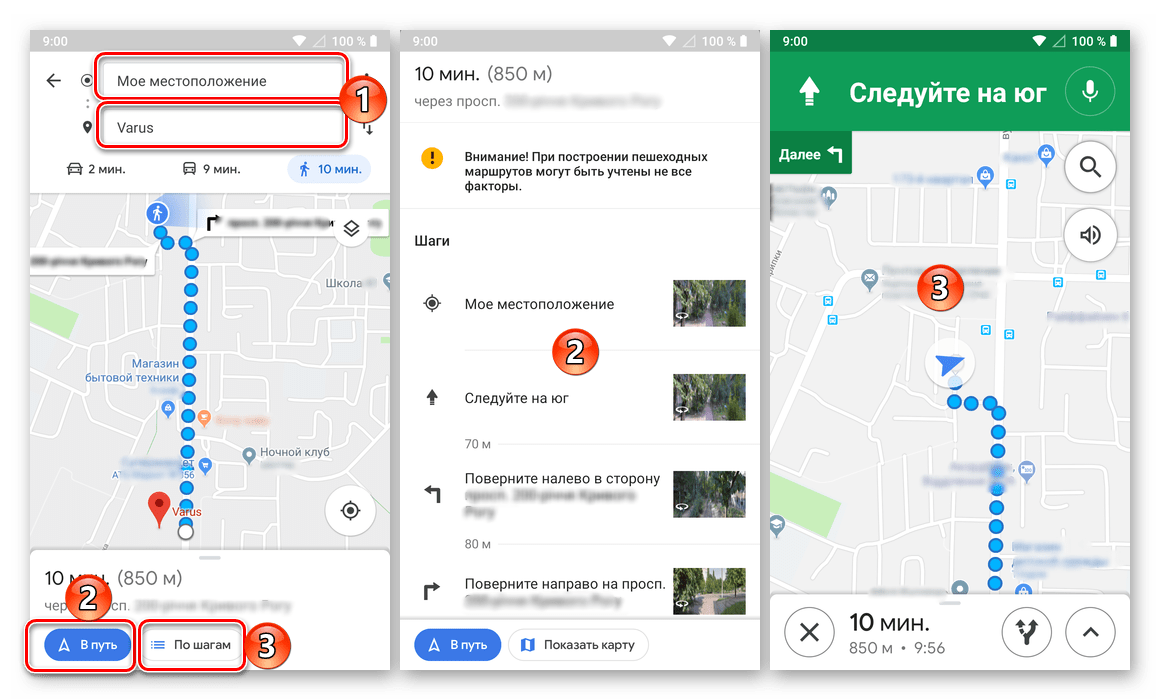
К сожалению, в отличие от веб-версии, мобильное приложение Google Карты пока что не позволяет прокладывать маршруты для передвижения на велосипеде и самолете, но рано или поздно такая возможность наверняка появится.
Дополнительные возможности
Помимо непосредственно построения маршрута на Гугл Картах, как в веб-версии сервиса, так и в мобильном приложении, доступны следующие возможности.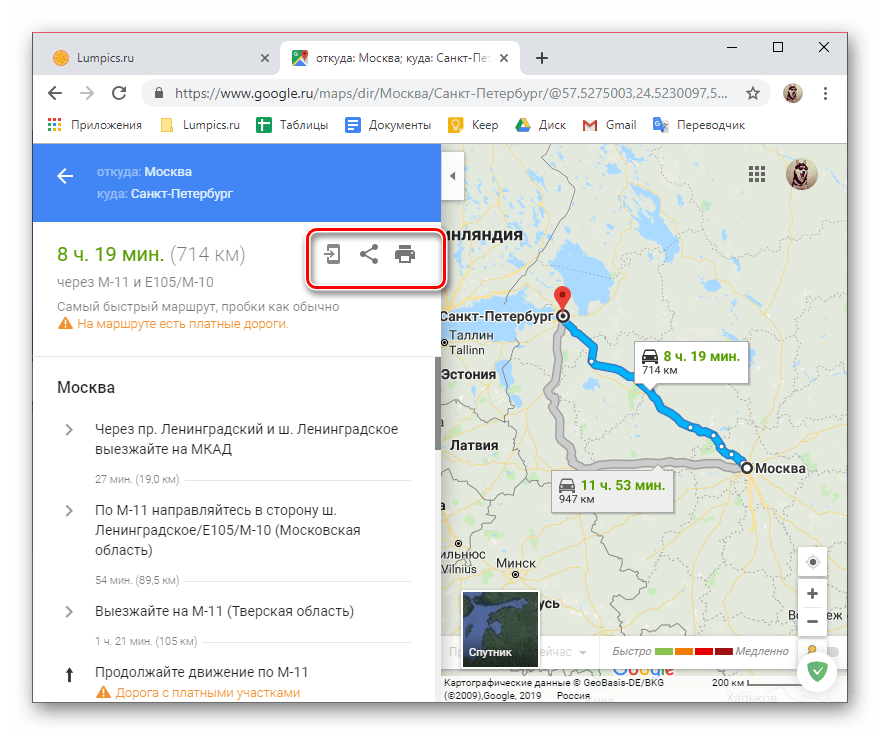
Отправка маршрута на другое устройство
Как мы сказали в самом начале статьи, взаимодействовать с Картами более удобно через браузер на ПК, но вот пользоваться ими значительно чаще приходится со смартфона или планшета. При этом маршрут, проложенный с одного устройства, можно буквально в пару нажатий отправить на другое.
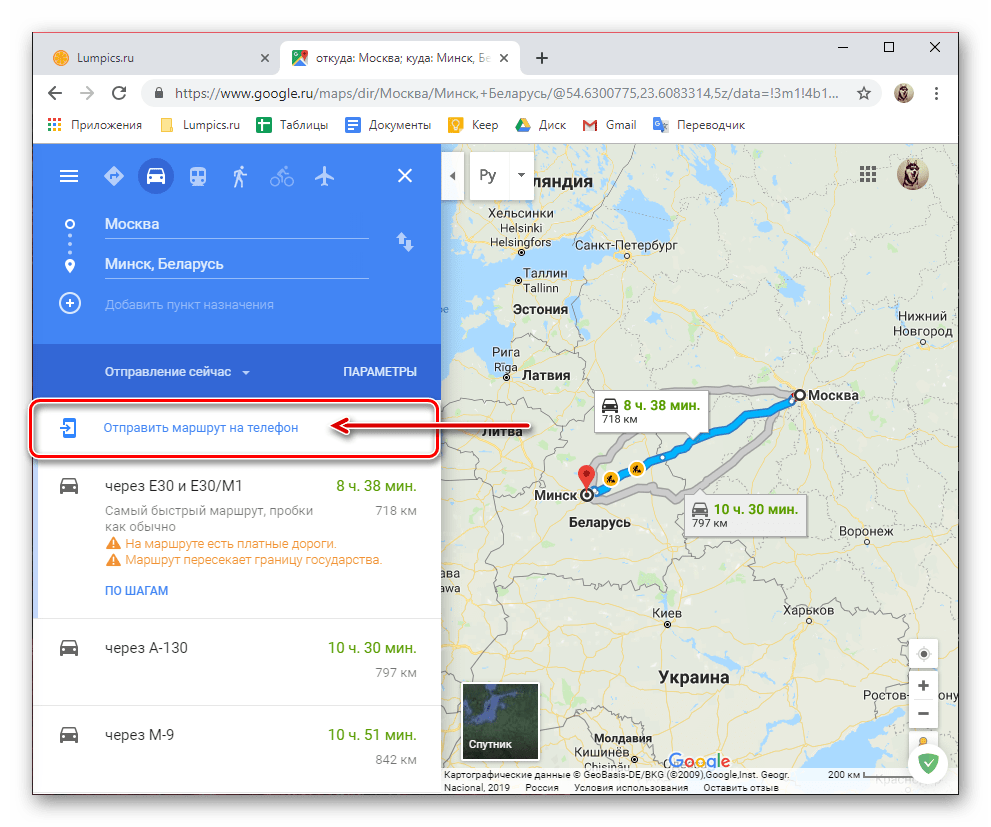
Доступны следующие варианты: пересылка в приложение на мобильный девайс, где используется та же учетная запись Google, отправка на привязанный к аккаунту электронный адрес, а также пересылка маршрута в обычном СМС-сообщении.
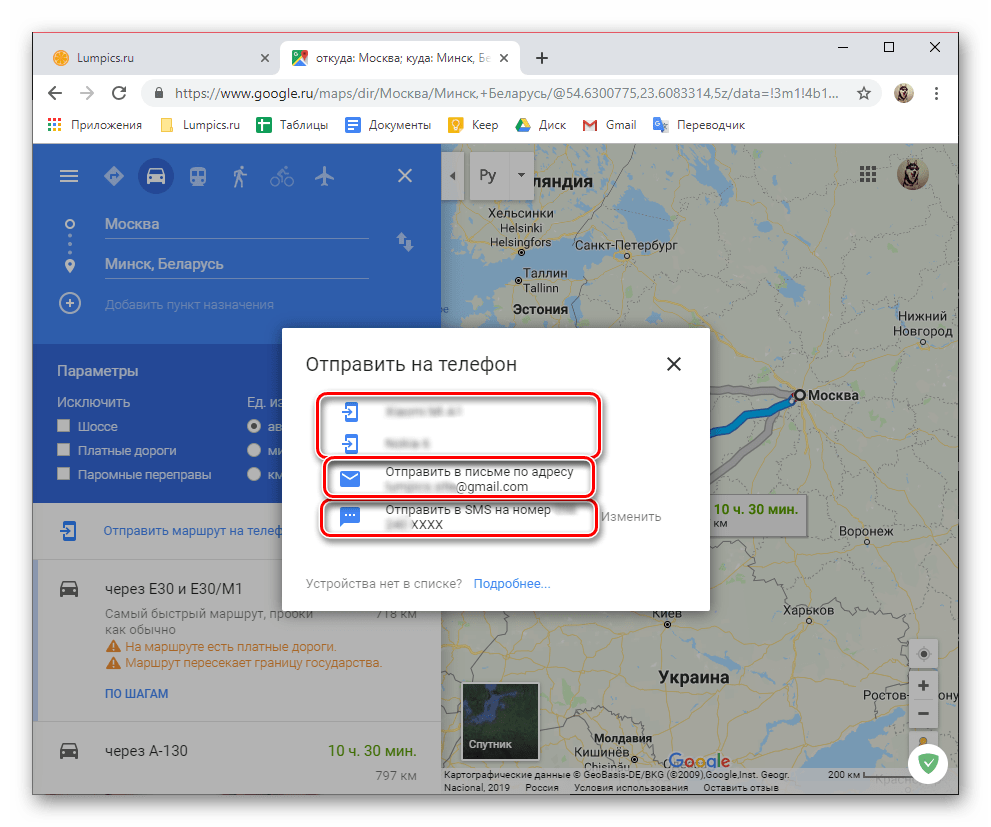
Печать маршрута
При необходимости построенный на Гугл Карте маршрут может быть распечатан на принтере.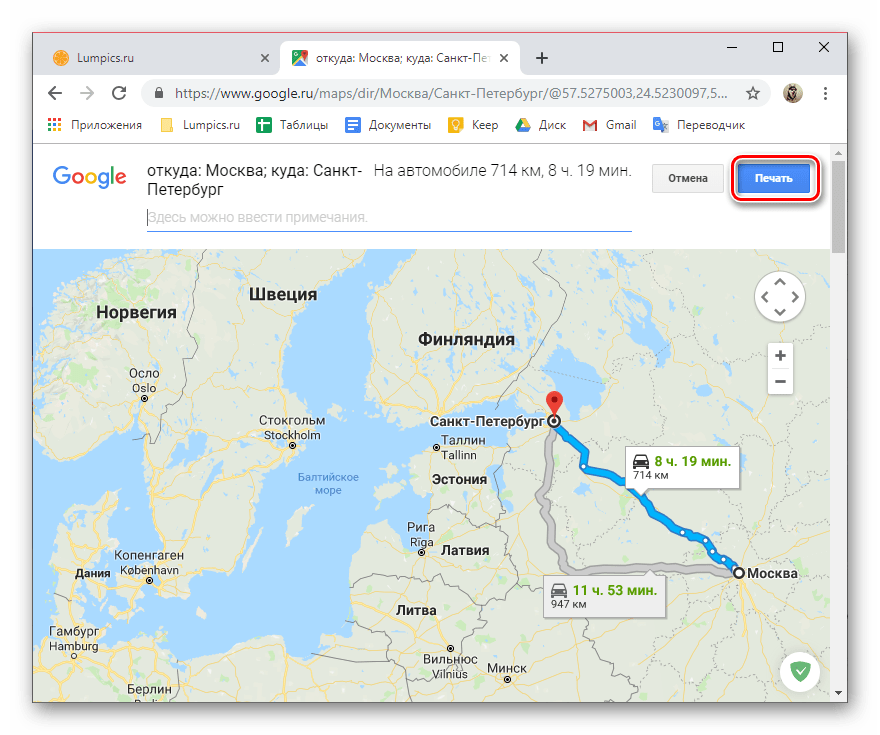
Поделиться маршрутом
Если вы хотите показать кому-то созданный вами маршрут, просто поделитесь им с помощью соответствующей кнопки на сайте сервиса или в приложении, и выберите вариант отправки.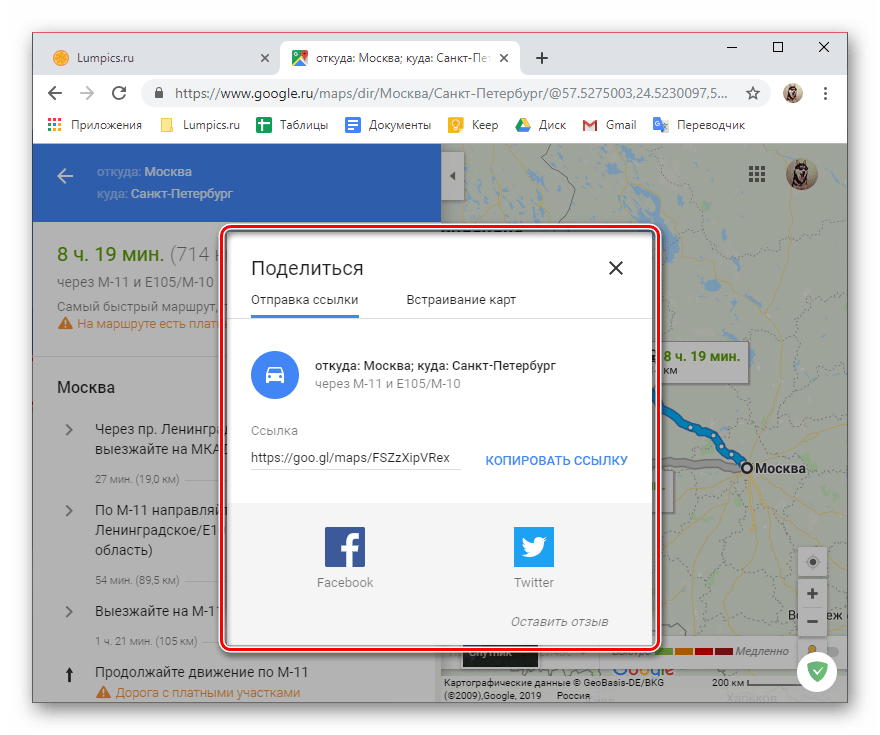
Встраивание карты
Созданный вами маршрут можно экспортировать в виде HTML-кода. Это удобно для тех случаев, когда требуется показать на своем сайте, как добраться до того или иного места, например, до вашего офиса.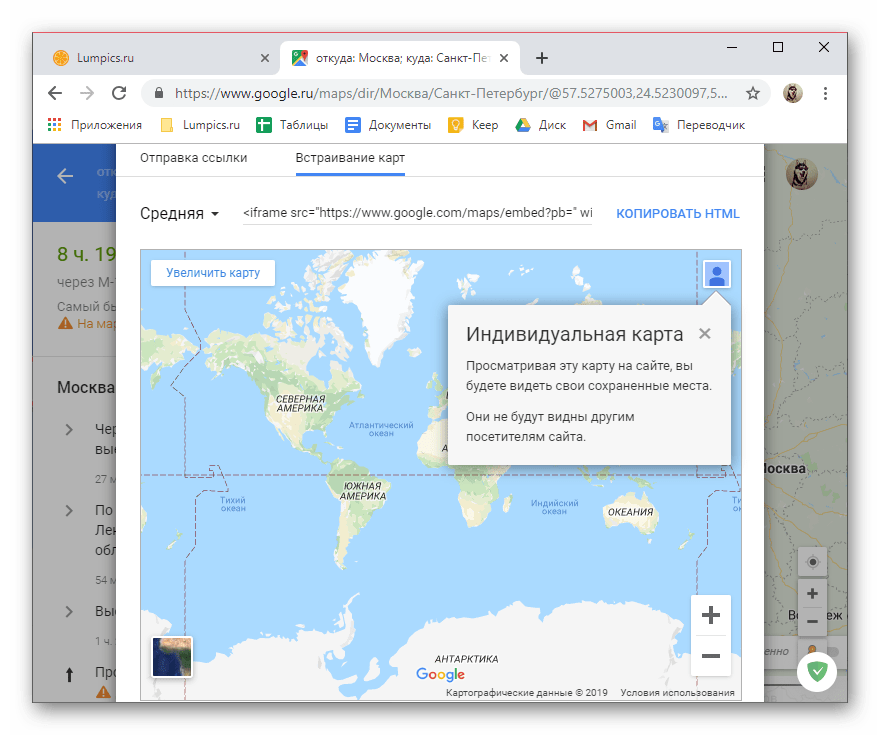
Заключение
Теперь вы знаете, как проложить маршрут в Google Картах и какие дополнительные возможности предоставляются веб-сервисом и мобильным приложением в процессе построения пути следования или уже при наличии такового.
 Мы рады, что смогли помочь Вам в решении проблемы.
Мы рады, что смогли помочь Вам в решении проблемы. Опишите, что у вас не получилось.
Наши специалисты постараются ответить максимально быстро.
Опишите, что у вас не получилось.
Наши специалисты постараются ответить максимально быстро.Помогла ли вам эта статья?
ДА НЕТlumpics.ru
Десять секретов карт Google Maps
Обзор новых мобильных карт Google.
Огромное количество людей на планете пользуются картами Google в течение длительного времени. Но, несмотря на это миллионы людей не знают многие приемы и трюки (секреты и скрытые возможности) которыми можно пользоваться на картах. Некоторые приёмы могут быть очень полезны, другие же скрытые функции могут пригодиться только в крайнем случае. Именно поэтому каждый из нас должен знать истинные возможности Google Maps. Предлагаем Вам десять секретов различных функций Гугл карт, о которых Вы возможно не знаете.
1. Автономный режим работы карт на мобильном устройстве
Если Вы хотите, чтобы карты Google на мобильном устройстве не потребляли мобильный трафик для загрузки карт, можно заранее сохранить необходимую область карты, которая будет во время Вашего путешествия работать в автономном режиме. Для этого необходимо в поле поиск ввести команду: «okay maps» и нажать значок поиска. Система после этого предложит Вам сохранить выбранную область карты. Это очень удобно, поскольку загрузка карт через мобильный интернет не только потребляет трафик, но и загружается очень медленно.
2. Создание нескольких маршрутов с промежуточными остановками
На Google Maps можно создавать маршруты с несколькими остановками. Это очень удобный способ настроить заранее все свои возможные маршруты в течение дня с промежуточными остановками. Данная функция будет очень удобной для людей, которые находятся в незнакомом городе, а также для тех, кому необходимо спланировать свои поездки на весь день. Настроив несколько маршрутов, Вам не нужно будет каждый раз настраивать новый маршрут от места своего отъезда. На панели выбора маршрута есть символ «+«, с помощью которого можно добавить альтернативные маршруты, которые Вам будут необходимы в весь день.
3. Возможность редактировать карты Google
Если Вы заметили, что на карте есть неточности или какая-то организация уже не находится по определённому адресу, каждый пользователь теперь может внести свой личный вклад в редактировании карты. Для этого есть функция Google Maps Map Maker. С помощью этого сервиса любой желающий может вступить в общество картографов, которые помогают Гугл улучшать карты. С помощью Map Maker Вы сможете добавлять новые места и объекты на карте, а также сообщить о том, что какое-нибудь учреждение находится по новому адресу. Правда обращаем Ваше внимание, что все новые изменения, которые указывают пользователи, проходит предварительную модерацию, прежде чем они появятся на карте. Эта функция Google отличный способ внести свой вклад в развитие карт Google Maps.
4. Поделиться информацией о Вашем местоположении
Вы устали от СМС сообщений или звонков родных, близких Вам людей, друзей или знакомых, которые задают один этот же вопрос, связанный о Вашем местоположении? Как правило, в таких случаях люди устают диктовать или писать в сообщениях свой адрес нахождения. В новых картах Гугл есть возможность поделиться с людьми своим местоположением. Вы можете прикрепить свое точное местоположение и отправить его с помощью СМС сообщения, электронной почты или выложить свое местонахождение через социальные медиа.
Это хороший способ сообщить людям о Вашем месторасположении. Таким образом Вы не будете отвлекаться на написания сообщений, для того чтобы рассказать людям где Вы находитесь, а также не будете точно вспоминать адрес Вашего нахождения (часто бывает так, что мы не можем точно описать свое местонахождение).
5. Найти на карты почтовые адреса (индекс, адрес и т.п.)
Этот отличный способ узнать точный почтовый адрес любого объекта на карте. Если Вы хотите узнать почтовый адрес какого-нибудь здания, то достаточно нажать на здание, и карты отобразят Вам полный адрес (с индексом) этого объекта. Это отличный способ узнать точной адрес какой-нибудь организации.
6. Тонкая настройка карт Google
Многие люди, наверное, знают об обширных настройках, которые есть в карте Гугл. Но, тем не менее, оказывается люди не знают на сколько эти настройки функций обширны. Так, Гугл предусматривает возможность синхронизации карт, которые находятся на мобильных устройствах, с картами которыми Вы пользуетесь на компьютере. Это позволяет Вам, настроив маршруты поездок на компьютере, утром, включив навигацию на телефоне, автоматически загрузить настройки маршрутов на устройство. Это не только экономит время при настройки маршрута, но и позволяет заранее выбрать для себя оптимальный маршрут движения.
7. Сохранить места на карте, где Вы бываете очень часто
Если Вы часто посещаете одинаковые места, то карты позволяют Вам сохранять для экономии трафика, определенные места на местности (которые Вы часто посещаете), к которым Вы можете перейти, когда Вам это требуется. Также Вы можете настроить для сохраненных мест определенные маршруты проезда. При посещении сохраненного места на карте, маршрут движения будет построен для Вас в автоматическом режиме.
8. Создайте свою собственную карту
Знаете ли Вы, что карты Google Maps позволяют создавать свои собственные карты, используя специальные функции карт Google. C помощью пользовательских настроек Вы можете создавать объекты и места, которыми можете поделиться с другими пользователями карт. Эта удивительная функция позволяет создавать точки на карте к которым можно нарисовать свои маршруты следования. К примеру, Вы можете, создав объект на карте, сообщить пользователям карты, как до него добраться, заранее настроив маршрут следования. Эта функция может пригодиться различным организациям, которые хотели сообщить клиентам, точный адрес и варианты проезда к офису компании.
9. Найдите на карте маршруты общественного транспорта, прокладывайте пешие маршруты, а также настраивайте маршруты на велосипеде
Большинство людей используют карты для прокладывания маршрутов при управлении автомобилем. Многие ошибочно полагают, что навигация карт Google Maps предназначена только для автомобилистов. На самом деле карты Гугл предоставляют возможность прокладывать маршруты при передвижении общественным транспортом, на велосипеде или при движении пешком.
При настройках маршрутов для пеших прогулок, для передвижения на велосипеде либо на общественном транспорте все работает точно также как при движении на автомобиле. Единственное отличие это пути маршрутов. Подобные маршруты часто бывает более выгодные, чем при движении на собственном транспортном средстве, поскольку часто оптимальные маршруты могут быть построены только там, где не может проехать автомобиль.
К примеру с помощью маршрута для велосипедов, Вы можете построить маршрут, который поможет Вам максимально быстро доехать до места назначения.
10. Вывести на карту все объекты в видимой области карты
Если Вы не можете найти в поиске необходимый объект (к примеру, Вы не помните название или адрес объекта), то Вы можете в строке поиска карт Google набрать символ » * » (звездочка) и нажать значок поиска. Это специальная команда выведет все объекты, которые находятся на карте в видимой области карты. После этого Вы легко отыщите необходимый объект.
Также это может пригодиться, если Вы проезжая или проходя определенный объект, хотите узнать, что в этом здании находится. Набрав в поисковой строчке карт символ » * «, Вы узнаете всю необходимую информацию об объекте, который находится рядом с Вами.
Google Maps является очень мощной платформой, которая совершенствуется и растет с каждым днем. Правильное использование карт позволит сделать Ваше путешествие более легким, а поиск необходимых адресов и объектов станет для Вас более эффективным и удобным.
www.1gai.ru
Создание карты маршрута на примере GoogleMaps / Советы автотуристам / Автотуристу.РУ
Прошу прощения заранее у тех, кому эта статья покажется ненужным объяснением и так понятных вещей. Но по нескольким вопросам в личку, я понял, что не мешало бы создать краткое руководство. Дело в том, что многие, прокладывая маршрут по maps.google.com (проставляя точки маршрута), не знают как можно его сохранить и сделать более наглядным, редактируемым и функциональным. Попробую. ИтакОткрываем новую вкладку и вводим адрес maps.google.com. Для создания своих карт и дальнейшего доступа к ним еще необходим логин. Создайте его и войдите:

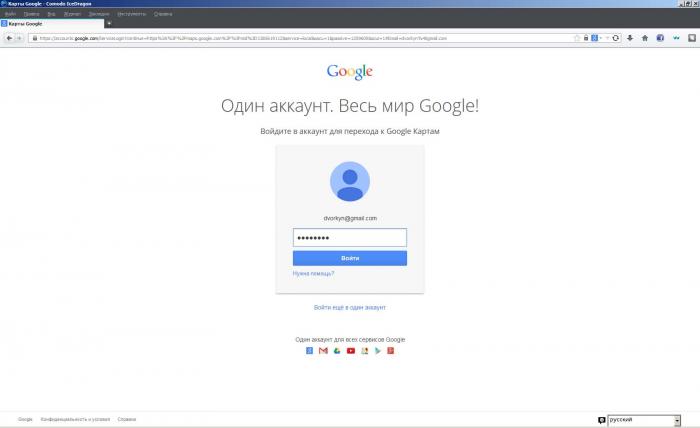
Прежде, чем приступить к прокладке маршрута, переходим во вкладку «Мои места», и жмем «Классический интерфейс» (красную кнопку «Создать карту» не трогаем вообще). 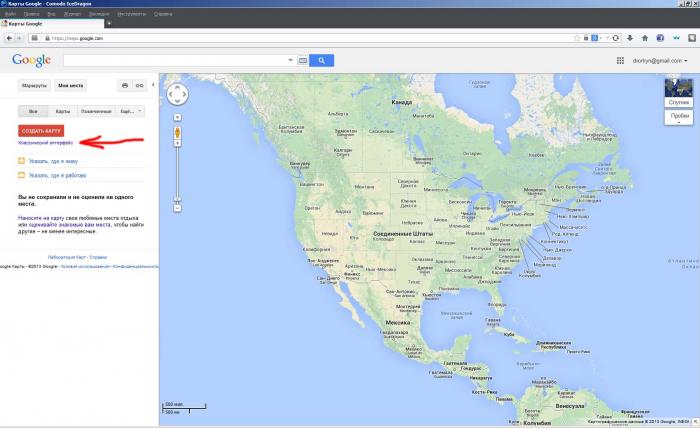
Далее называем нашу новую карту и, если необходимо, описание к ней, не забываем кнопку «Готово»
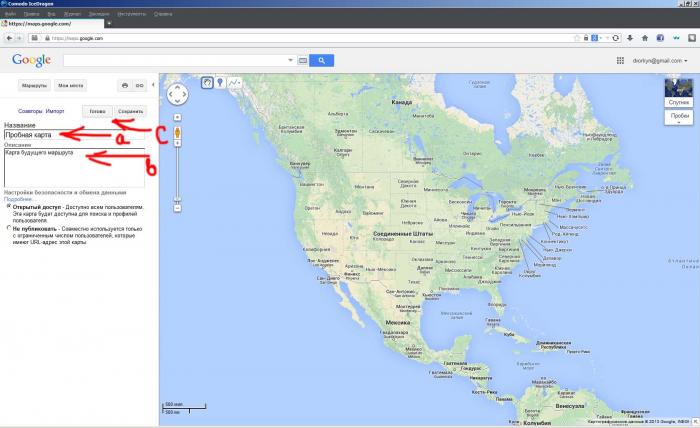
Теперь можно начать маршрут. Жмем «Маршруты» и прокладываем: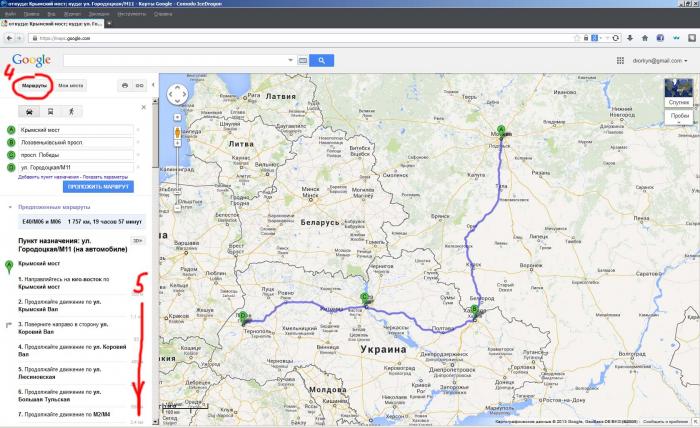
После — прокручиваем список слева вниз и находим ссылку «Сохранить в моих картах». Выбираем нашу созданную ранее карту и сохраняем в нее:
После этого, закрываем страницу (вкладку) и открываем ее заново. Я поясню это телодвижение. Если перейти сразу к сохраненной карте окажется, что на сохраненный маршрут поверху наложен второй — тот, который мы делали во вкладке «Маршруты». Его можно удалить, конечно, но это неудобно. Проще сделать так, как я написал — закрыли, открыли заново. Можно не закрывать вкладку, а перегрузить страницу (F5). (Спасибо за подсказку Sergey-CH)Теперь можно сразу входить в «Мои места», выбирать нашу «Пробную карту» и приступать к ее редактированию и оформлению. Жмем кнопку «Изменить»:
Далее в списке слева выбираем отрезок маршрута и он становится доступным к изменению, можно менять цвет линии, толщину, прозрачность, описание этого отрезка:
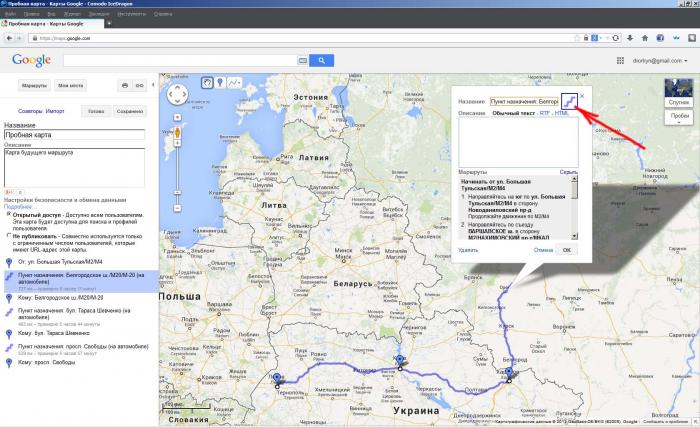
Я обычно делаю линии полностью непрозрачными, толщиной 3-4 пикселя и раскрашиваю в разные цвета, чтобы было наглядно какой отрезок я проезжаю за день, или между опорными точками. 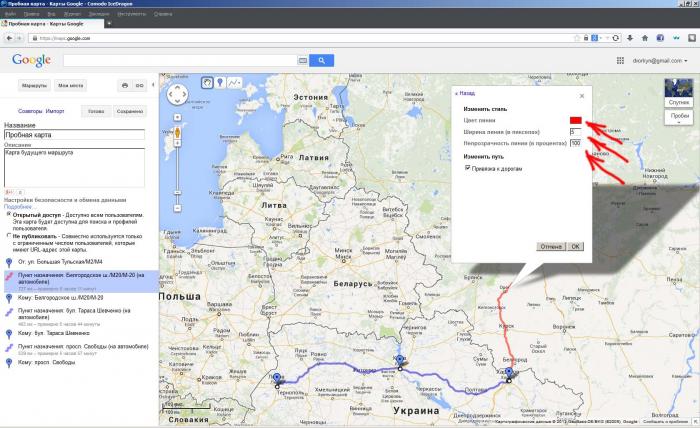
В списке слева этот отрезок так же меняет цвет и за ним сохраняются аттрибуты маршрута — расстояние и примерное время прохождения. Оч. удобно.
Аналогичная процедура и с промежуточными точками. Их можно менять — значки, описание, добавлять адреса, телефоны, название отеля или достопримечательности, режим работы, стоимость и прочее. Окончательный вид примерно вот такой:
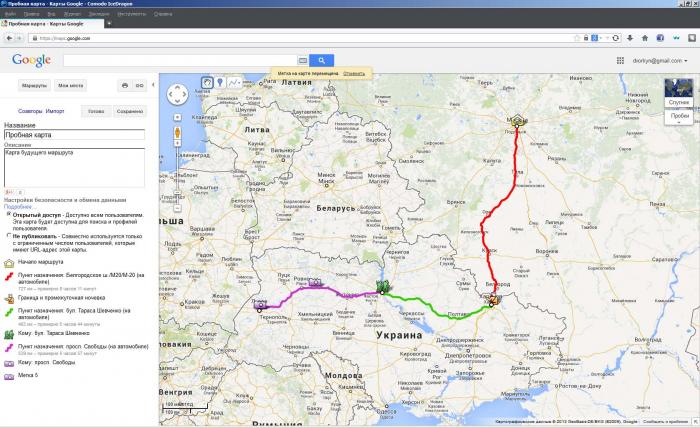
Если окажется, что обратный путь пролегает по тем же дорогам, что и «туда», получается накладка и мы его уже не видим. Избежать этого можно создав разные толщины и цвета линиям:
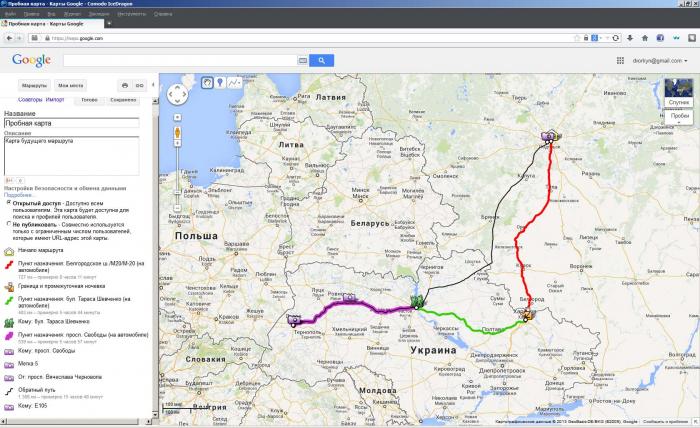
Сохраняется возможность изменять маршрут, добавляя к линиям корректирующие точки и подтягивая их к желаемым местам, дорогам. То же самое и по конечной-начальной точкам каждого отрезка. Помимо этого можно добавлять и просто точки на карту, произвольно, например в местах пересечения границ — с описанием режима работы.
Все действия по изменению в карте автоматически сохраняются, но в конце лучше нажать «Сохранить». Так же не забываем нажимать «Изменить», если хотим продолжить редактирование.
Картой можно поделиться, нажав символ «ссылка» рядом с «принтером», или пригласить к совместному участию других людей, отправив им приглашение (только не забудьте дать им права на редактирование).
Понятно, что доступ к этой карте Вы будете иметь всегда и отовсюду, где есть интернет.
Что касается прокладки маршрутов. Не всегда удается сделать сразу замкнутый круг — «от дома до дома», на пути могут оказаться «разрывы», например отсутствующая паромная переправа, или неточность состыковки дорог на границах, или еще что-то. В данном случае можно прокладывать маршрут «кусками», продолжая каждый следующий от конца предыдущего и каждый кусок сохранять в «Моих картах».
Надеюсь ничего не упустил. Будут вопросы — задавайте. Удачных путешествий.
P.S. И все-таки забыл. Мне кажется очень важный момент
ПЛАТНЫЕ ДОРОГИ
По умолчанию гугл прокладывает маршрут по ним. Что делать, если мы хотим ехать по бесплатным? Например, нужно преодолеть маленький кусочек Словакии (из Польши в Венгрию) а виньетку на 10 дней покупать не хочется, ну или просто жаба душит. Вроде бы все просто — поставить галку «Избегать платных дорог» и сохранить кусок маршрута в картах, как и делали раньше. Не тут-то было. Бесплатные маршруты гугл сохранить не даст. Чем это вызвано — понятия не представляю, но знаю как это обойти. Покажу на примере движения из Бреста во Франкфурт (на Одере) в обход платной дороги.
Начало все то же самое. Ставим начальную и конечную точки маршрута:
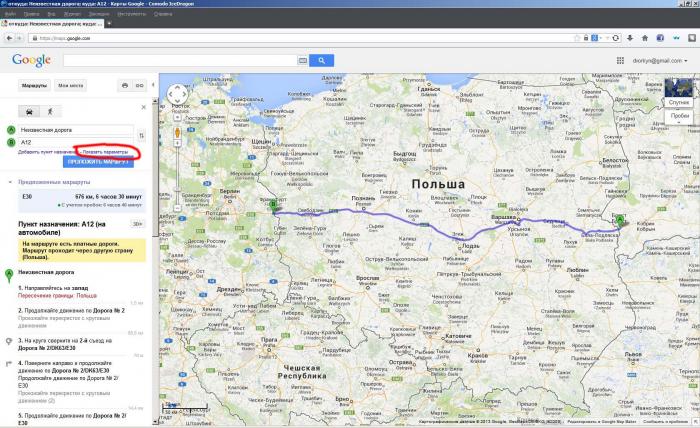
Сохраняем маршрут в нашей карте. Следующим движением никуда не выходим, не обновляем, а тыкаем в обведенное красным — «Показать параметры». Там ставим галочку «Избегать платных дорог» и еще раз нажимаем кнопку «Проложить маршрут». Получится нечто вот такое:

Далее идем в нашу карту и видим:

Две фиолетовые линии. Слева в списке находим наш сохраненный «платный» маршрут и перекрашиваем его в какой-нибудь цвет, отличный от дефолтного. По идее, если Вы все предыдущие отрезки перекрашивали в отличные от цвета по умолчанию, то «дефолтный фиолетовый» отрезок будет единственным. Ну или он будет всегда в конце списка. Выбираем его именно в списке слева, а не на карте.
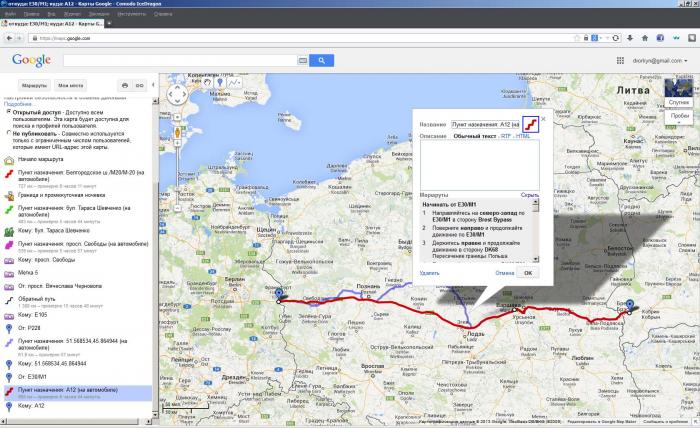
Перекрасили? Замечательно. Сейчас придется немного поработать руками. Необходимо вставить промежуточные (корректирующие) точки в красный (пока еще платный) маршрут и притянуть его к синему (бесплатному), используя его как шаблон.

Делать это лучше на более крупном (детальном) виде карты, чтобы точки ставились на дорогу, во избежание петелек. Ну, для аккуратности так сказать.
Обычно хватает трех-четырех, в сложном случае 6-7 точек на страну, чтобы проложить наш «платный» маршрут по бесплатному шаблону и получить искомое:
Все. Таким образом можно выбирать какие страны проезжать по платным дорогам, какие по бесплатным и сохранять их на одной карте нашего общего маршрута.
avtoturistu.ru
Бесплатная оптимизация маршрута. Google карты
Построение маршрута в Гугл картах
Всем доброго времени суток!
Сегодня Вам расскажем, как можно бесплатно оптимизировать свой маршрут.
Есть отличный и легкий способ построить свой маршрут с помощью Google Карт.
- Если программа еще не установлена на Вашем гаджете, установите ее — (ссылка на файл)
- Заходим в Google Карты.
- Вбиваем в строку поиска один из нужных вам адресов.
- Находим адрес и заходим в меню адреса (кнопка подробнее).
- Нажимаем кнопку сохранить.
- Выбираем пункт «Отмеченные места».
Таким образом, отмечаем на карте все ваши адреса и визуально прокладываем свой маршрут.
По сути, все, что нам нужно, это установить звездочки на карте и по ним уже ориентироваться, как будет следовать Ваш маршрут. Как проложите маршрут между точками и закончите свой рабочий день, просто удалите все отмеченные адреса и при следующем рабочем дне таким же образом стройте свои следующие маршруты.
Да, этот способ оптимизации маршрутов не самый удобный, зато БЕСПЛАТНЫЙ.
courieru.ru