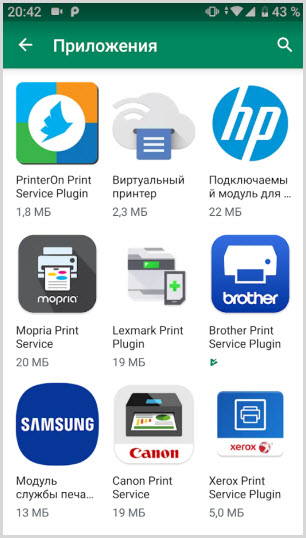Настройка блютуз на Андроид — пошаговая инструкция

Привет. Используя настройки блютуз на Андроид, вы можете синхронизировать со своим смартфоном многие гаджеты: беспроводную гарнитуру (наушники), компьютер, мышь, клавиатуру, принтер, фотоаппарат, джойстик, автосканер, другой смартфон или планшет, все, что имеет поддержку связи по Bluetooth.
На устройствах Андроид, настройка блютуз имеет специальный раздел, перейдя в который вы можете ознакомиться с немногочисленными настройками.
Содержание статьи
Информация по настройкам собрана по ОС Андроид 9. Они незначительно отличаются от старых версий
Общие настройки Bluetooth
Для начала синхронизации двух и более устройств (количество подключенных точек зависит от вашего смартфона) вам необходимо активировать связь Bluetooth. Это можно сделать через верхнюю шторку смартфона или непосредственно через основные настройки. Второе устройство (гарнитура) также, должно быть включено.
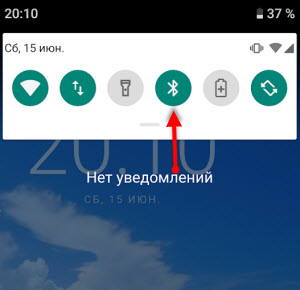
Запускайте обнаружение доступных устройств.
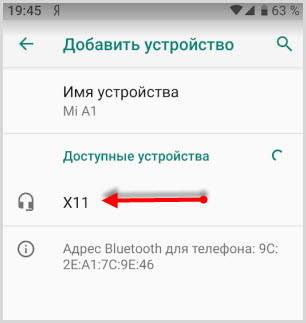
После поиска вам будет предложено выбрать и добавить его.
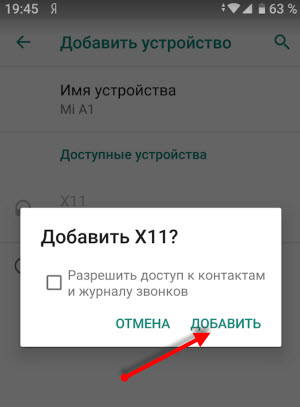
В разделе “Доступные устройства” появиться активное соединение.
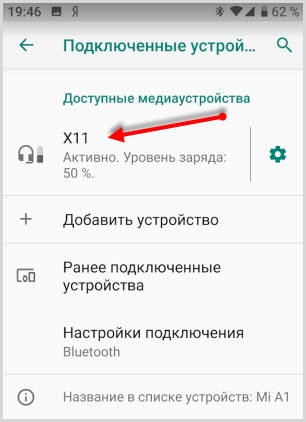
Для отключения вы можете прервать соединение Bluetooth, отключить гарнитуру или отключить устройство через настройки.
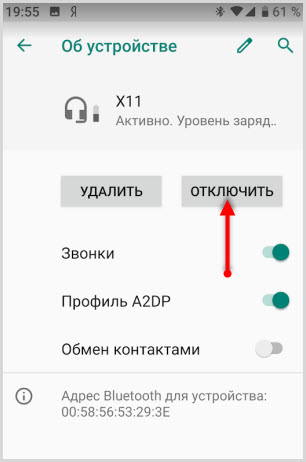
В разделе “Ранее подключенные устройства” будут сохраняться все, которые ранее синхронизировались со смартфоном.
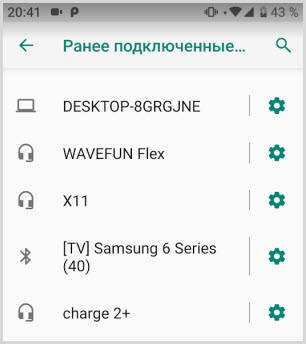
Последний раздел “Настройки подключения” поможет подключить различное оборудование.
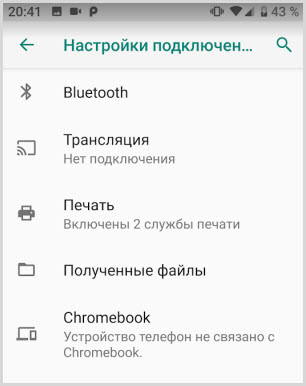
Bluetooth
Этот пункт ведет к обычной синхронизации двух и более устройств. Его рассмотрели выше.
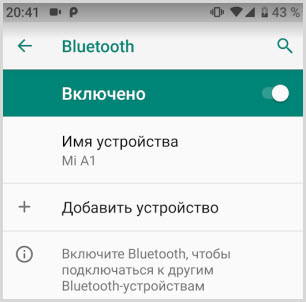
Трансляция
После подключения к смартфону компьютера или телевизора по блутуз, вы сможете транслировать экран смартфона на любое из этих устройств. Достаточно выбрать из списка.
 Печать
Печать
Используя этот раздел есть возможность настроить печать данных со смартфона на вашем принтере.
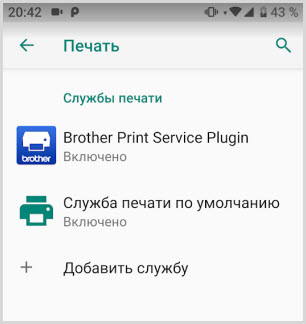
Через Службу печати добавляете найденный принтер с поддержкой беспроводной связи или выбираете службу самостоятельно, которая поможет синхронизировать два устройства.
Полученные файлы
Здесь вы увидите все скачанные файлы посредством Bluetooth связи
Chromebook
Эта последняя функция для связи смартфона с устройством Chromebook. На мой взгляд, эта функция не популярна и не будем останавливаться на ней.
Настройки Bluetooth в режиме разработчика
В этом режиме находится несколько функций, которые могут быть полезны.
1. Показывать блютуз-устройства без названий. Эта функция говорит сама за себя. Если отключим названия устройств, то будем видеть только их MAC адреса.
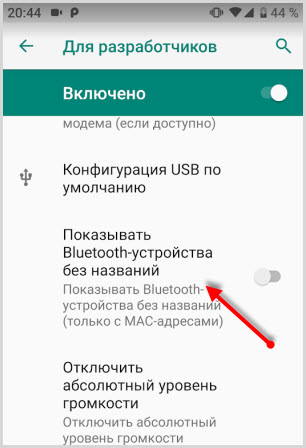
2. Версия блютуз AVRCP – управление различными устройствами (телевизор дом.кинотеатр и другие). Эта функция позволяет выбрать версию от 1.3 до 1.6.
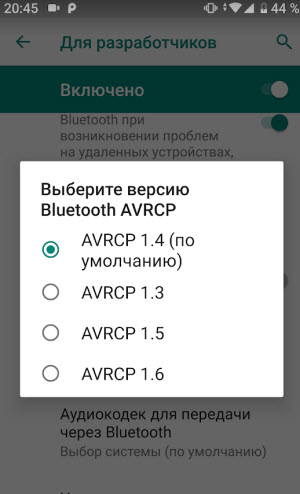
3. Запуск аудиокодека через блютуз. Позволяет выбрать определенный аудиокодек из списка.
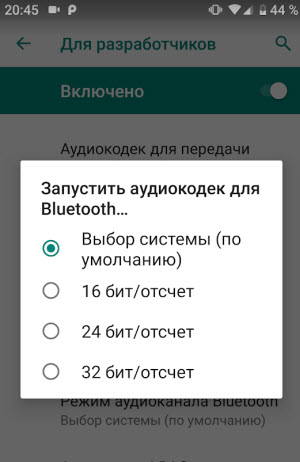
4. Выбор частоты дискретизации для передачи по блютуз.
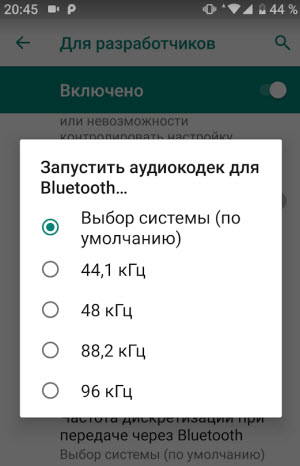
5. Выбрать глубину кодирования звука.
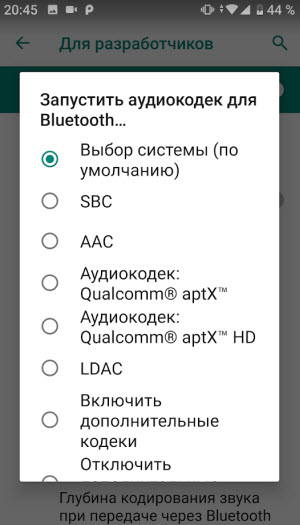
6. Режим аудиоканала (моно или стерео)
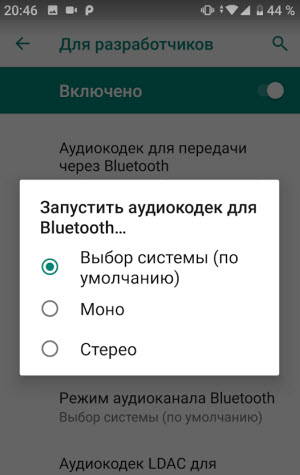
7. Выбор качества воспроизведения
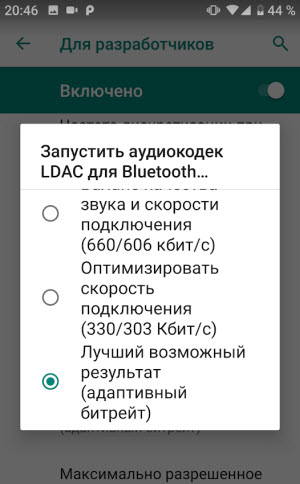
8. Максимально количество подключенных устройств.
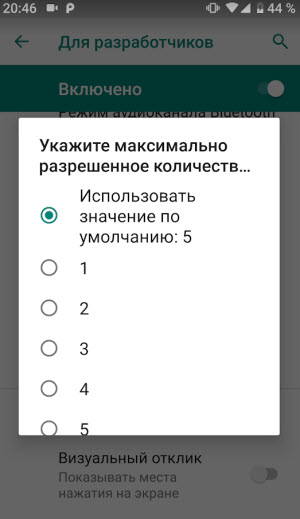
Вот столько смартфон имеет настроек блютуз на Андроиде. Возможно, они будут дополняться и меняться с дальнейшими версиями ОС.
usvinternet.ru
Как подключить блютуз гарнитуру к телефону пошагово
Несмотря на то, что технологии шагнули далеко вперед, блютуз гарнитуры продолжают быть востребованными у предпринимателей, переговорщиков, консультантов, водителей.
Благодаря которым пользователи могут свободно общаться по телефону, при этом сохраняя руки свободными. Это важно, когда нужно делать работу параллельно, не тратя время на то, чтобы позвонить или ответить на звонок.

Недостаточно купить беспроводную гарнитуру – важно правильно подключить её, чтобы связь была качественной и комфортной. Если в процессе подключения возникают проблемы, чтобы избежать подобных ситуаций, разберёмся, как подключить блютуз-связь hands free к телефону и правильно настроить технологию.
Узнаем особенности подключения для каждой отдельной ОС смартфонов, опишем важные проблемы, возникающие при использовании Bluetooth.
Способы сопряжения гарнитуры с телефоном через Bluetooth
Для соединения используется технология блютуз. Это протокол беспроводной передачи данных через радиоволны. Стандартный Bluetooth работает на расстоянии до 20-50 метров, а последние версии технологии способны настраивать вещание вплоть до 400 метров. Связь развивается начиная с 1998 года, поэтому передача данных отлажена, осуществляется без проблем.

Существует несколько способов сопряжения гарнитуры и телефона через блютуз: стандартным беспроводным методом и напрямую через провод. Рассмотрим каждый вариант.
Беспроводной способ. Чтобы включить режим сопряжения, настроить гарнитуру, используются кнопки на блютуз девайсе или внутренний интерфейс программ. Достаточно включить технологию на обоих устройствах: через кнопку на блютуз передатчике и через настройки в смартфоне. После этого на телефоне найти нужную сеть, осуществить сопряжение через пароль.
Через провод. Для этого варианта потребуется провод, соединяющий два устройства. Если гарнитура имеет вход USB, достаточно соединить гаджеты обычным проводом от зарядки телефона. После этого внутри ОС смартфона нужно настроить проводное подключение. Когда гарнитура будут сопряжена, отключите провод.
Как подключить гарнитуру к телефону или планшету
Чтобы разговаривать через гарнитуру, можно использовать не только телефон, а также любое другое устройство, которое имеет доступ к мобильным операторам. Например, для разговоров удобно использовать планшет – общаться с собеседником, одновременно работать.

Инструкции по подключению к планшету или телефону отличаются только из-за разных операционных систем. Опишем особенности подключения к двум самым популярным ОС, приведём приблизительную инструкцию.
Особенности подключения на андроид
Настраиваем подключение гарнитуры на телефоне андроид. Система имеет похожий интерфейс как для телефонов самсунг, так и для других менее популярных моделей.

Необходимо зайти в настройки телефона, развернув статус-бар. Далее найдите пункт «Bluetooth» или «Подключения», где находятся необходимые сети. Также можно нажать и удерживать значок блютуз в статус-баре, что позволит быстрее попасть в настройки связи.
Далее включить блютуз на телефоне и гарнитуре. После включения в системе андроид ищем доступные подключения. Необходимо найти имя вашей гарнитуры. Нажимаем на нужное название, сопрягаем два гаджета. Для доступа придется ввести пароль.
Особенности подключения на ios

После этого убедитесь, что блютуз включен. На iPhone установите подключение, найдите нужную в списке. Если вы не видите в списке гарнитуры, обновите его или перезагрузите блютуз в телефоне и на втором девайсе.
Операционные системы максимально упрощают работу с любыми технологиями связи. Bluetooth сопряжение телефона и гарнитуры можно за одну минуту.
Как настроить гарнитуру, инструкция
В комплекте с каждой гарнитурой идет специальное руководство, изучите его возможную регулировку. Если при разговоре вдруг начнутся проблемы, вы легко сможете исправить ситуацию, не прервете общение.
Вдобавок заводские настройки блютуз гарнитуры не всегда удовлетворяют нормальному качеству связи. При грамотной калибровке даже из дешевой гарнитуры можно вытащить хороший звук, четкую передачу голоса. Это увеличит комфорт от разговора, позволит проводить сеансы деловой связи, переговоры или даже собеседования.

Чтобы быть уверенным в хорошем качестве связи выполните следующие элементарные действия:
- Хорошо зарядите гарнитуру и включите ей;
- С помощью кнопок на панели настройте громкость, чувствительность микрофона;
- Чтобы быть уверенным в точности настройки, позвоните с помощью гарнитуры на ближайший телефон;
- Послушайте, как вас слышно при разговоре с другого телефона;
- Повторно настройте громкость свою и собеседника;
- Сохраните осуществленную регулировку, если гарнитура не поддерживает автоматическую синхронизацию.
А также существуют специальные приложения для телефонов, осуществляющие более глубокую, точную настройку инструмента для переговоров. Обычно они создаются производителями блютуз систем, отражают все возможные опции девайса.
Как работает беспроводная гарнитура
Перед тем как мы разберём основные проблемы, неисправности, возникающие при использовании блютуз спикерфона, узнаем, как устроена гарнитура. Речь пойдёт как о технологии Bluetooth, так о внутреннем устройстве, расположению динамика, микрофона и о способе крепления.
Гарнитура состоит из следующих элементов:
- Корпус, содержащий «железо» гарнитуры;
- Аккумуляторная батарея;
- Наушник, представляющий собой вкладыш или внутренний динамик;
- Специальное крепление к ушной раковине;
- Микрофон, расположенный в корпусе, ближе ко рту говорящего;
- Usb ход для зарядки;
- Кнопки включения, выключения, а также клавиши для регулирования громкости.

Существуют более сложные модели, которые могут включать в себя дополнительные части. Например, автоматическую систему подавления шума для микрофона или дополнительный вход для наушника во второе ухо.
Крепление также может различаться между собой. Популярны обычные мягкие крюки, повторяющие форму раковины, но также существуют клипсы, крепящие гарнитуру на ухо с помощью магнита.
Расскажем о других основных функциях беспроводной гарнитуры.
Передача данных
Исходя из названия, передача сведений между телефоном и гарнитурой осуществляется с помощью технологии Bluetooth. Это система связи на коротких расстояниях для обмена данными, в числе которых мультимедийные файлы, документы, звук или видео. Bluetooth может осуществлять передачу как путем передачи пакетов, также в режиме реального времени.
Именно на втором способе основана передача данных гарнитура – мобильный телефон. С помощью технологий в мобильном для передачи радиоволн (звонки, связь, СМС) расположенных на двух устройствах датчиках осуществляется передача пакета сведений между гаджетами.

Bluetooth работает повсеместно, а помехи из-за препятствий на пути радиоволн минимальны. Иными словами, сопрягать девайсы можно даже из-за нескольких стен. Благодаря точным настройкам протоколов, технология Bluetooth связи работает безотказно. Над проектом долгое время сотрудничали мировые производители IT-технологий, цифровых устройств. Поэтому в некотором смысле такая связь даже надёжнее обычной телекоммуникации.
При этом передача данных путем Bluetooth безопасна – чтобы перехватить информацию, взломать сеть с помощью активной атаки можно потратить несколько часов. К тому времени, связь между пользователями скорее всего прекратиться и злоумышленнику будет нечего перехватывать.
Как заряжать гарнитуру
Обычно в комплекте с блютуз гарнитурой идет специальный кабель, адаптер для зарядки. Чаще имеет вход USB или собственный разъем для зарядки. В любом случае в комплекте должны идти все необходимые запчасти, приборы для зарядки.

Обычно питание до 100% батареи занимает 2-3 часа реального времени. После этого возможно работать в течение 8-16 часов в режиме разговора, в зависимости от модели. В режиме ожидания эта цифра увеличивается в десятки раз, может доходить до 200-300 часов. Алгоритм гарнитуры экономично расходует энергию батареи, обеспечивает долгую автономную работу.
На каком расстоянии может работать Bluetooth
Рабочее расстояние Bluetooth гарнитуры различается в зависимости от версии технологии. Так, первые версии обеспечивали стабильное соединение в промежутке 5-10 метров. Новые протоколы Bluetooth 4.0 работают на расстоянии до 400 метров.
При использовании беспроводной гарнитуры расстояние не играет особой роли – главное, чтобы девайс улавливал пакеты данных от телефона в кармане. Но спикерфоны, использующие последние версии Bluetooth, способны работать, даже если вы оставили телефон в машине.
С увеличением расстояния качество связи может изменяться, учащаются обрывы, помехи, некоторые звуки пропадают. Оптимальное расстояние работы беспроводной связи – 1-50 метров, поэтому старайтесь придерживаться этих цифр.
Возможные проблемы при подключении
Иногда гарнитура не может подключиться к телефону, стать полноценным hands free устройством. В некоторых случаях возникают проблемы с уже сопряженными спикерфоном и телефоном. Возникающие проблемы можно быстро устранить, если знать причинно-следственную связь появления неисправностей.
Неполадки можно разделить на две проблемы:
- Проблемы с одним из девайсов. В данном случае неисправность заключается в одно из устройств и мешает полноценному функционированию системы. Чтобы проверить, так ли это, гарнитуру и смартфон по очереди связывают с другими устройствами для нахождения причины неполадок.
- Неисправности в самой технологии Bluetooth. В этом случае проблемы возникают при установке связи с двумя устройствами. Неполадки с технологией беспроводной связи возникают крайне редко, но доставляют больше всего неудобства.
Чтобы исключить проблемы самой с технологией блютуз и неправильной работе средств радиосвязи, разберем возможные проблемы при сопряжении гаджетов для связи.
Почему телефон не видит Bluetooth гарнитуру
Частая проблема, мешающая подключить гарнитуру для передачи данных. Неисправность в данном случае чаще возникает именно на стороне блютуз гарнитуры.

Перед решением проблемы обновите доступные для подключения гарнитуры в вашей ОС. Если это не помогло, используйте следующую инструкцию:
- Убедитесь, что гарнитура работает и заряжена;
- Перезагрузите устройство;
- Удерживайте 3-5 секунд кнопку включения Bluetooth;
- Обновите список устройств на телефоне;
- Если не помогло – сделайте сопряжение через кабель.
В некоторых случаях если спикерфон не имеет входа usb, пользователю понадобиться переходник для проводов. Перед покупкой проводника убедитесь, что он подходит обоим кабелям, вы сможете соединить два устройства. После подсоедините гарнитуру вручную, отключите кабель по завершении.
Проблемы с подключением Bluetooth гарнитуры после обновления андроида
Иногда после обновления ОС в системе Android, спикерфон перестает подключаться через блютуз. Чаще это связано с тем, что обновленный драйвер конфликтует с прошивкой сети блютуз гарнитуры. Избежать проблем можно несколькими способами:
- Откатиться к предыдущей версии ОС;
- Попытаться подключить к телефону вручную;
- Установить обновленную прошивку на гарнитуру.
Чаще всего третий пункт нельзя осуществить по техническим причинам. Гарнитура не подразумевает обновлений и ее софт не может изменить свою версию. К тому же установка новой версии блютуз будет стоить аналогично цене нового недорого спикерфона, что не очень выгодно.

Перед проведением любых действий со спикерфоном убедитесь, что проблема именно в обновлении андроида. Для этого попытайтесь подключить блютуз гарнитуру к другому телефону на базе другой операционной системы. Если в этом случае гарнитура не работает, значит проблема не в смартфоне, а в беспроводной аппаратуре.
Если Bluetooth гарнитура не подключается
Когда телефон не сопрягается с гарнитурой и ничего из перечисленного выше не помогает, остается полагаться только на проблемы с технологией Bluetooth. При возникновении неисправностей внутри алгоритмах и кодеках беспроводной связи, исправить её самостоятельно будет сложно.
Максимум, что может сделать пользователь – проверить, на чьей стороне неисправность с системой связи. Но даже это не гарантирует получение достоверной информации, так как обрыв соединения может происходить у двух конкретных устройств и не распространяется на другие.
В этом случае владелец спикерфона вправе воспользоваться услугами сервисного центра или мастера по ремонту. Специалист определит, может он сделать что-то, или необходимо покупать новую гарнитуры.
Как пользоваться блютуз гарнитурой
Благодаря эргономичному, дизайну, управляться с Bluetooth спикерфоном проще простого. На корпусе каждой модели присутствует максимум 4 кнопки: кнопка питания, регулировка громкости, блютуз. Гарнитура не требует точной настройки, работает по универсальным схемам.

Дополнительно на корпусе могут находиться кнопки заглушения микрофона или уменьшения его чувствительности. Но в большинстве случаев такие настройки осуществляются на телефоне во внешних приложениях.
Прослушивание музыки на беспроводной гарнитуре
Существую более сложные устройства на базе блютуз гарнитур – специальные наушники, имеющие на своем проводе микрофон. Они приобрели большую популярность в последние 3-5 лет.
Чтобы прослушивать музыку на подобных гарнитурах, достаточно просто вставить их в стандартный разъем mini jack 3,5. Обычно подобные устройства обладают менее качественным звучанием, чем обычные наушники, но позволяют без проблем наслаждаться музыкой тем, кому не важен объемный звук.

Полноценно прослушивать музыку на обычной гарнитуре проблематично. Хотя бы потому что у устройства есть только один активный вкладыш с динамиком. Некоторые специальные приложения на телефон помогают слушать музыку, подкасты, аудиокниги через спикерфон, но удовольствие это крайне сомнительное.
Разговор по телефону
Все, что связано с разговорами – сильная сторона блютуз гарнитуры. Bluetooth гарнитура создана для того, чтобы качественно осуществлять связь между двумя пользователями, при этом у одного из них были свободны руки.
Сам процесс ответа на звонок выглядит так:
- На телефон поступает входящий вызов, пользователь слышит звонок в наушнике;
- С помощью кнопки на панели он отвечает на вызов, не доставая телефон из кармана;
- Владелец гарнитуры спокойно разговаривает, занимаясь своими делами;
- Чтобы повесить трубку, используется та же кнопка.
Подобным образом осуществляется разговор при исходящем вызове, только пользователь сам набирает номер с помощью телефона, после чего убирает его в карман.
Bluetooth гарнитура предназначена в основном для входящих вызовов, подходит тем, кто часто работает на телефоне. Спикерфон максимально упрощает жизнь своему владельцу, позволяя общаться параллельно занимаясь своими делами.

Особенно полезно использовать беспроводную гарнитуру водителям: спортсменам, курьерам, таксистам. Она помогает не отвлекаться от дороги, отвечать на входящие звонки. Это минимизирует количество аварий, опасных ситуаций, созданных из-за отвлечения на телефонные звонки.
1bluetooth.ru
Как сделать Блютуз на компьютере, если его нет?
Популярный и немного странный вопрос, который часто задают поисковым системам и мне в комментариях к другим статьям по этой теме. Как сделать Bluetooth на компьютере? Мне кажется, что многие думают, будто поддержку Блютуз можно добавить путем изменения каких-то настроек, или установив какую-то программу. Отчасти это так, но не всегда. В этой статье я постараюсь объяснить, что нужно для работы Bluetooth. Как добавить возможность подключения Bluetooth устройств к компьютеру и как это работает.
Сейчас есть много разных устройств, которые имеют возможность беспроводного подключения к компьютеру по Bluetooth. Среди самых популярных: мыши, клавиатуры, наушники, колонки, гарнитуры, геймпады т. д. Даже телефон, или планшет можно соединить с компьютером по воздуху. Но что делать, если на компьютере нет Bluetooth? Вот нет этих иконок в трее, кнопок и разделов в параметрах системы, нет адаптера в диспетчере устройств и т. д. Как добавить поддержку Блютуз в Windows?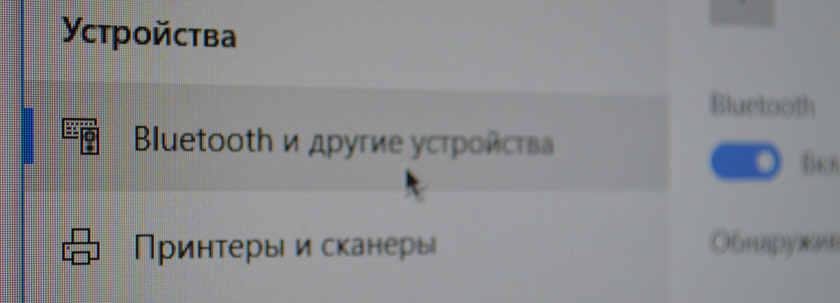 Чтобы на стационарном компьютере, или ноутбуке была возможность подключать Bluetooth-устройства, нам понадобится:
Чтобы на стационарном компьютере, или ноутбуке была возможность подключать Bluetooth-устройства, нам понадобится:
- Наличие в ноутбуке/ПК самого Bluetooth-модуля (передатчика). В ноутбуках он встроенный, а в стационарных компьютерах его как правило нет.
- Программное обеспечение (драйвера). Драйвер «сообщает» операционной системе, как работать с устройством (Bluetooth адаптером в нашем случае).
Так как я не знаю, какой у вас компьютер (я имею ввиду стационарный (системный блок), или ноутбук), то дальше разделим статью на две части. Так мне будет проще объяснить, а вам понять, что нужно сделать, чтобы появилась поддержка Bluetooth.
Блютуз на ноутбуке
Как мы уже выяснили, в ноутбуках Bluetooth встроенный. Как правило, это один модуль (небольшая плата), которая подключена к материнской плате ноутбука. Она добавляет поддержку Wi-Fi и BT. Выглядит примерно вот так:
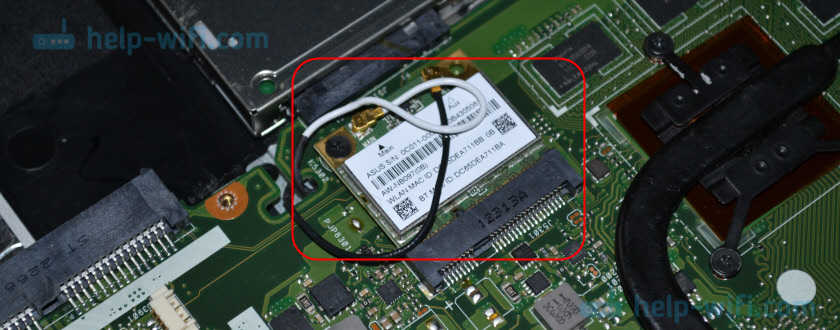
Такая штучка есть в каждом ноутбуке. И все что необходимо для работы Блютуз – это установить нужный
help-wifi.com
Как включить Bluetooth на ноутбуке: пошаговые инструкции WiFiGid
Привет! Иногда нужно очень срочно подключить что-то к своему ноутбуку по Bluetooth. Да! Современные ноутбуки оснащены Bluetooth адаптерами, но в самый неожиданный момент даже не подозреваешь, как его можно включить. Вот о том, как включить блютуз на ноутбуке на основе своего опыта я и расскажу в этой статье.
А есть ли он?
Но прежде чем включать, нужно подтвердить, точно ли у вас есть этот адаптер? А то может и нет, а мы будем пытаться? Если же вы уверены, что он у вас присутствует на ноутбуке, смело переходите к другим разделам под свою операционную систему. А я пока здесь налью немного теории.
Для справки. Некоторые производители ноутбуков/нетбуков/ультрабуков выносят Wi-Fi и Bluetooth модули на одну плату. Так что после выхода из строя одного, может пропасть и другой.
Варианты, как проверить наличие у себя «синего зуба»:
- Проверяем на ноутбуке наличие иконки или же надписи о том, что есть Bluetooth. Все важные наклейки с радиосвязью расположены на нижней части корпуса ноутбука. Но проще найти вот такой значок (но иногда и его не бывает):
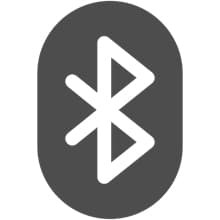
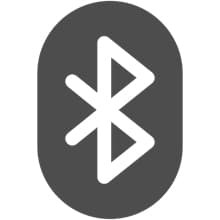
- Можно зайти в Диспетчер устройств и посмотреть наличие Bluetooth устройств:
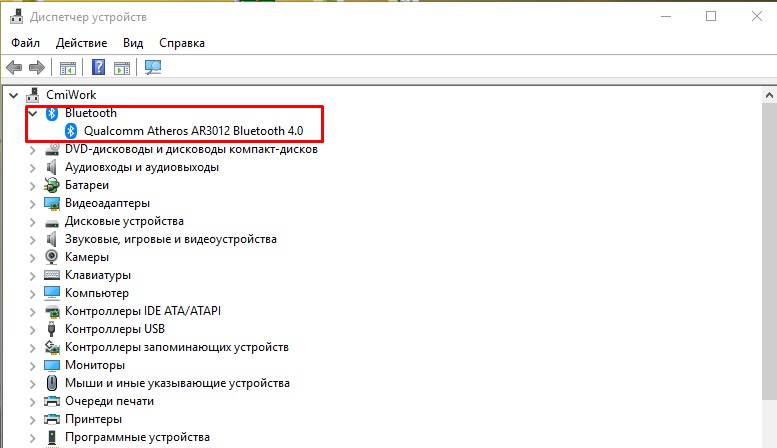
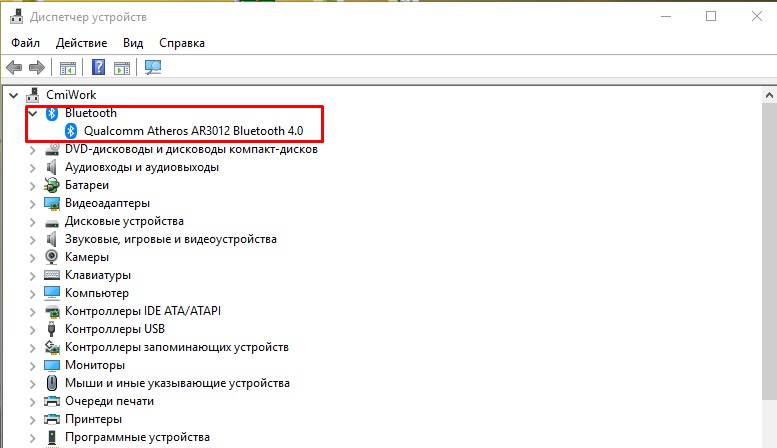
- Если не нашли ничего на наклейках, то точно можно узнать свою точную модель ноутбука (на тех же наклейках или чеке), зайти в любой интернет-магазин и посмотреть характеристики. Там тоже это указывается:
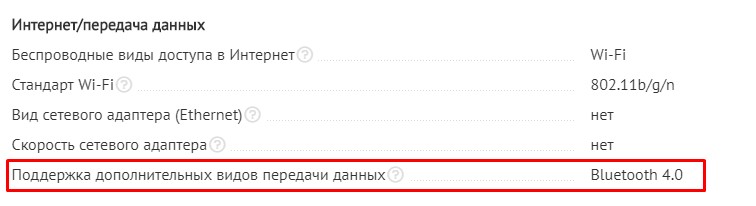
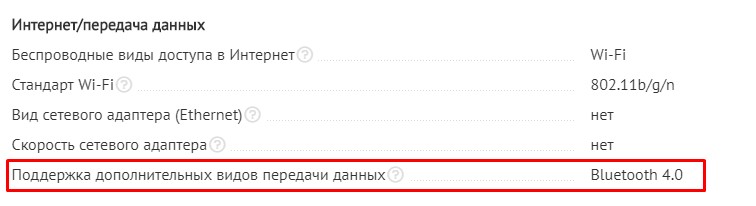
Этого должно хватить. Не будем сильно увлекаться, сегодня тема у нас другая. А этот вопрос более детально раскрою как-нибудь в другой раз.
Горячие клавиши
Одно дело наличие радиомодуля, другое дело его аппаратное включение. Тут подход такой:
- Модуль должен быть в ноутбуке.
- Модуль должен быть включен физически.
- Модуль должен быть включен программно.
Теперь наша задача его активировать физически. Некоторые ноутбуки оснащаются специальными кнопками или рычажками для включения Bluetooth адаптера, но большая часть современных девайсов все-таки предоставляет пользователю возможность включения через комбинацию клавиш. Основных производителей и необходимые сочетания, для активации адаптера Bluetooth на ноутбуке я свел в следующую таблицу:
| Acer | Fn+F3 |
| ASUS | Fn+F2 |
| Dell | Fn+PrtScr |
| HP | Fn+F12 |
| Lenovo | Fn+F5 |
| MSI | Fn+F9 |
| Toshiba | Fn+F12 |
| Samsung | Fn+F9 |
Вот так это выглядит (и не пугайтесь, что там вайфай, пояснение ниже):
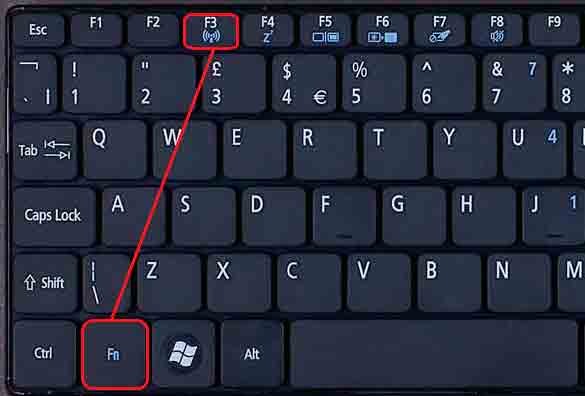
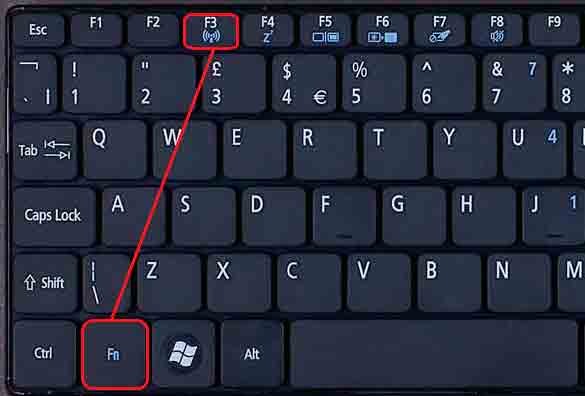
Здесь есть и некоторые особенности. Помните, выше упоминал, что часто объединяют Wi-Fi и Bluetooth? Прямо сейчас сижу на Асусе, и здесь такая же штука. Нажали один раз Fn+F2 – включился вайфай, еще раз – выключился. Еще раз включился Bluetooth. И так все возможные варианты. Суть – попробуйте пощелкать до включения, возможно, у вас такая же ерунда. Сам подобное встречал и на Самсунге. А вот китайский ДНС зато был с отдельными выносными кнопками)
После проведенных манипуляций в трее возле часов должен появиться примерно такой значок:


Иногда этот значок прячется в шторке:
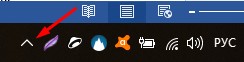
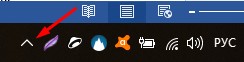
А на некоторых ноутбуках загорится специальная лампочка:


Если же он не виден, или имеет другой цвет, переходим к следующим пунктам. Мы запустим его! Переходим к активации в операционной системе.
Windows 10
Начинаю обзор действий в разных операционных системах именно с Windows 10, т.к. в этот момент сижу на ней. Здесь все очень просто. Делайте по шагам и не ошибетесь.
Сначала самый простой способ. Щелкаем в правом нижнем углу, а там уже находим плитку блютуза:
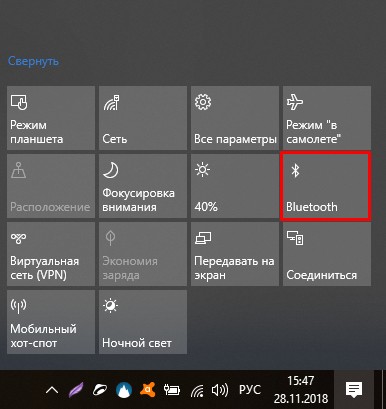
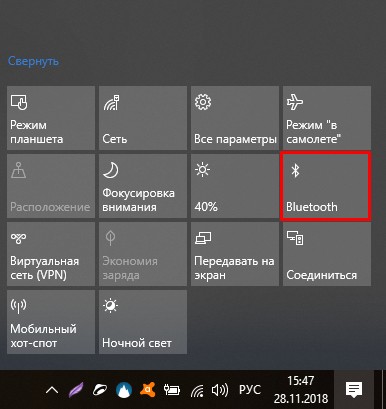
Можно пользоваться! А теперь альтернативный вариант, мало ли что с вашей панелью.
Шаг 1. Пуск – Параметры


Шаг 2. Устройства
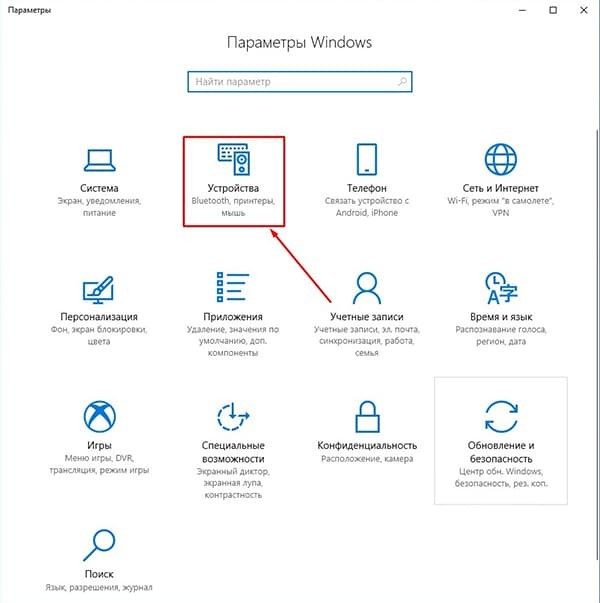
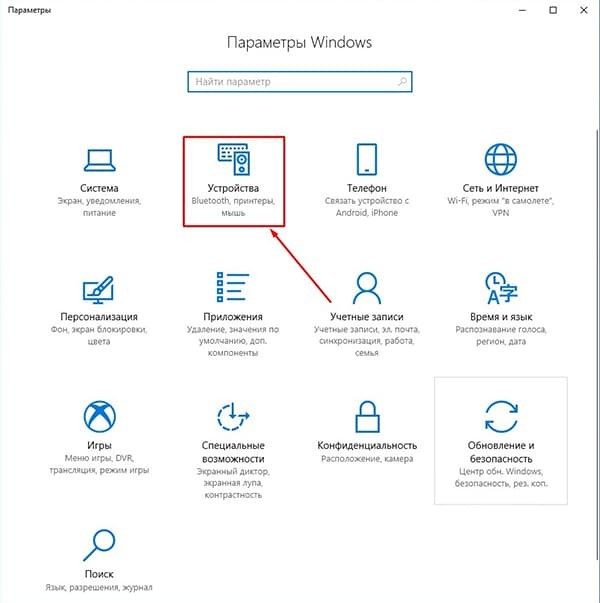
Шаг 3. Bluetooth и другие устройства – ВКЛ
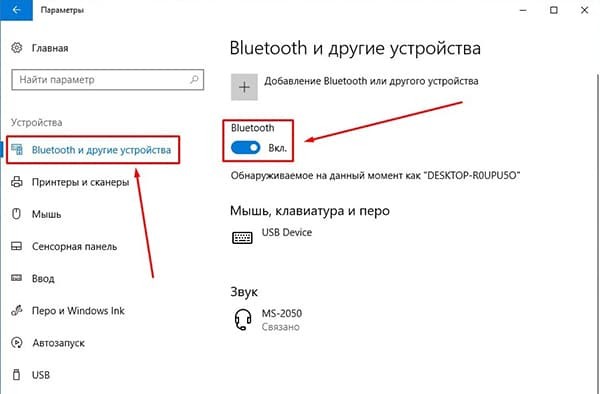
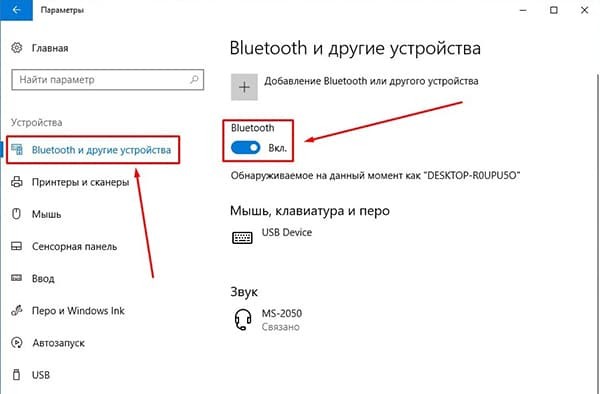
Шаг 4. Подключение
Картинку под этот пункт предлагать не буду, на рисунке выше снизу появится список доступных к подключению устройств. Находите нужное, щелкаете по нему, подключаетесь. Если вдруг ничего не находит – проверьте еще раз, если тот самый синий значок в трее, а главное – доступно ли другое устройство к подключению, т.к. одно дело на другом устройстве включить блютуз, другое – сделать его доступным для обнаружения (актуально для телефонов).
Кроме этих случаев, в конце статьи остановлюсь на возможных проблемах. Но если вдруг и там ваша беда не будет разрешена, оставляйте комментарии, будем вместе пытаться решать.
Windows 8 и 8.1
Следующая операционная система, которая не так уж и прижилась в народе, но до сих пор встречается. Лично сам сидел на них, но автоматически переехал на «десятку». Здесь тоже нет ничего сложного, все уже было вынесено на отдельные панели.
Но знаете же где находятся настройки на «восьмерках»? Правильно – наводим мышь в правую область экрана, а там вылезает «шторка», с которой мы и начнем.
Шаг 1. Параметры ПК – Компьютер и устройства


Шаг 2. Bluetooth – ВКЛ
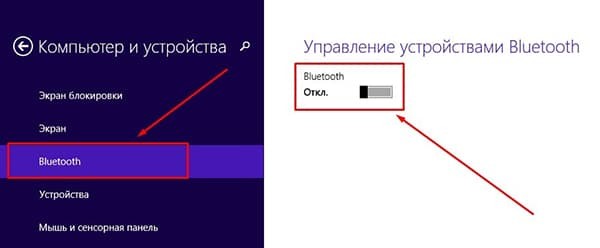
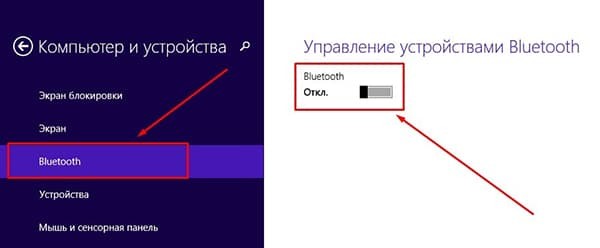
Шаг 3. Ищем устройства и подключаемся
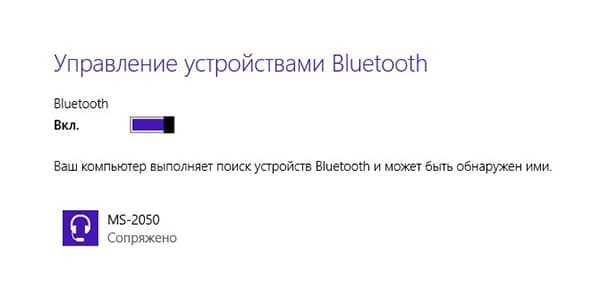
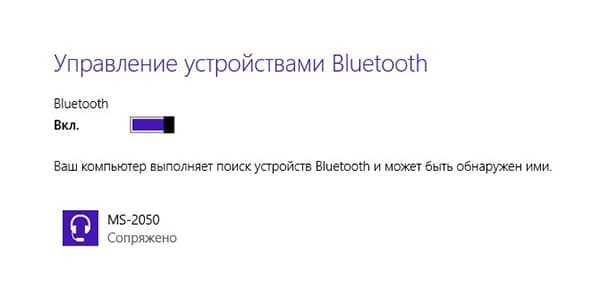
Аналогично пролому разделу – ниже появляется список устройств, щелкнув по которым, можно подключиться. Если не находит – идем в проблемы. Но статья больше про включение блютуза на ноутбуке, а не сопряжение устройств. Так что любой вопрос – в комментарии.
Альтернатива, через ту же правую панель:
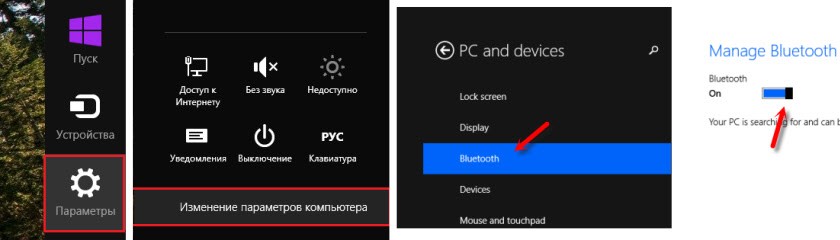
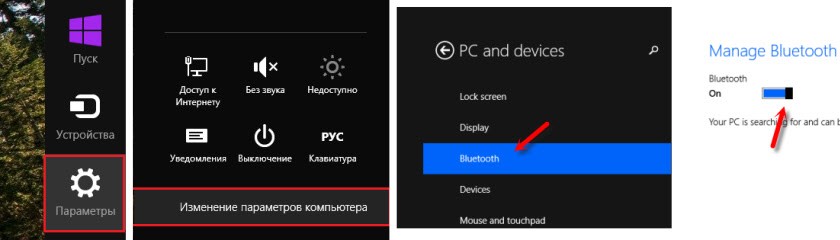
Windows 7
Вышедшая из поддержки, но до сих пор самая часто встречаемая легендарная «семерка». Здесь все было немного заморочисто, но работает по тому же принципу. Бонус этой инструкции – по нему можно сделать ту же настройку блютуза на ноутбуке и на новых версиях, но это будет чуть сложнее.
Перед инструкцией предлагаю посмотреть видео по этому способу:
Шаг 1. Панель управления – Сеть и интернет
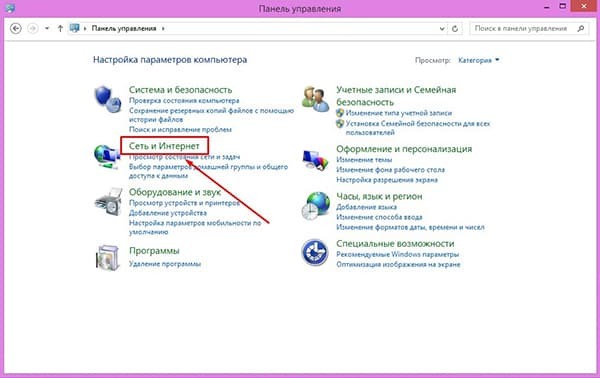
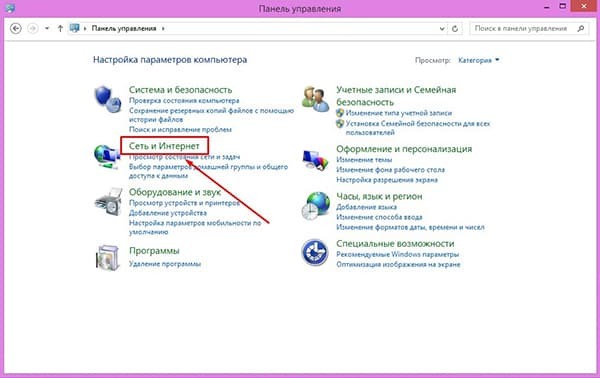
Шаг 2. Центр управления сетями и общим доступом
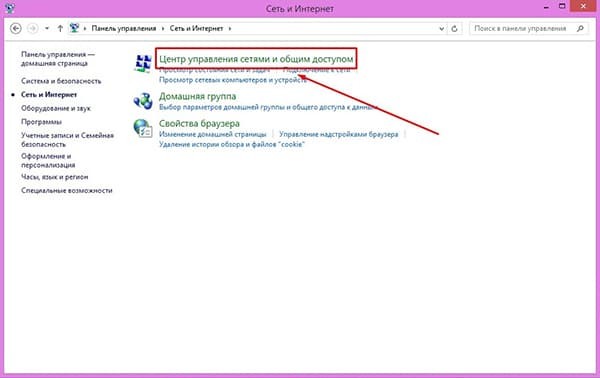
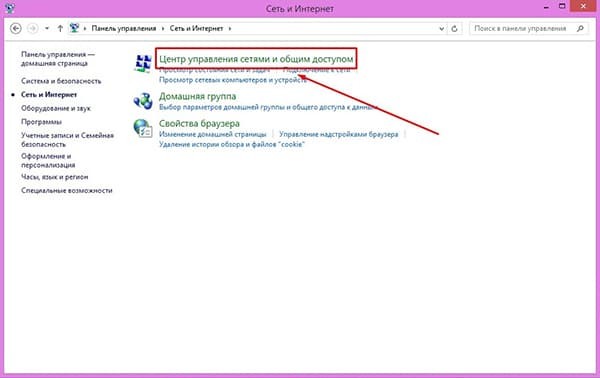
Шаг 3. Изменение параметров адаптера
Ссылка расположена на левой панели:


Шаг 4. Сетевое подключение Bluetooth
Здесь будут расположены и другие адаптеры – Wi-Fi, проводной Ethernet, но наша задача найти Bluetooth, щелкнуть по нему правой кнопкой мыши и выбрать «Включить»:
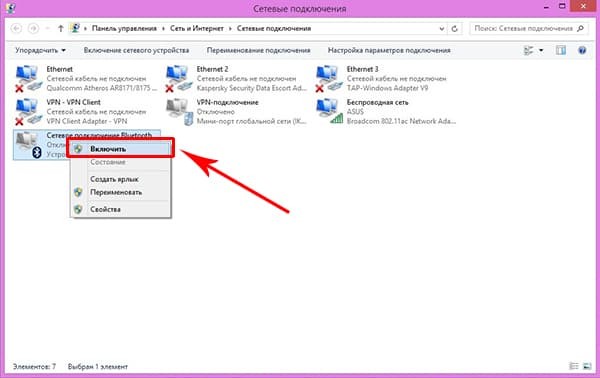
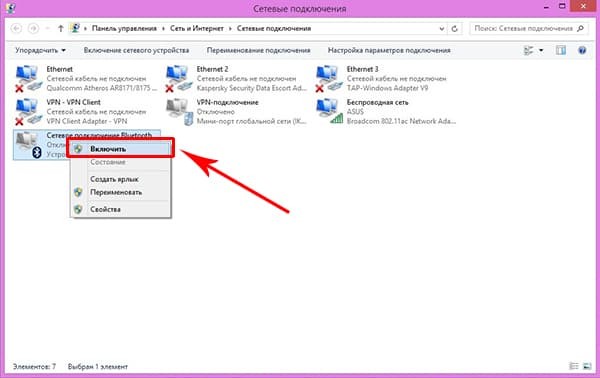
Так мы включили наш Bluetooth в системе. Подключение к другим устройствам уже находится в другом месте.
Шаг 5. Панель управления – Добавление устройства
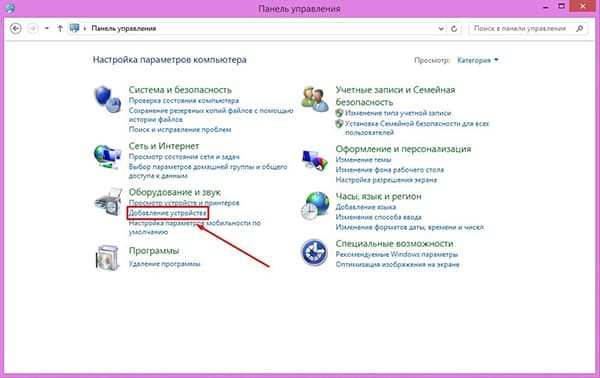
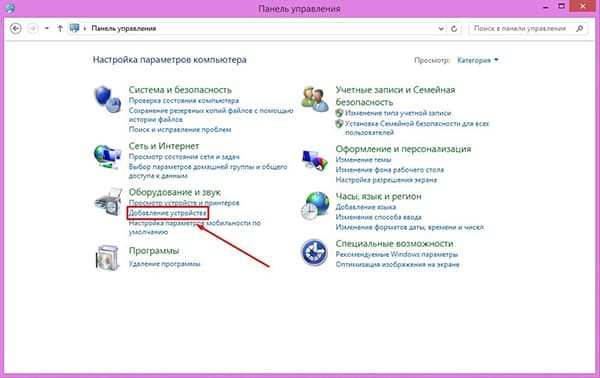
Можно сделать этот шаг и проще – щелкнув правой кнопкой по значку Bluetooth в трее:
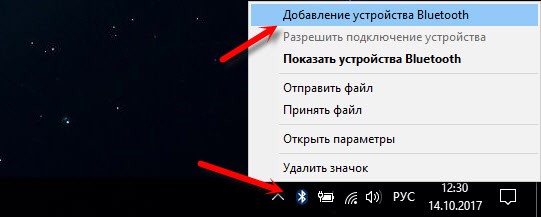
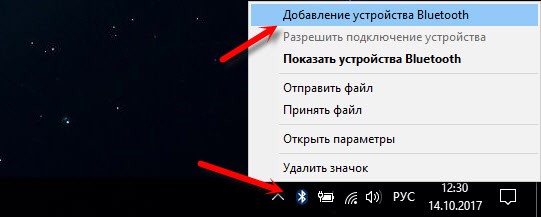
Шаг 6. Ищем и подключаемся
Аналогично действиям новых систем, ждем появления новых устройств и пытаемся к ним подключиться:
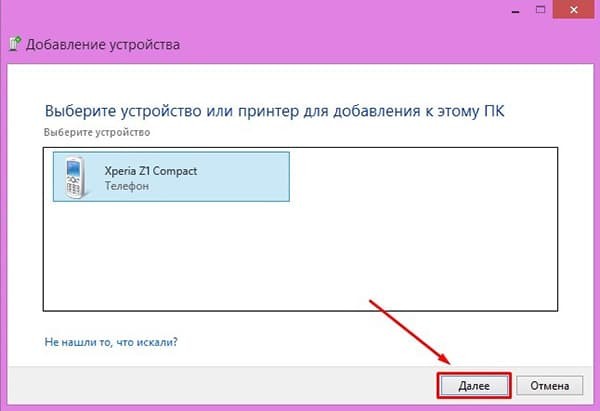
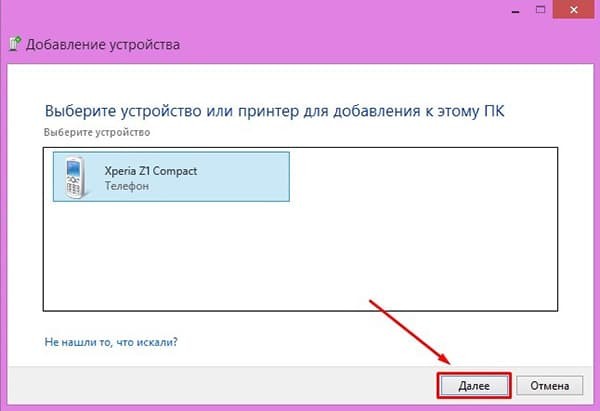
Иногда всплывает необходимость подтверждения цифрового кода на обоих сопрягаемых устройствах:
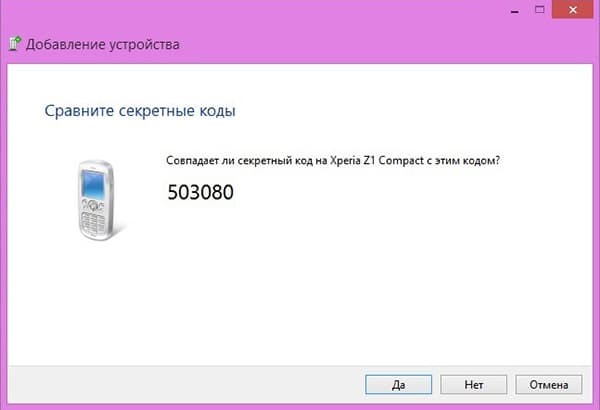
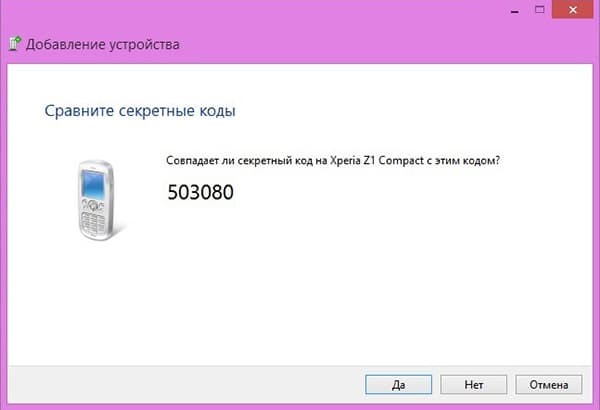
XP
Сейчас уже очень редкая система, но мало ли… Так что кратко. Доступ в настройки располагается в Панели управления. Так что идем туда, и там делаем вышеизложенные мысли. Видео ниже больше про подключение к другому устройству, но желающие «олдманы» разберутся без проблем:
MacOS
Как же я мог забыть про владельцев макбуков. Честно, приходилось работать за ними всего пару раз, и в один из них пришлось подключать свой телефон по блютузу. Так что с опытом. Действий здесь тоже немного, на то это и мак)
Bluetooth – Включить Bluetooth
На верхней шторке находим знакомый нам значок, а там уже и ищем соответствующую опцию:
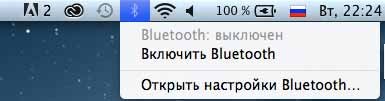
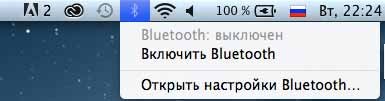
BIOS
В некоторых случаях на ноутбуке Bluetooth изначально выключен в Биосе. Нужно его просто там включить. Биосов как и материнских плат много, я не стану здесь рассматривать каждую модель, все-таки это редкий случай. Так что поищите настройки биоса под свою конкретную модель ноутбука и уточните, есть ли там вообще включение Блютуза (иногда может и не быть вовсе). Показываю пару скриншотов, как это может выглядеть:
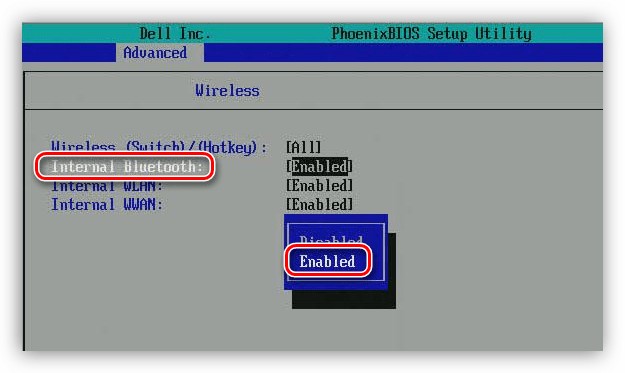
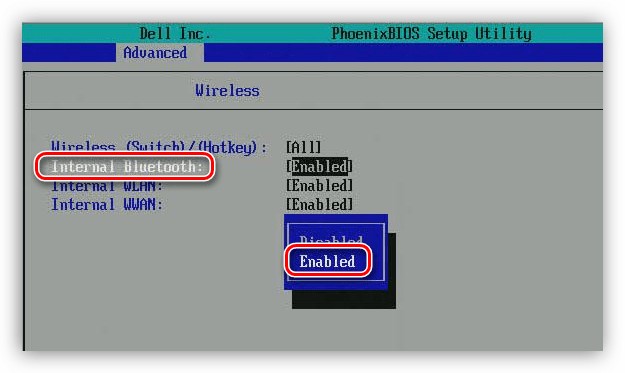 Включаем в положение Enabled
Включаем в положение EnabledВнешние программы
Иногда используют и другие внешние программы для включения блютуза. Особенно это касается специальных утилит от производителей ноутбуков. Рассматривать не буду, все индивидуально от модели, но знать нужно – если у вас есть программы, которые шли по умолчанию при продаже, возможно именно там есть та самая включалка.
Возможные проблемы
Главные проблемы во включении адаптера, или почему он совсем не включается:
- Его нет в ноутбуке – сверьте все возможные варианты проверки, посмотрите руководство к нему, откройте сайт производителя под свой конкретный модельный номер (сборки ноутбуков нередко сильно различаются).
- Он поломан – здесь больше по опыту.
- Он не включен физически – ищите отдельную кнопку или сочетание клавиш. А может выключен в биосе? Если его не включить так, то дальнейшие действия выполнять бессмысленно.
- Проблемы с драйверами и другие беды в Диспетчере устройств. Здесь просто нужно открыть сам Диспетчер устройств (Win+X и выбрать Диспетчер устройств) и убедиться, что никаких восклицательных красных или желтых знаков возле нашего адаптера не присутствует. Если что-то не так – удаляйте его отсюда, далее «Обновить конфигурацию оборудования», ждем появления его снова в списке с установленными заново драйверами и перезагружаем ноутбук. Обычно помогает.
- Другое устройство не доступно – это тоже частая проблемы. Многие пытаются включать блютуз у себя, когда уже все включено, а вот другое устройство забывают включить.
Не удалось решить? Снизу есть классные комментарии – пишите туда свой вопрос со всеми деталями, а я попытаюсь ответить на него здесь или в отдельной статье. Хорошего дня!
wifigid.ru
советы и нюансы от Ботана
Привет! К нам нередко обращаются по поводу того, как подключить Bluetooth. Особенно это актуально для владельцев компьютеров – встроенного модуля в них обычно нет, а подарочные наушники, джойстики и прочие беспроводные девайсы подключить ой как хочется.
Особое место занимает проблема, когда люди хотят скачать Bluetooth – именно в такой формулировке. Даже страшно представить, что они могут скачать там, но будем надеяться что хотя бы драйвер без всякой заразы. Эта статья как раз и расскажет для таких простых пользователей ПК как можно подключить Bluetooth, установить на него все необходимые драйверы и подсоединить через него любое доступное устройство. Все по шагам и без воды, начинаем!
Есть вопросы? Сомнения? Дополнения? Комментарии всегда доступны для обсуждения)
Есть ли у вас адаптер?
Обычно на компьютерах нет встроенного Bluetooth модуля. Это больше удел переносных устройств – ноутбуков, телефонов, планшетов. Конечно, встречаются материнские платы с интегрированными Wi-Fi/Bluetooth адаптерами или кто-то заранее заботится о себе и берет PCI плату, но подобных случаев один на миллион.
Как правило Bluetooth в компьютере нет, его нужно отдельно покупать.
И что может быть проще? Правильно! Купить USB адаптер. И дешевый, и маленький, и легко устанавливается. Заходите в любой компьютерный магазин, покупаете первый попавшийся и радуетесь – функционал вне зависимости от цены у них примерно одинаковый. Вот пример таких модулей:
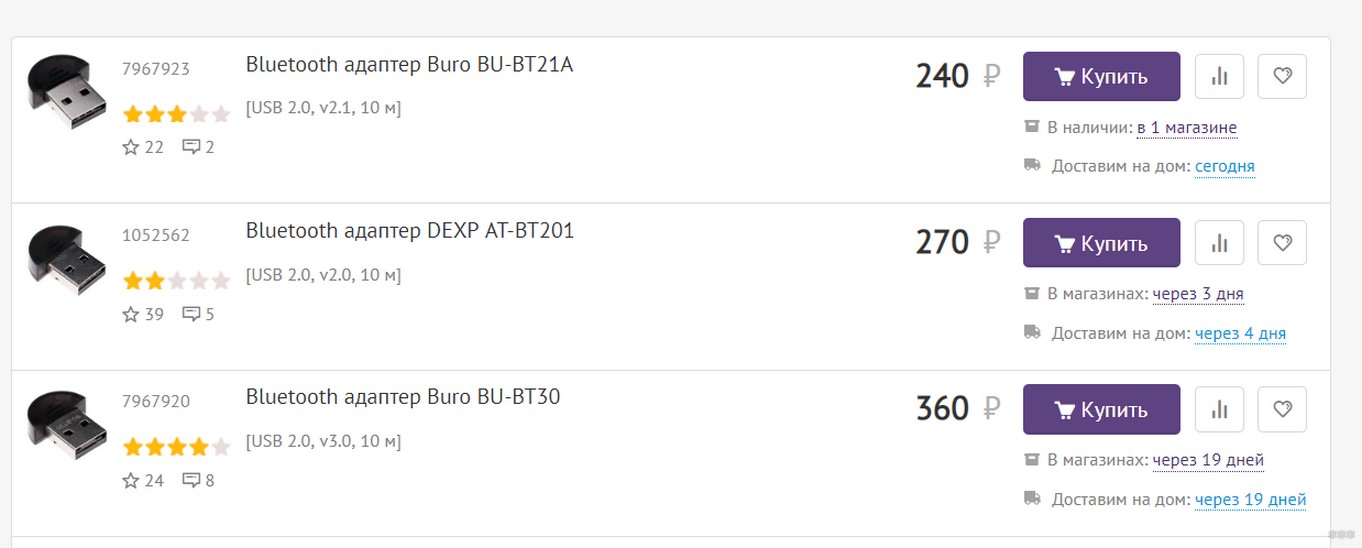
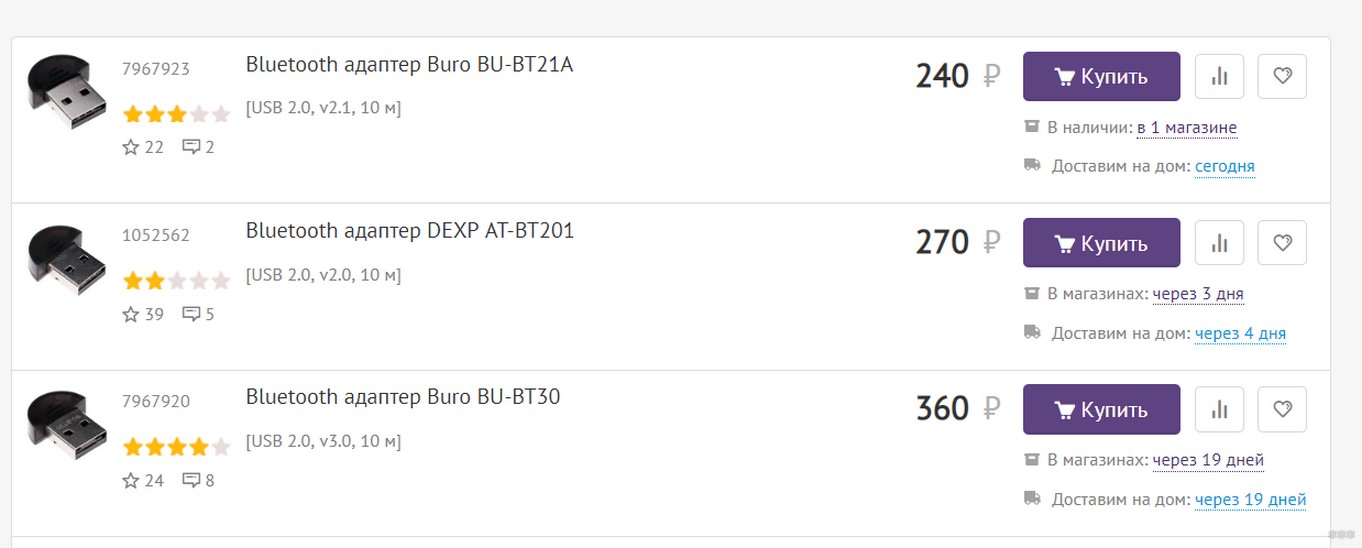
Даже не нужно особенно разбираться в моделях, а цена так и вообще радует. Как будто сходить в магазин за хлебом. Так что у кого до сих пор нет такого, идет и берет. Без подобной штукенции подключить другие Блютуз устройства не получится.
При выборе между PCI и USB адаптером рекомендую брать именно USB – мало ли понадобится воткнуть его куда-нибудь еще.

 Адаптеры бывают разные…
Адаптеры бывают разные…Инструкции по подключению
Теперь начинаем подключение Bluetooth к вашему компьютеру или ноутбуку. Для USB адаптеров здесь нет ничего сложного – воткнули в любое свободное гнездо, и он уже работает:


Обычно все драйверы распознаются самостоятельно, и уже из коробки можно сразу же подключать сторонние устройства. Поэтому сначала я покажу, как можно подключать другие девайсы на разных операционных системах, а уже в самом конце рассмотрим процесс поиска драйверов. Так что выбирайте нужные для себя пункты и переходите к ним, а лишнее пропускайте.
Windows 10
Надеюсь, вы уже успели перейти на эту чудесную «десятку». В плане блютуз тут все заводится как надо – воткнули и сразу же появился в трее значок:
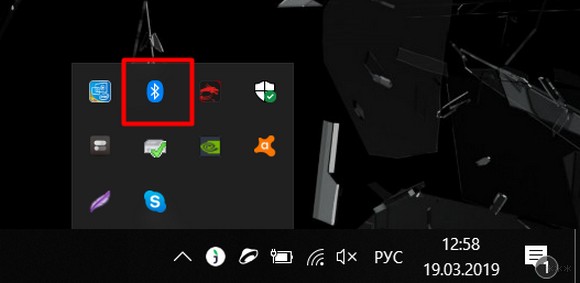
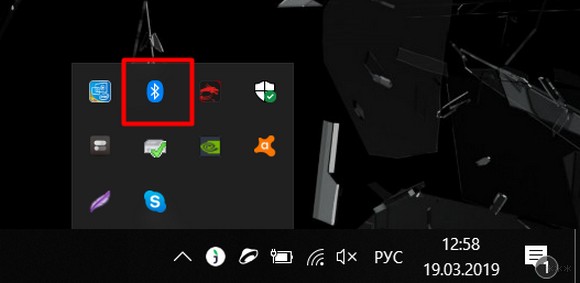
Если же значка нет, то самая распространенная причина такой проблемы – отсутствие правильного драйвера в системе. Как с этим бороться, будет ниже по ходу статьи. Здесь же пока примем, что все работает как надо без лишних танцев с бубнами, значок на месте, а в «Диспетчере устройств» с блютуз-адаптером нет никаких проблем:
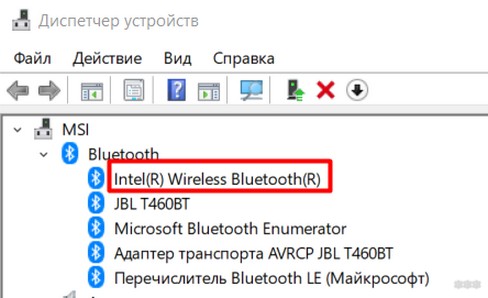
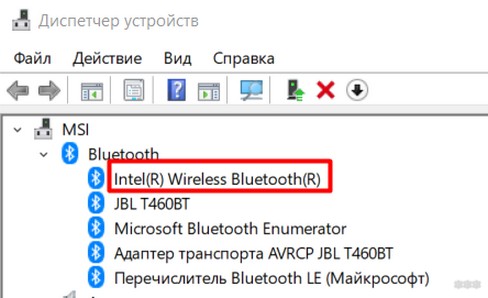
Чтобы добавить нужное устройство, здесь есть 2 возможных варианта, которые приведут к одному и тому же:
- Если доступен значок – щелкаем по нему, «Добавление устройства Bluetooth»:
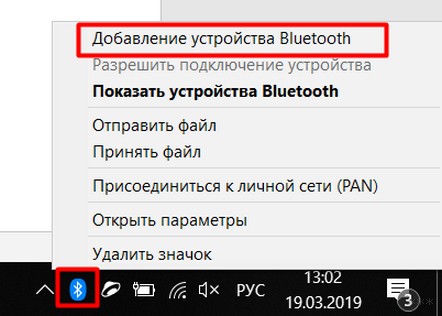
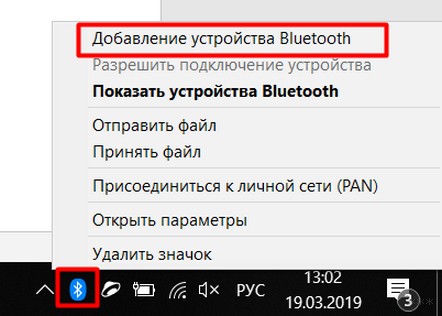
- Альтернативный путь: Параметры – Устройства – Bluetooth
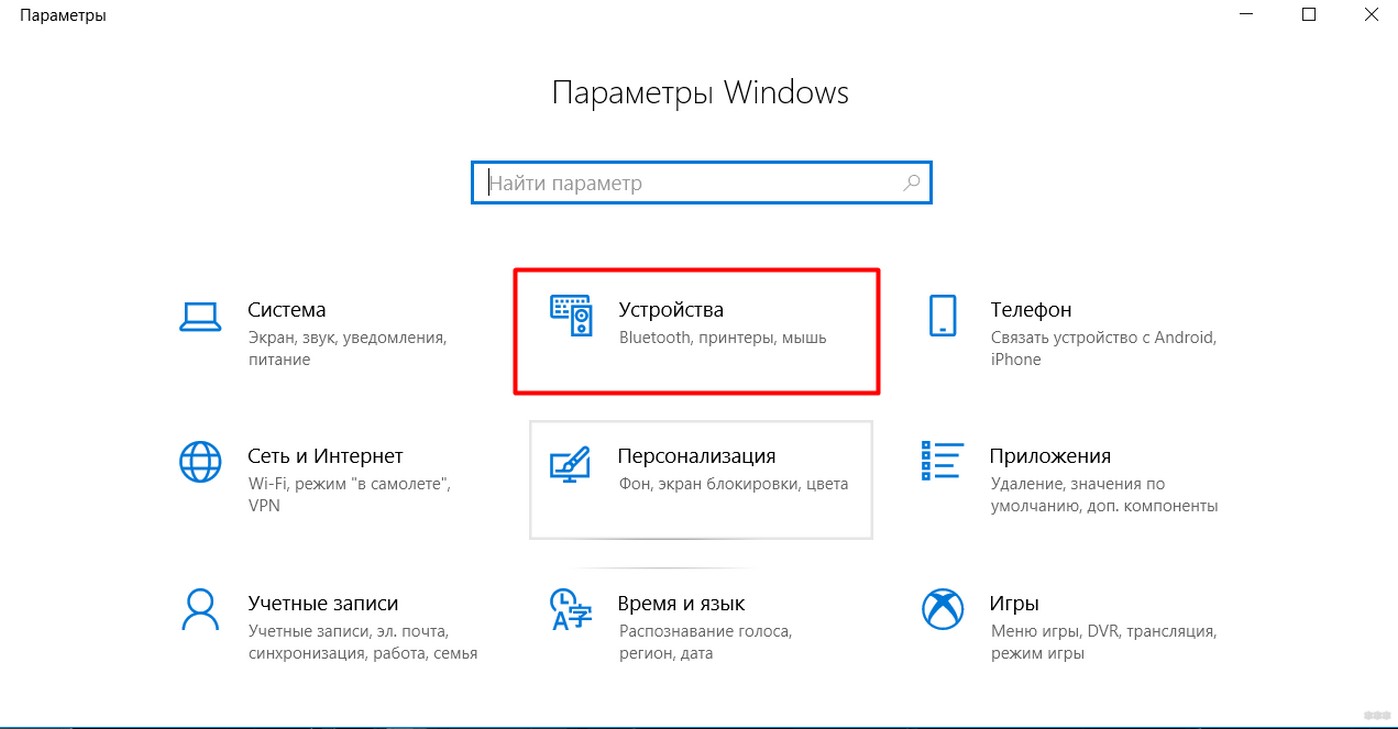
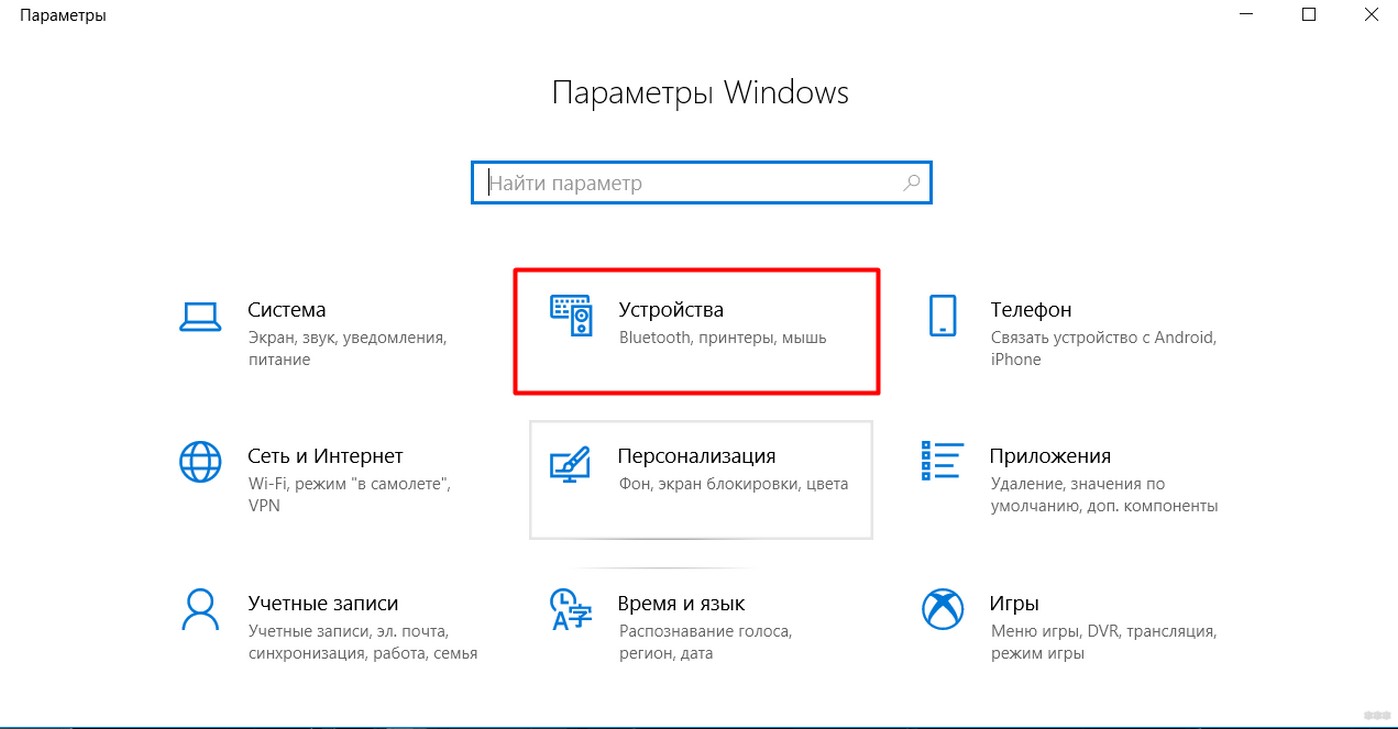
В итоге в обоих вариантах вы придете к такому окну, где нужно выбрать пункт «Добавление Bluetooth или другого устройства»:
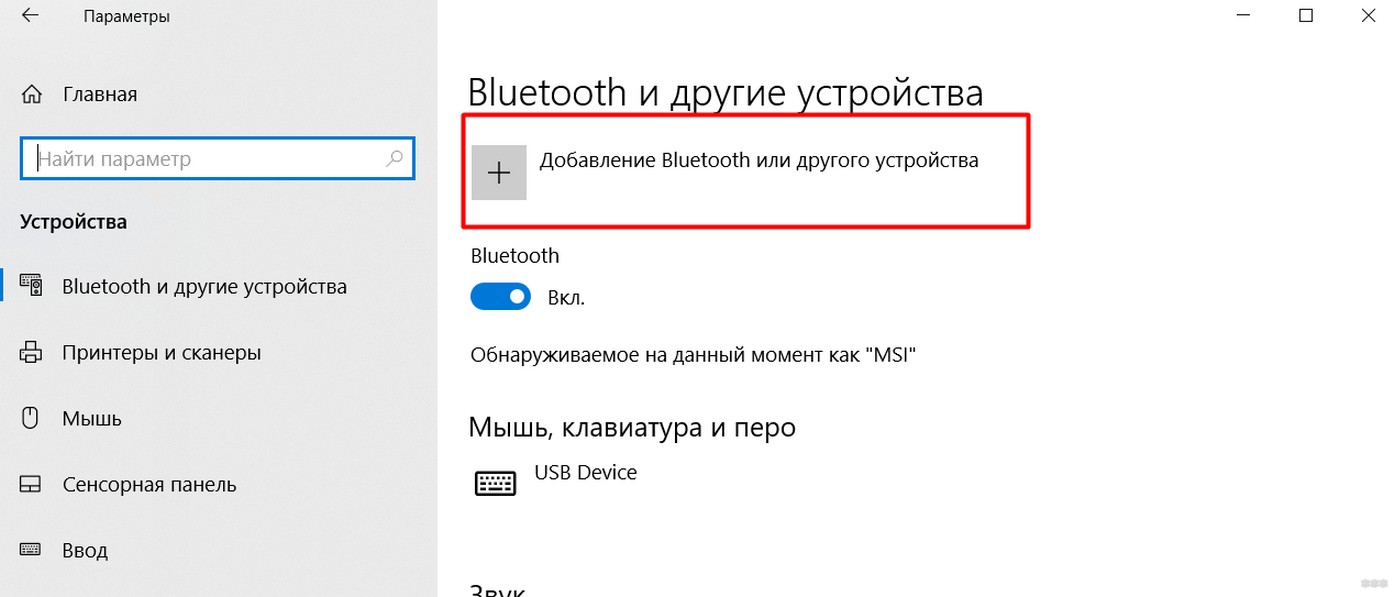
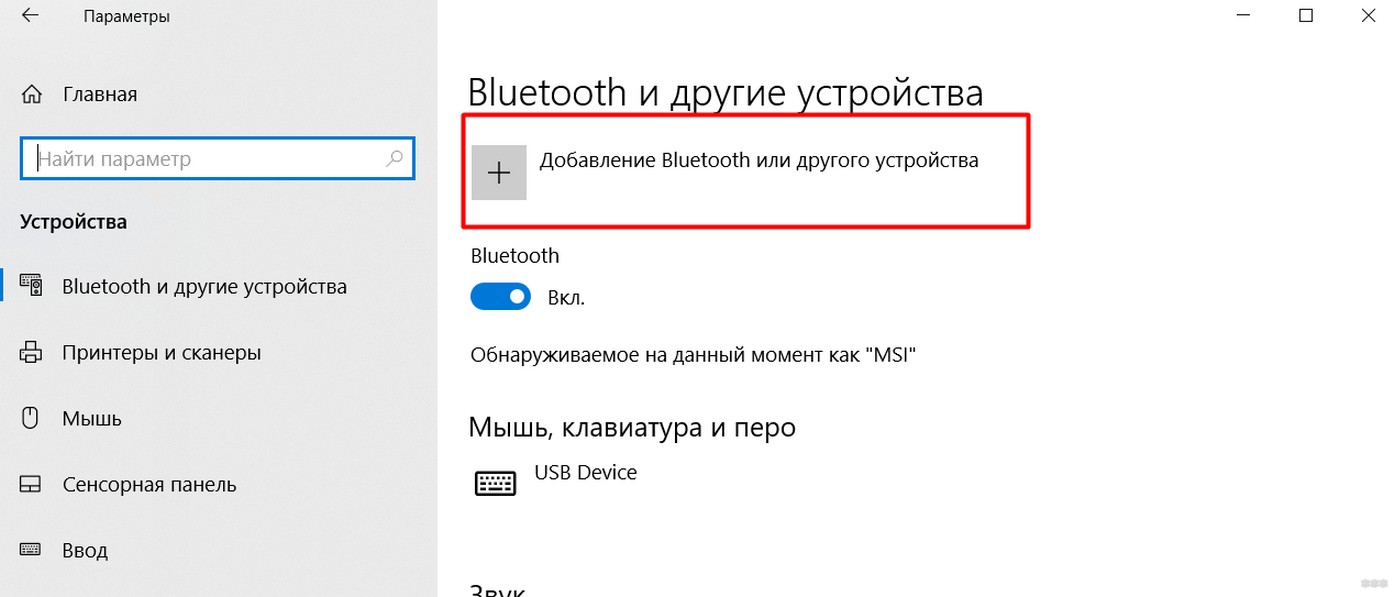
Далее компьютер начнет искать все доступные активные устройства. Позаботьтесь включить ваши наушники или телефон в режиме видимости, иначе ПК их просто не найдет. Есть 2 варианта подключения: обычный без пароля (простые устройства на прием вроде наушников) или с подтверждением пароля для создания сопряжения (может запрашивать на телефонах, планшетах, некоторых гарнитурах и т.д.). В первом случае все сопрягается самостоятельно, во втором – придется просто подтвердить действие подключение на сопрягаемом устройстве.
Вот пример поиска моих наушников JBL (в ожидании соединения Bluetooth индикатор моргает белым цветом):
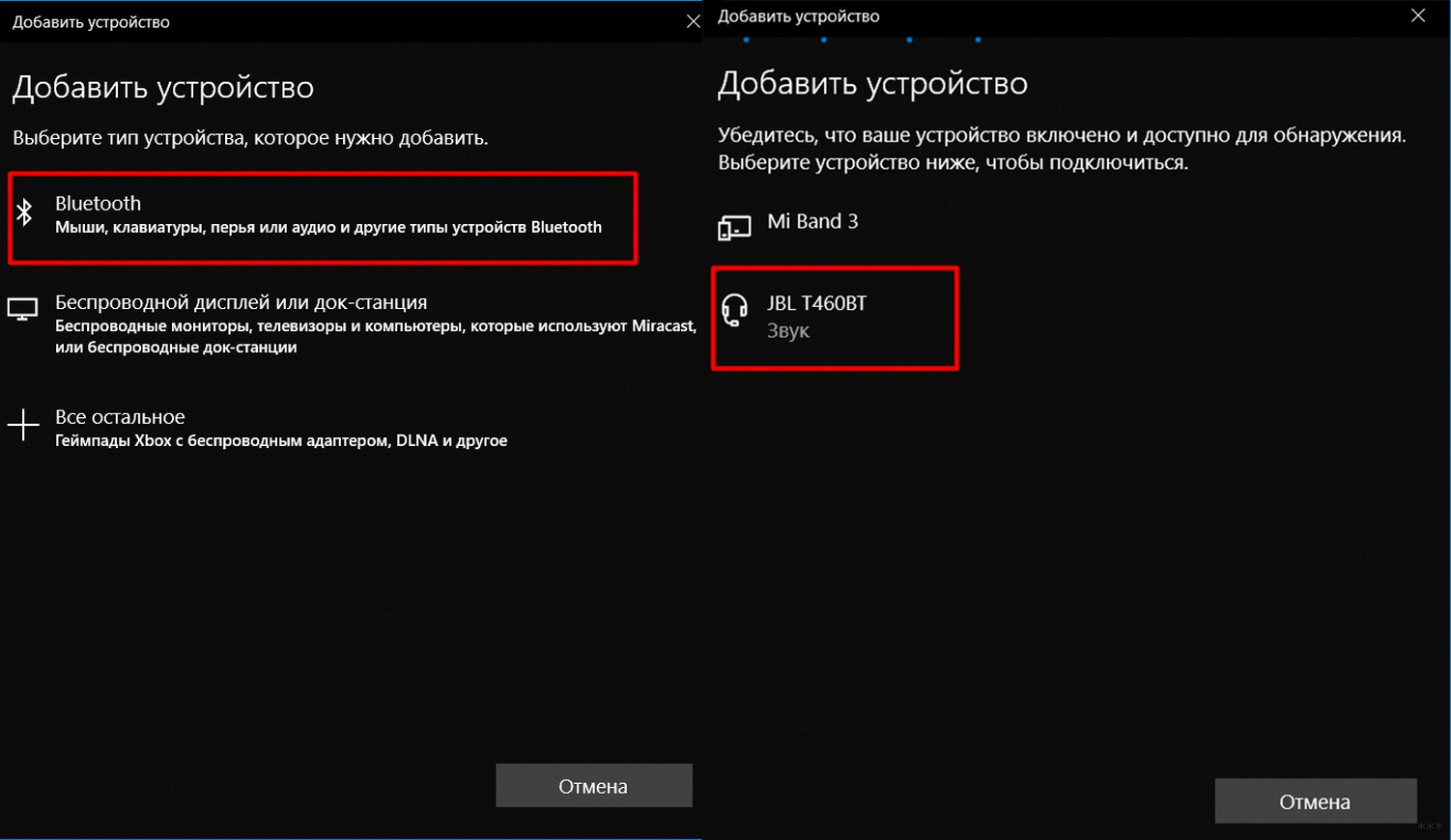
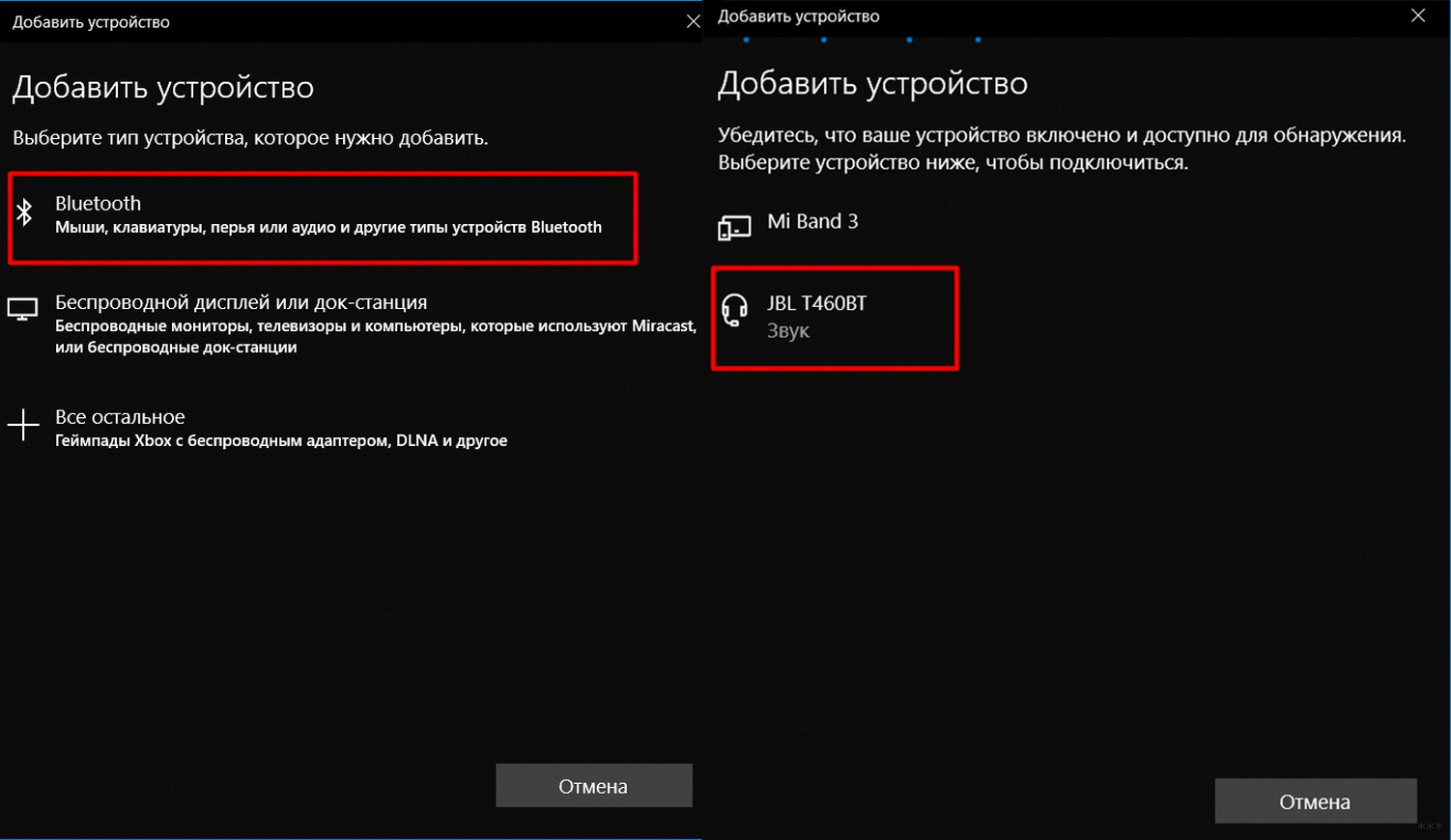
А вот уже подключение к телефону с запросом подтверждения. Ничего сложного, просто нужно еще тыкнуть один раз кнопку Подключить на смартфоне:
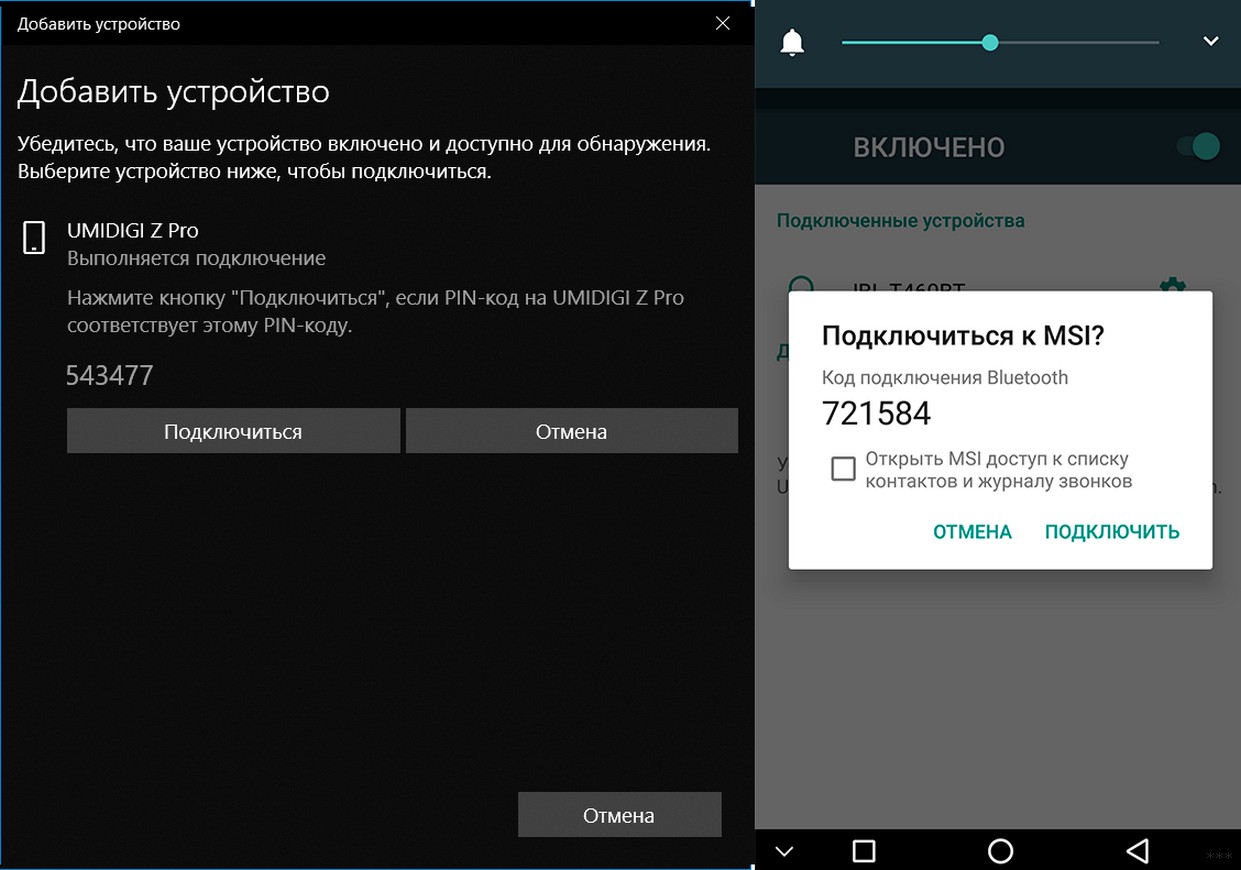
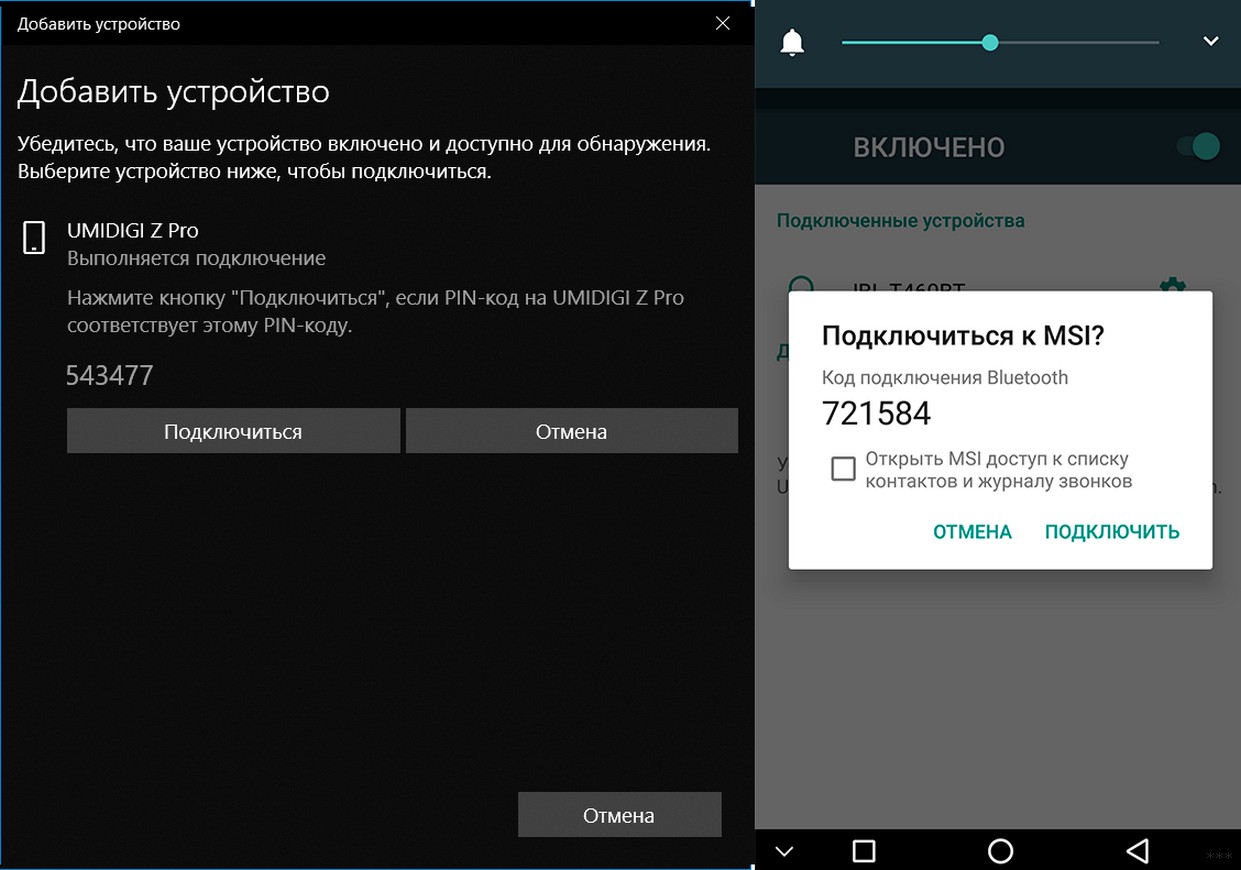
Все должно заработать.
Аналогично можно подключиться и к самому ноутбуку через Bluetooth с любого другого устройства. Достаточно выбрать ноутбук в списке доступных устройств и одобрить связь. На том же телефоне действие приведет к простому подключению телефона как и в обратном случае.
Windows 7 и другие
Что касается Windows 7 и ее собратьев XP и 8 – на удивление в основе все адаптеры подключаются также самостоятельно без проблем. За редким исключением для какой-то модели приходится уходить в поход на поиски нужного специфичного драйвера. Да и сам алгоритм подключения здесь примерно такой же, так что и останавливаться подолгу не вижу смысла:
- Ищем значок – Добавить устройство
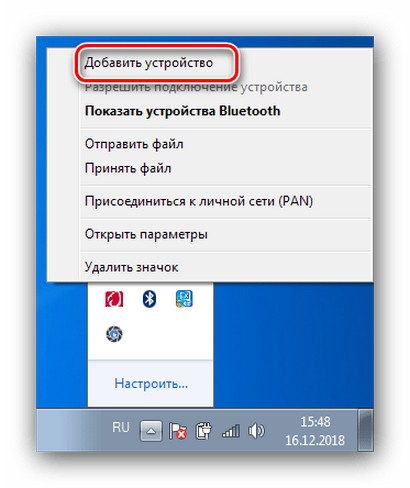
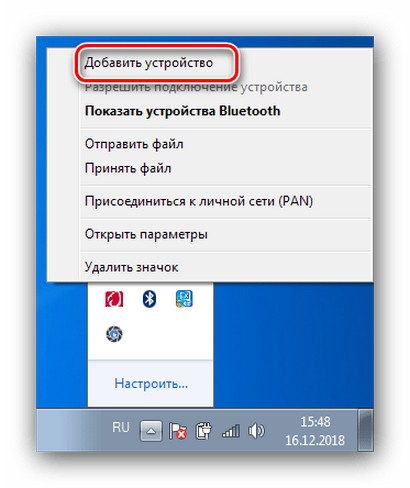
- Далее все как обычно: ищем доступные устройства и сопрягаемся с ними с запросом подтверждения или без такого:
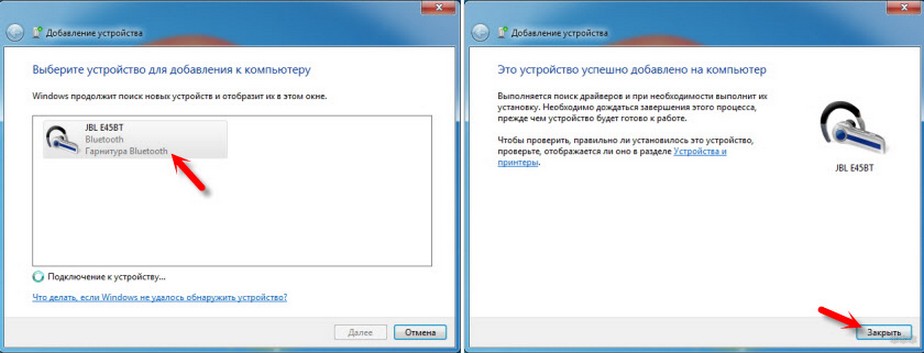
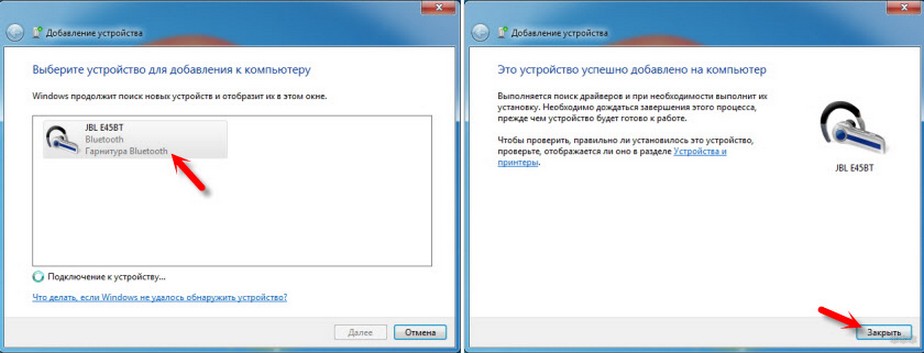
Поиск драйвера
Порой не все так гладко, и драйвер на Bluetooth адаптер почему-то не встает. Этот раздел как раз и будет посвящен возможным действиям для оперативного решения проблемы. Для начала – где взять драйвер? Мои популярные варианты:
- Есть в комплекте диск. Сейчас подобный артефакт уже сложно встретить, но мало ли. Родное заходит лучше. Но нередко и на диске не найти драйвер под современную операционку. Так что пробуйте, а нет, так едем дальше.
- Сайт производителя. Берите адаптеры известных брендов – у них всегда есть свой сайт, где можно скачать актуальный драйвер. С разными ноунеймами такое не проходит.
- Самостоятельный поиск по идентификатору – работает как железобетон. Но тут если уж нет драйвера везде, значит его нет нигде, придется смириться и выкинуть свой адаптер.
Если не получилось установить драйвер, а адаптер брался недавно, попробуйте обменять его как неподошедший в магазине.
Как искать драйвер по идентификатору? Можно автоматически, а можно руками. Мне лично ближе первый вариант, ищет не все и не всегда, но в целом справляется. А еще это бесплатно)
Есть такое приложение от DRP.su – просто переходите и скачивайте.
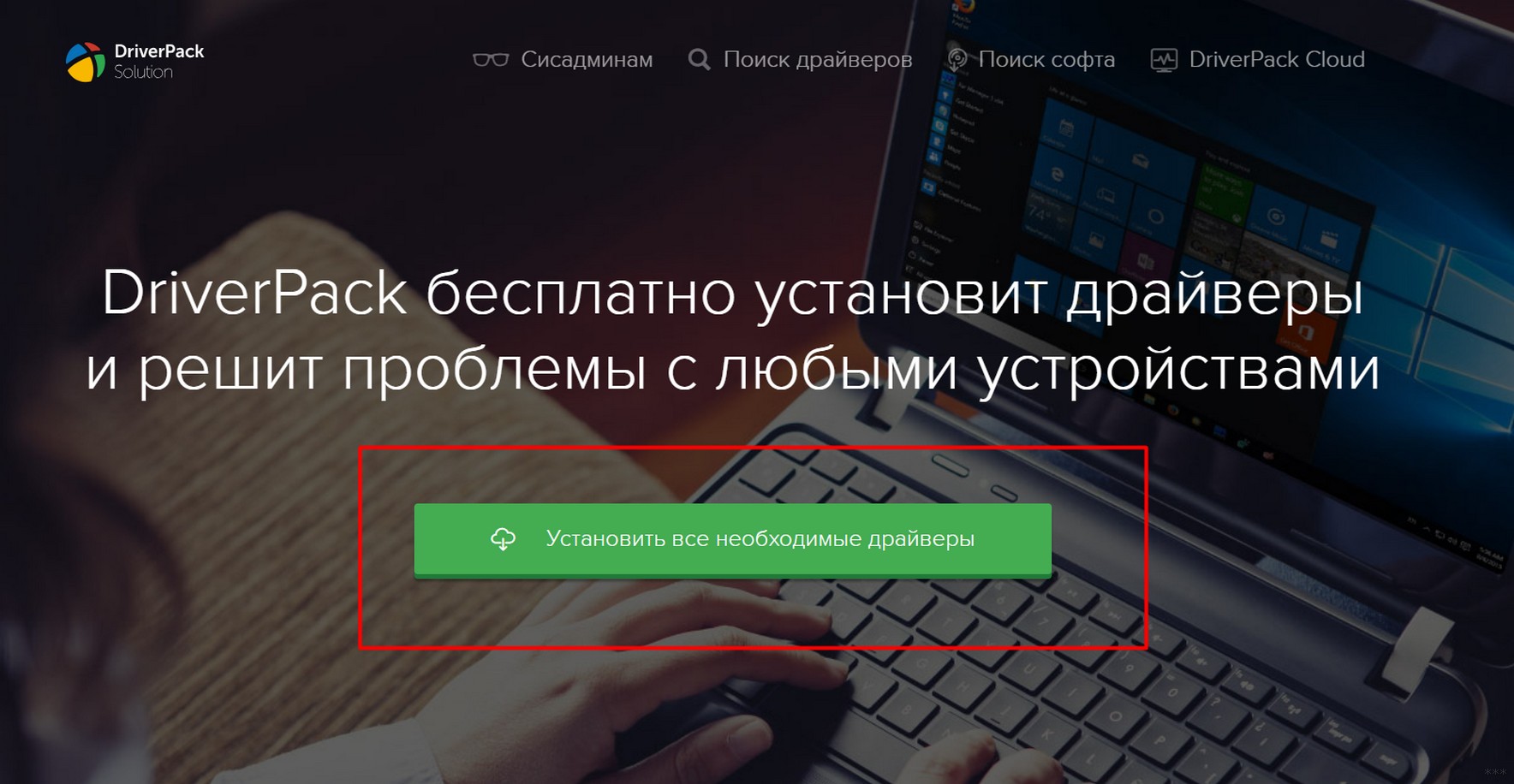
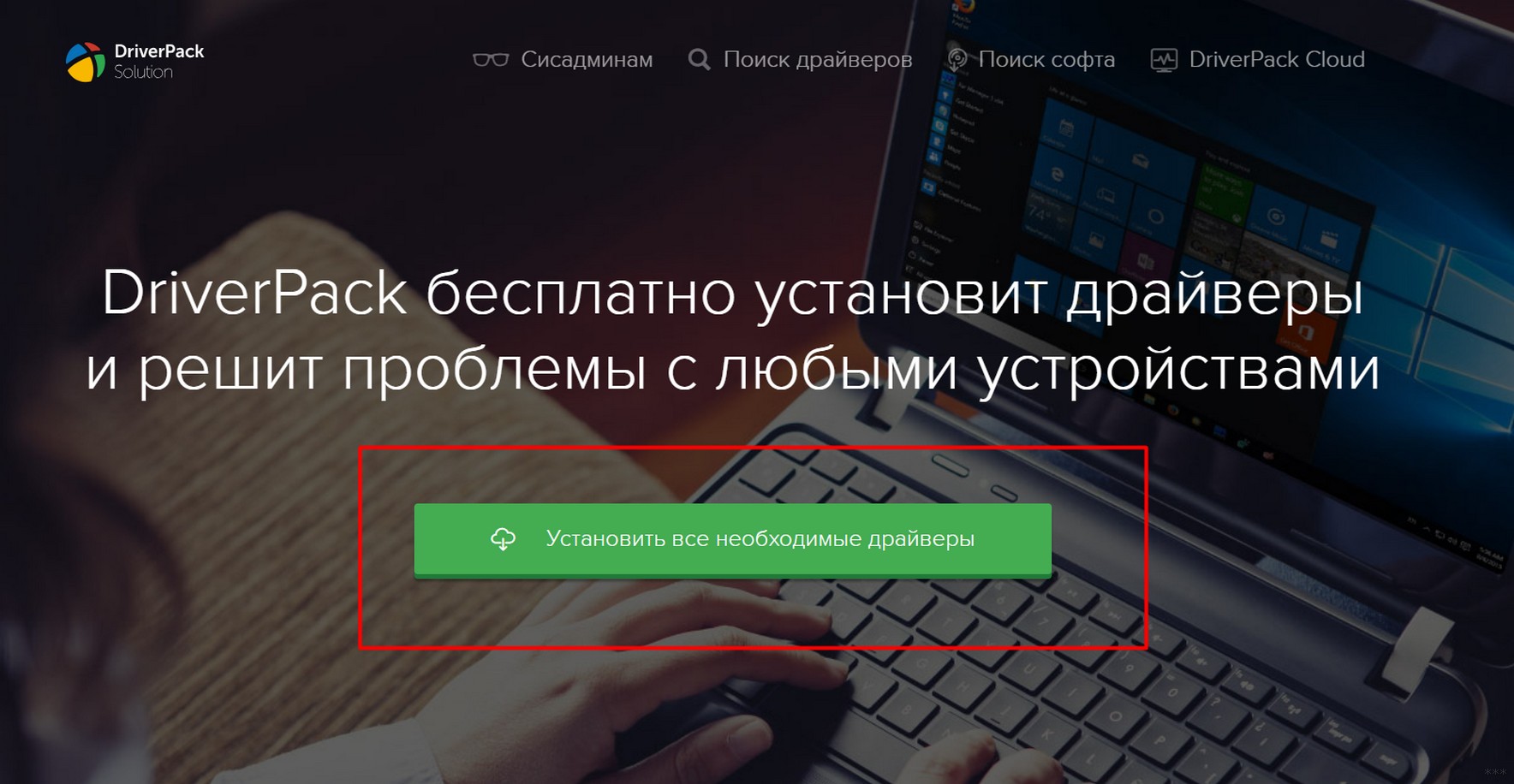
Скачиваете приложение и в автоматическом режиме устанавливаете себе все недостающие драйверы (или обновляете их). Только предупреждаю – он попытается установить вам еще кучу бесполезных программ, так что в процессе установки будьте бдительны, и снимайте все ненужные галочки. Нам нужны только драйверы!
Для любителей полного контроля, для начала нужно узнать идентификатор своего железа. Для этого придется перейти в диспетчер устройств:
- Здесь выбираем наш проблемный адаптер (он может быть установлен, может быть с восклицательным желтым знаком, может быть вообще в стороннем разделе), щелкаем по нему правой кнопкой и выбираем «Свойства». Далее как по рисунку идем во вкладку «Сведения», выбираем «ИД оборудования» и копируем его себе.
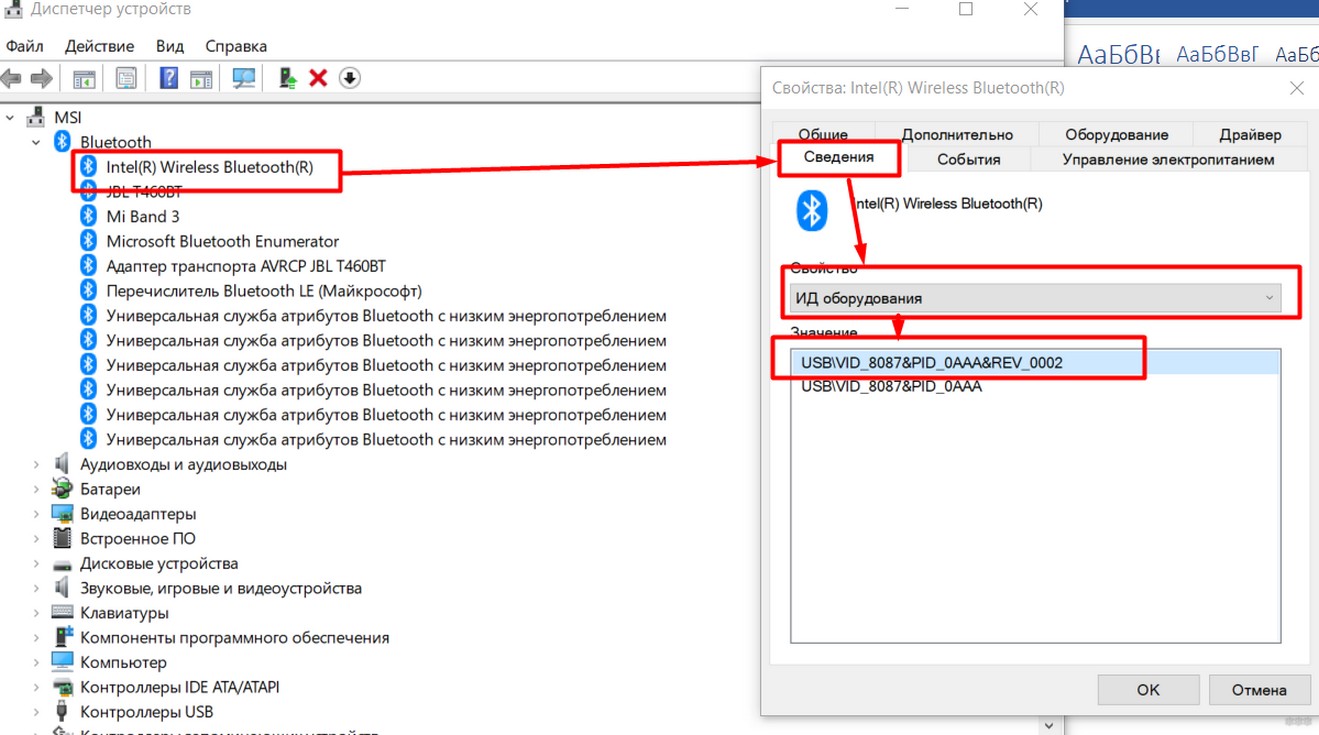
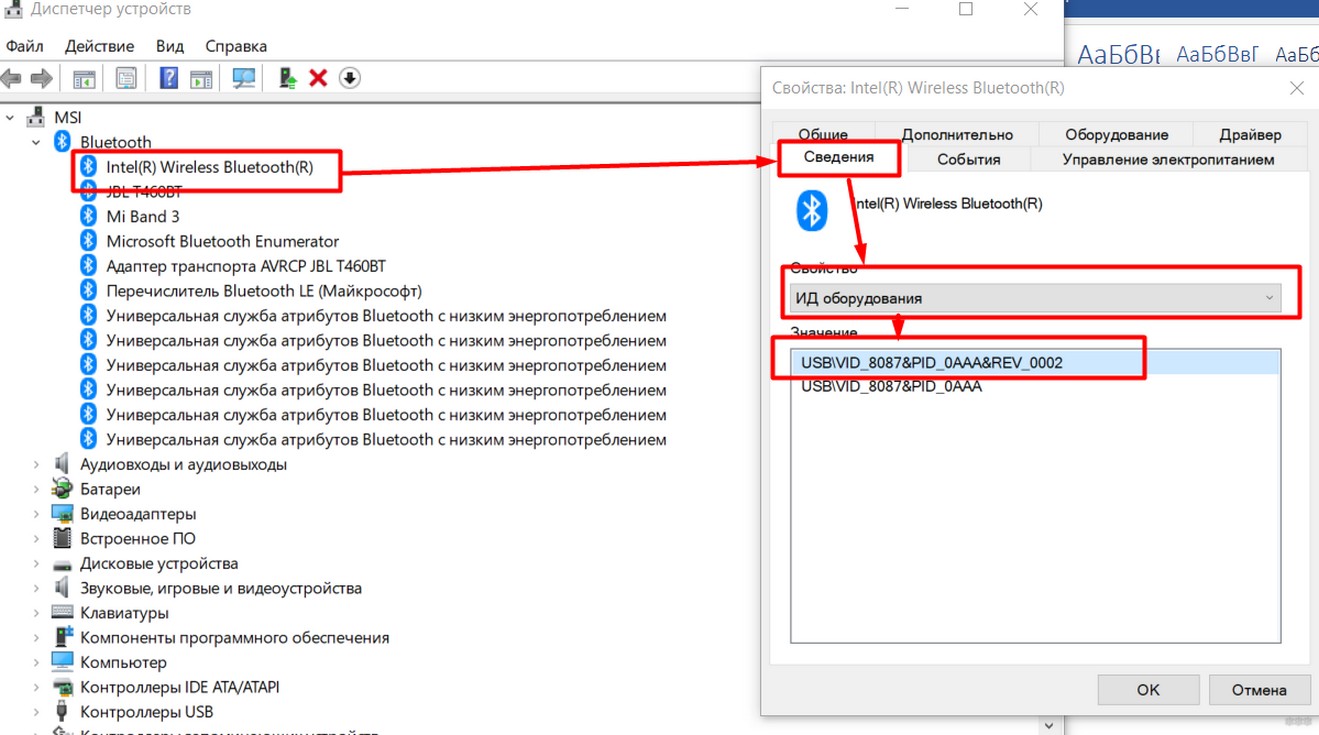
- Скопированное значение вставляем в любой поиск и вуаля:
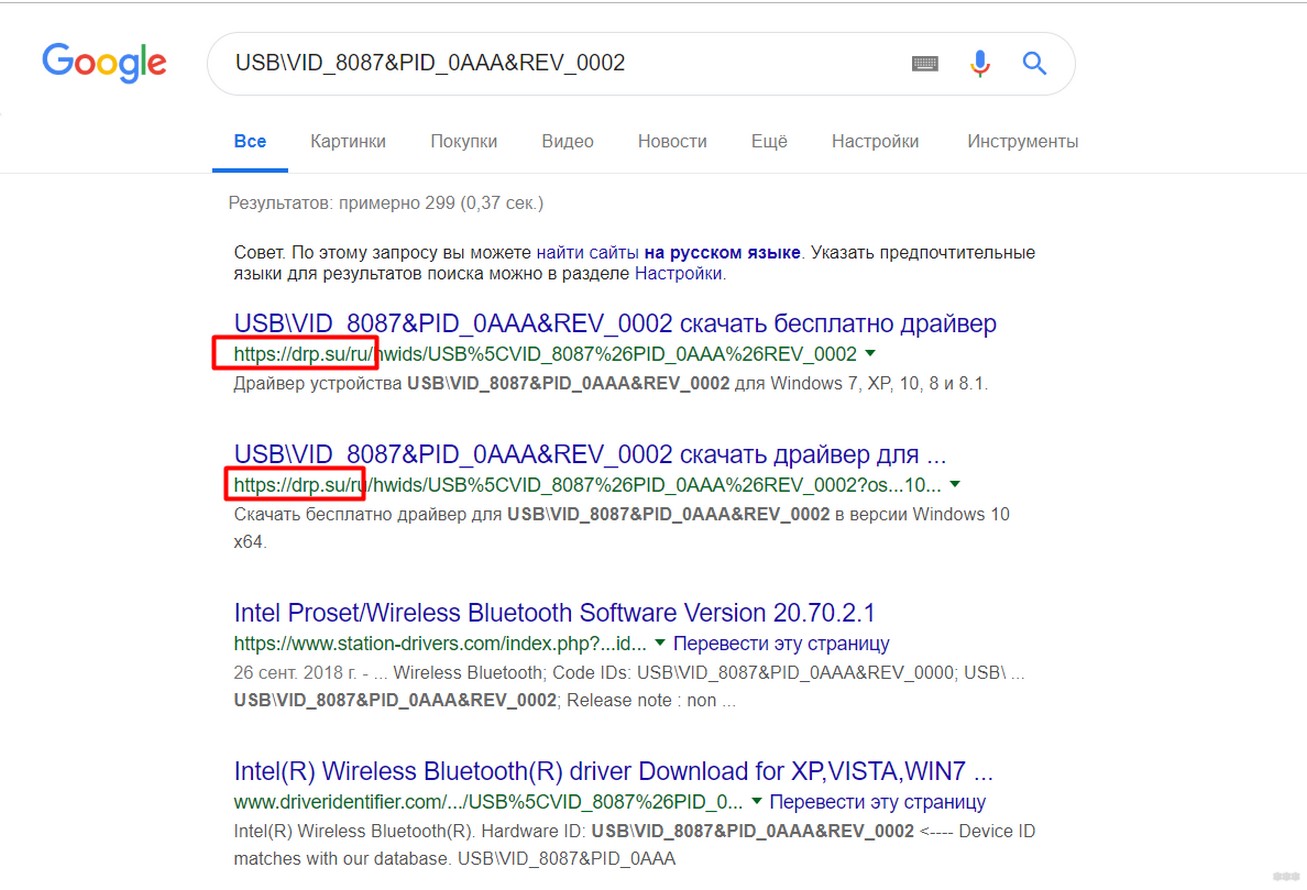
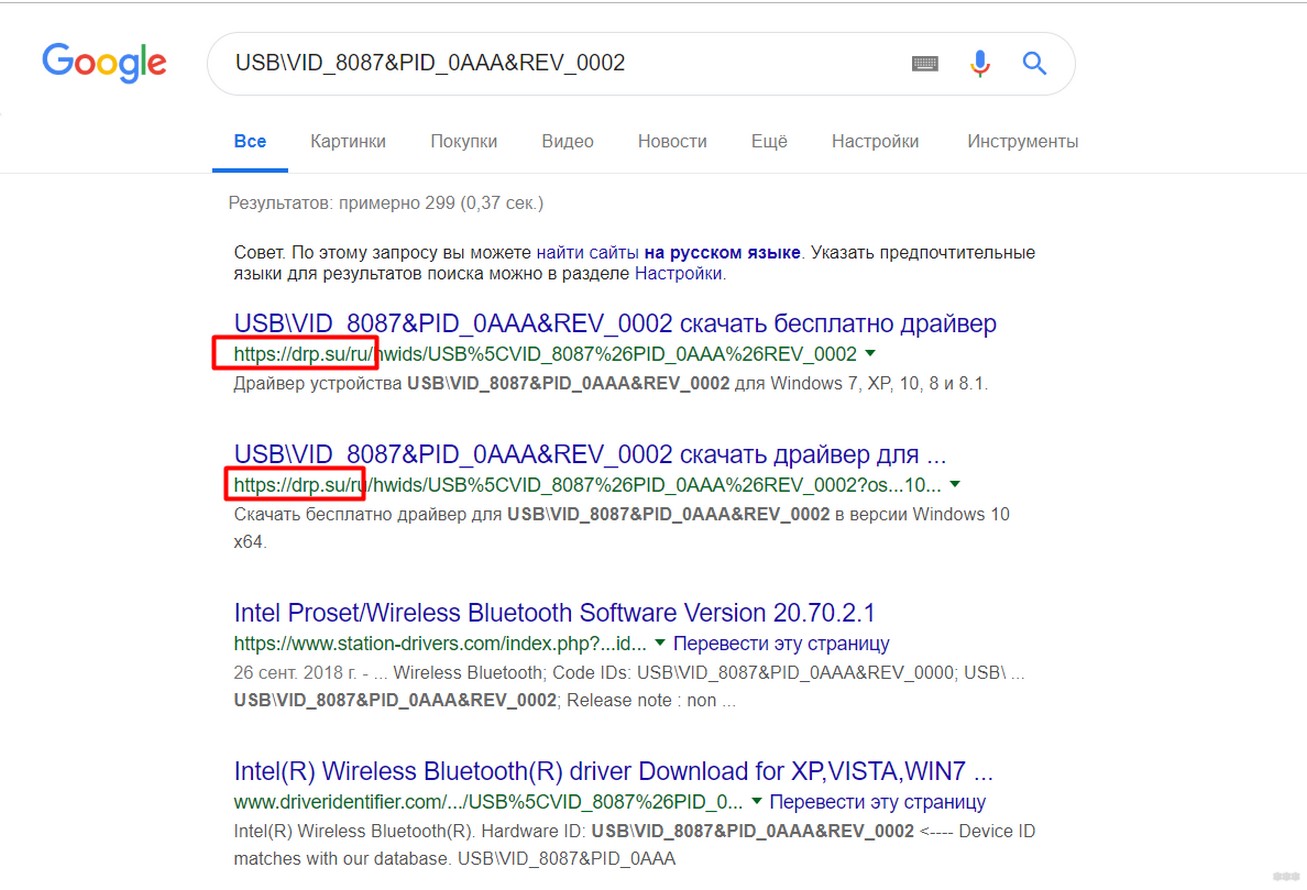
Получаем подборку сайтов с нашим драйвером, останется только установить. Обратите внимание в первых позициях уже предложенный ранее сайт, т.е. через программу можно было бы его смело установить на автомате.
Вот и все. Надеюсь, эта статья помогла вам подключить Bluetooth адаптер к компьютеру или ноутбуку и сопрячь его со своим любимым девайсом. Если остались какие-то вопросы – задаем их в комментариях. Туда же спасибки и дополнения. Всем до скорого! Ваш WiFiGid.
wifigid.ru
Как включить Bluetooth на ноутбуке?
Начну с того, что практически в каждом ноутбуке есть встроенный Bluetooth-модуль. Даже не на самых новых моделях. А это значит, что Bluetooth на ноутбуке должен работать без установки дополнительных устройств. Я имею введу USB-адаптеры, которые необходимы для стационарных компьютеров. Так как там просто нет встроенного модуля. Хотя, на некоторых материнских платах уже есть встроенный Блютуз.
В этой статье я постараюсь подробно показать, как включить Bluetooth на ноутбуке. Как это сделать в операционной системе Windows 10, Windows 8 (8.1) и в Windows 7. Так же покажу как настроить беспроводной модуль и подключить к ноутбуку разные устройства. У меня к ноутбуку по Блютуз подключена мышка и беспроводные наушники. Очень удобно. Так же можно подключить, например, беспроводную колонку, клавиатуру, мобильный телефон и т. д.
Все что необходимо для работы Bluetooth на ноутбуке – это установленный драйвер. Драйвер должен быть загружен и установлен с официального сайта производителя ноутбука. Для вашей модели и установленной системы Windows. Но не спешите переходить на сайт производителя и скачивать драйвера. Вполне возможно, что у вас уже все установлено и работает. Особенно, если у вас установлена Windows 10. Как правило, она сама устанавливает необходимые драйвера. Дальше нужно просто включить Блютуз в настройках ноутбука и можно пользоваться.
Где найти Блютуз на ноутбуке и как его включить?
Скорее всего, у вас уже все включено и все работает. Независимо от установленной Windows, если драйвер на Блютуз установлен, то на панели уведомлений будет синий значок «Устройства Bluetooth». Это значит, что он включен и готов к работе. Проверьте на своем ноутбуке. В редких случаях этот значок может быть отключен в настройках.
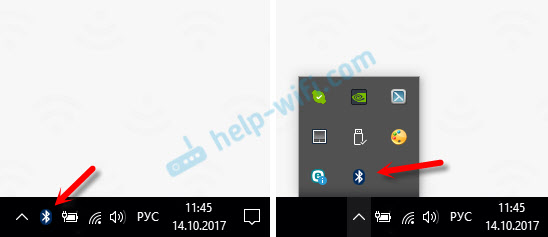
Нажав на эту иконку, можно выполнить разные операции: добавить устройство, показать подключенные устройства, принять/отправить файл, настроить сам адаптер и т. д.
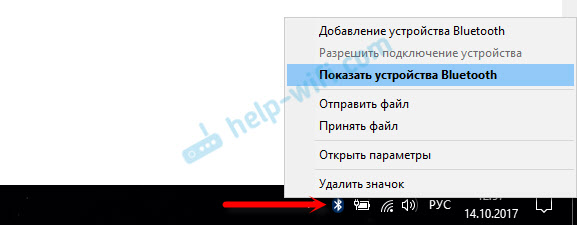
Если у вас такого значка нет, то здесь три варианта:
- Bluetooth на ноутбуке отключен и его нужно включить.
- Удалили сам значок BT с панели уведомлений.
- Либо не установлен необходимый драйвер.
Давайте попробуем включить.
BT в Windows 10
Самый простой способ, это открыть центр уведомлений и нажать на соответствующую кнопку.
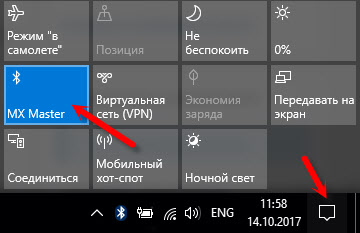
Или зайти в параметры, затем в раздел «Уст
help-wifi.com
Как установить и настроить Bluetooth на компьютер с Windows 7?
Bluetooth – весьма распространенный стандарт передачи данных между вычислительными машинами. К его преимуществам относится полностью беспроводная технология, быстрая скорость передачи и работа на расстоянии до 10 метров. Благодаря Bluetooth сейчас подключается множество приборов, такие как клавиатуры, мыши, наушники, колонки и т. д. Помимо этого, через него можно передавать файлы с одного устройства на другое.
В компьютерах можно настроить Bluetooth, но для этого нужно сделать ряд действий. Установка не вызывает сложностей у продвинутых пользователей, а вот простым людям может показаться это слишком сложным. Но на деле ничего непонятного, большинство действий уже автоматизированы.
Не во всех ПК имеется Bluetooth, но его возможно без проблем подключить с помощью внешнего адаптера. В большинстве случаев приходится докупать bluetooth-адаптер к компьютеру, чтобы пользоваться беспроводной технологией со своего ПК. Зато практически в каждом ноутбуке он уже встроен и для его подключения достаточно перейти в настройки к адаптеру.
Как проверить наличие?
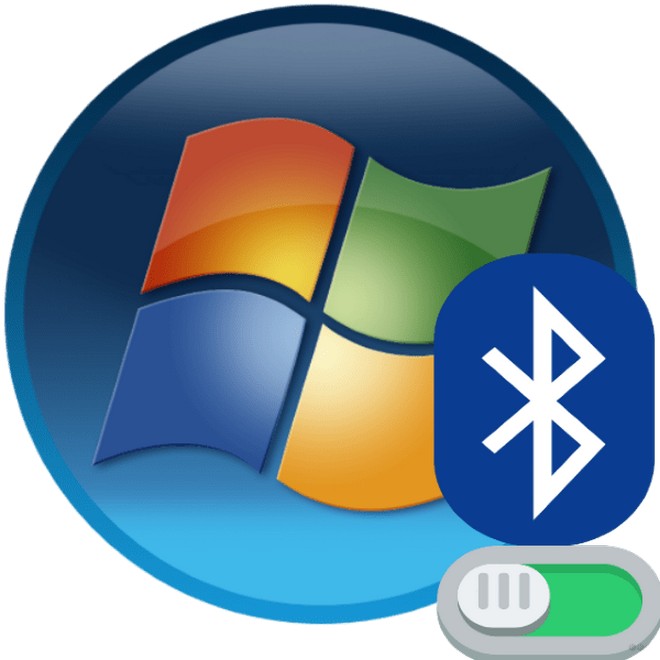
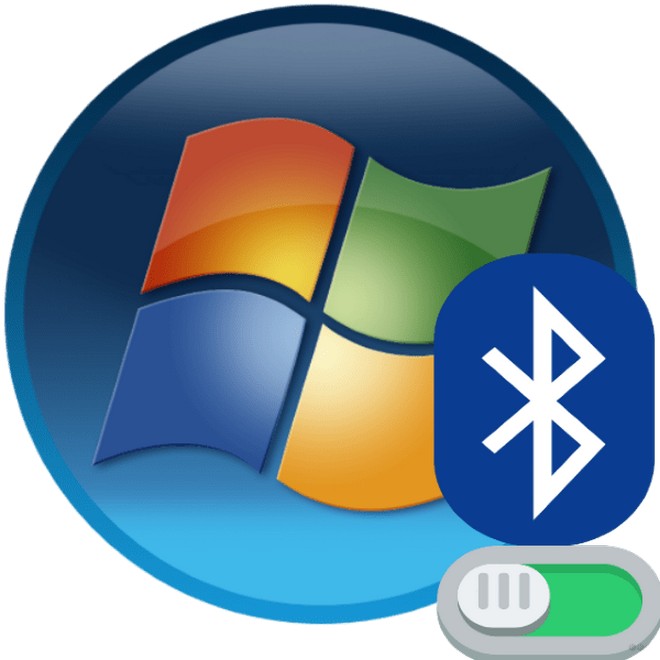
Для того, чтобы проверить наличие беспроводной технологии, достаточно открыть список устройств. Для этого нужно сделать:
- Открыть свойства Моего компьютера (нажать по нему правой кнопкой мыши, затем выбрать «Свойства») и вверху слева выбрать «Диспетчер устройств». Также можно открыть Пуск и в поиске ввести «Диспетчер устройств»;
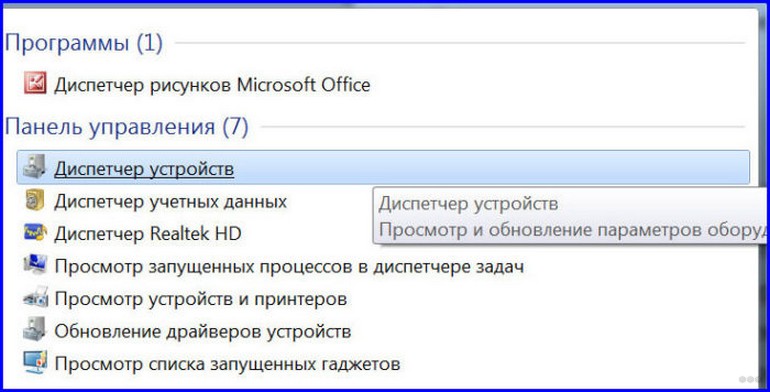
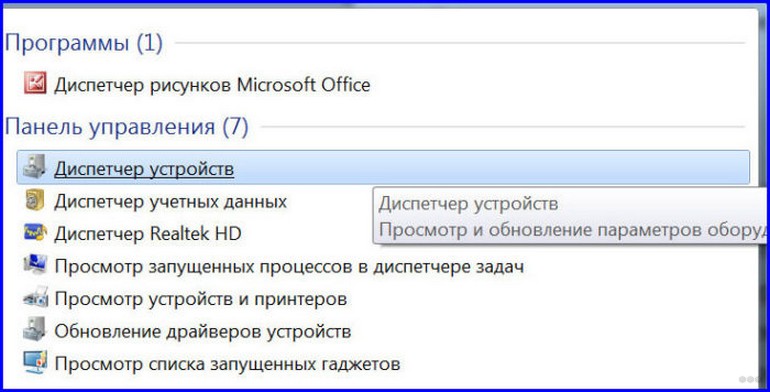
- В открывшемся окне найти Bluetooth;
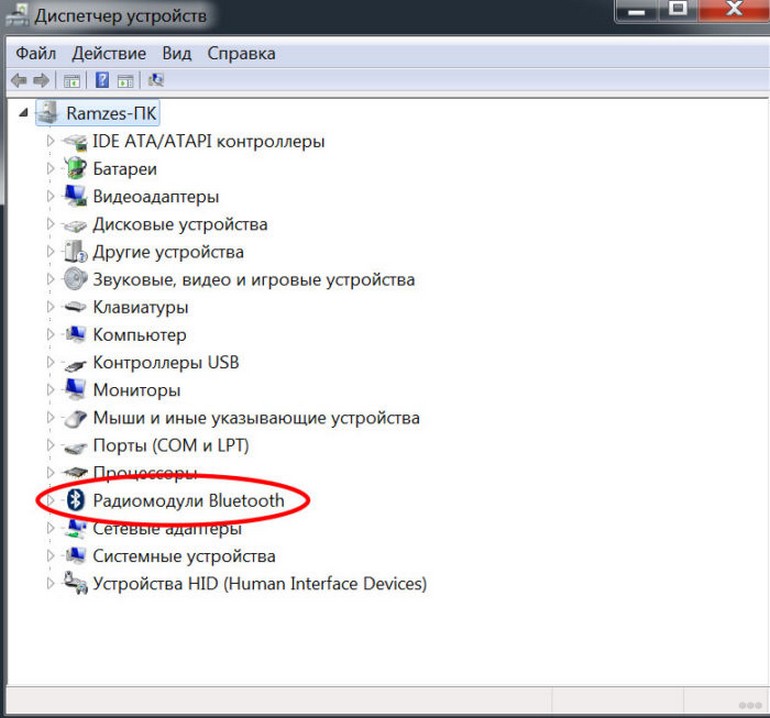
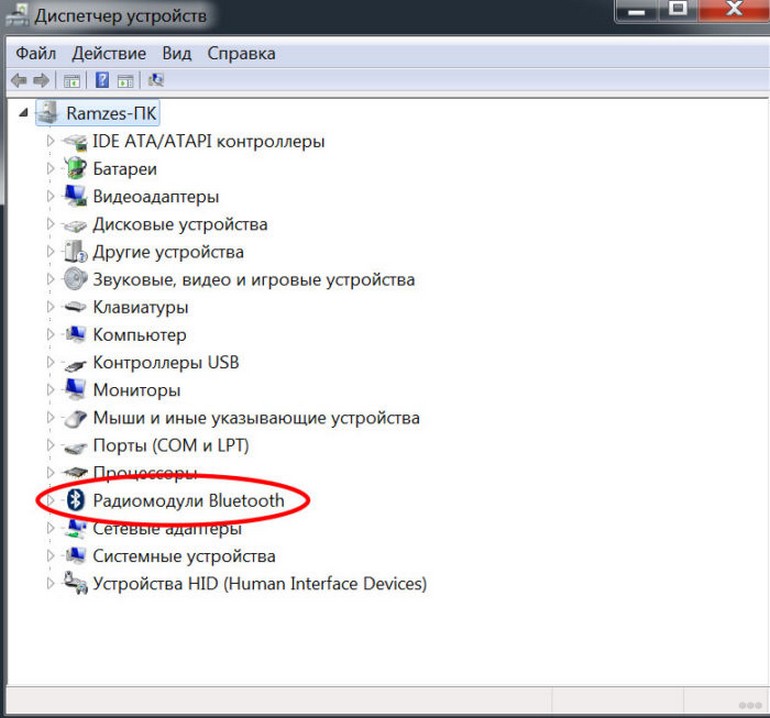
- Если значка нет, то, соответственно, данную технологию придется внедрять отдельно.
Как установить?
Для установки Bluetooth нужен специальный адаптер, который вставляется в любое USB гнездо компьютера. Это как флешка, только меньше. Приобрести такой адаптер можно практически в любом магазине техники за 3$-6$. Дословное название «Bluetooth-адаптер».


Перед покупкой обязательно нужно обратить внимание на версию. Покупать версии 2.0, 3.0 и ниже не стоит, это устаревшие варианты. Лучше поискать что-то на версии 4.1, 4.2 или даже 5.0.
После покупки адаптера и его установки в разъем, на ПК появится Bluetooth.
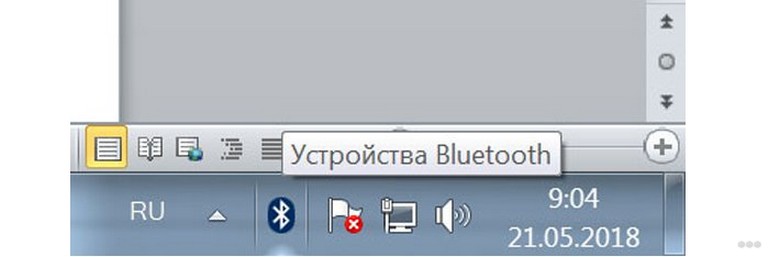
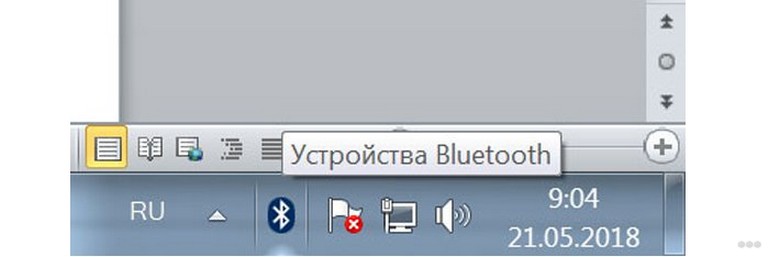
Теперь эту штуку нельзя вынимать из компьютера, она должна там быть всегда для корректной работы технологии. Поэтому лучше установить её в заднюю часть корпуса, где USB разъемов больше. Но перед использованием нужно ещё установить драйвера.
Как включить?
Как включать и выключать Bluetooth-адаптер на ноутбуке, узнаете в следующем видео:
С наличием технологии разобрались, теперь её нужно корректно настроить. Для настройки Bluetooth в Windows 7 нужно провести ряд действий, а именно:
- Включить службу Bluetooth в диспетчере;
- Установить нужные драйвера;
- Подключить гаджеты.
Для активации Bluetooth на Виндовс 7 необходимо открыть «Диспетчер служб». Это меню легко находится через поиск в Пуске. Откроется окно, где будет много непонятных строчек – это всё службы. Среди них нужно найти «Служба поддержки Bluetooth».
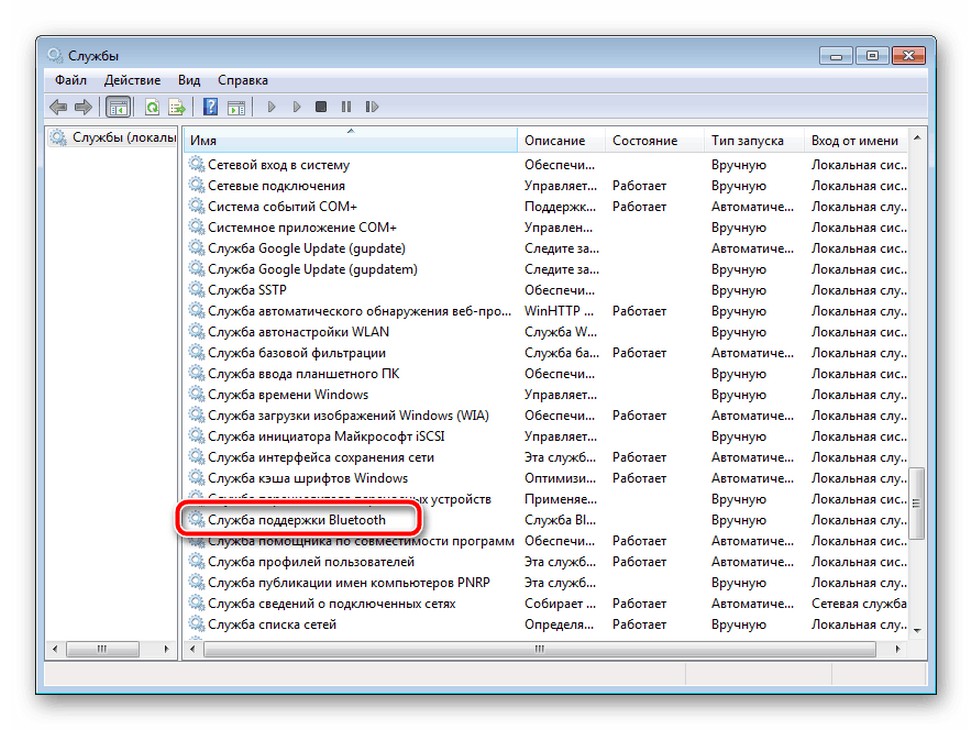
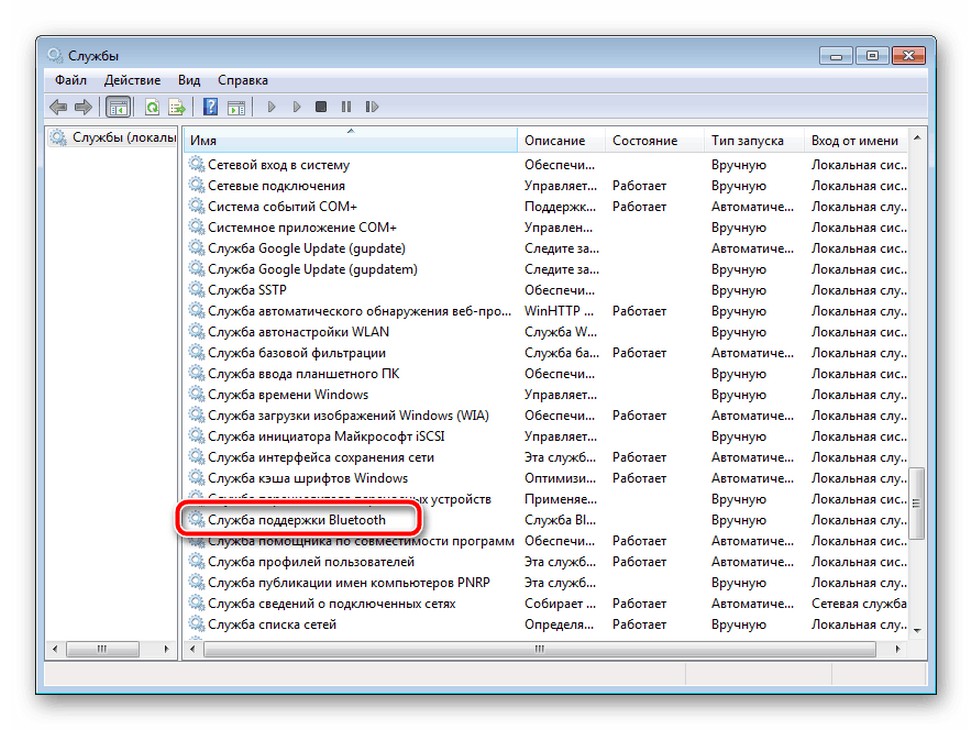
Затем кликнуть правой кнопкой мыши и выбрать «Свойства». Откроется меню управления, где напротив строки «Тип запуска» выбрать «Автоматически».
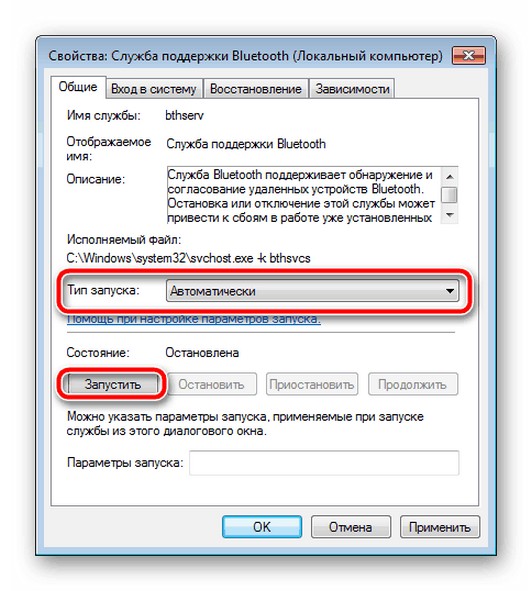
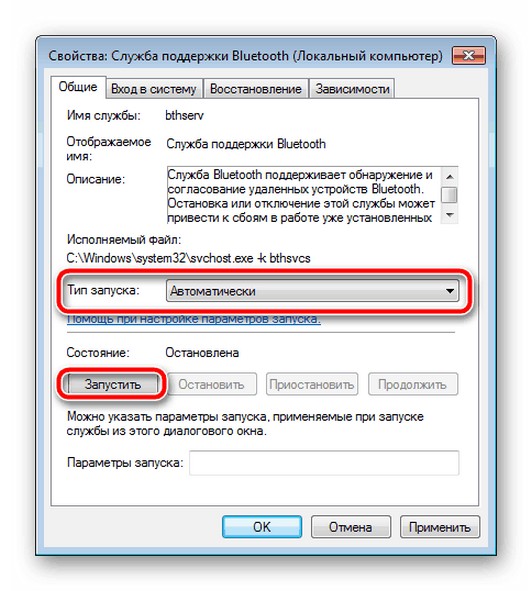
Также необходимо открыть вкладку «Вход в систему», отметить пункт «С системной учетной записью» и поставить галочку у «Разрешить взаимодействие с рабочим столом».
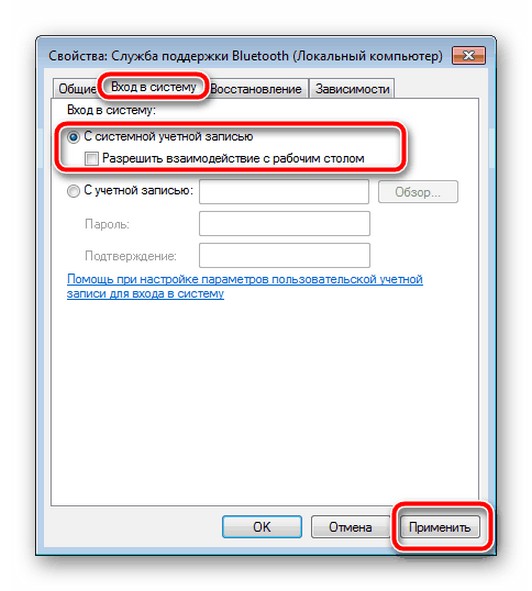
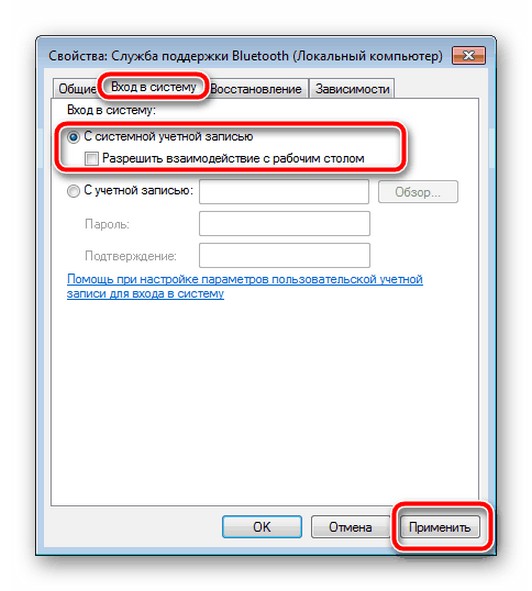
Установка драйверов
Вопрос установки драйверов описывается в следующем видео:
Установка драйверов – самый сложный процесс, если изначально производитель не дал специальный установщик. Но в большинстве случаев драйвера уже идут в комплекте. На ноутбуке они предустановлены, хотя иногда требуют обновления.
Если к компьютеру подключить внешний Bluetooth, то он скорее всего сам установит необходимые драйвера, но не всегда. Поэтому для корректной работы системы лучше установить либо обновить драйвера по одному из методов ниже.
Ручная установка
Для ручной установки необходимо узнать производителя материнской платы либо внешнего устройства, раздающего Bluetooth. Имя устройства написано на коробке.
Если же возможности проверить название нет, то существует универсальный метод:
- Открыть Пуск и ввести «CMD»;
- В командной строке ввести следующую команду: wmic baseboard get manufacturer;
- Затем ввести ещё одну команду: wmic baseboard get product;
- Появится название производителя и модель устройства. Под словом «Manufacturer» находится производитель, а под «Product» – модель;
- Скопировать имя и модель, затем найти драйвера под эту плату на сайте производителя;
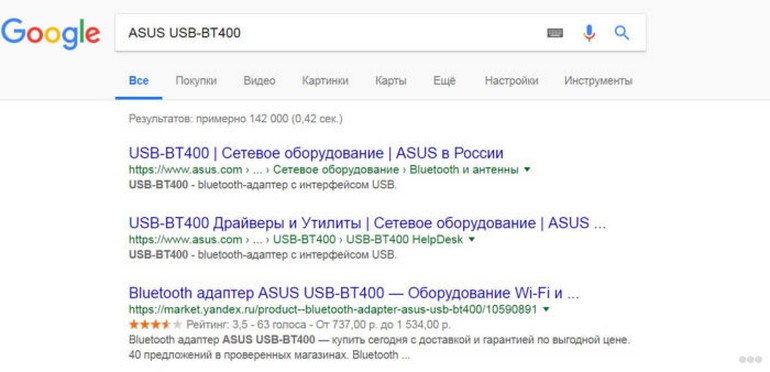
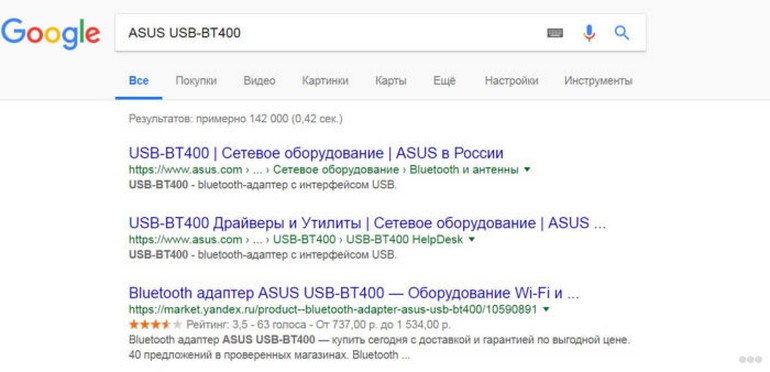
- Скачав драйвера в формате .exe, установить их следуя инструкции.
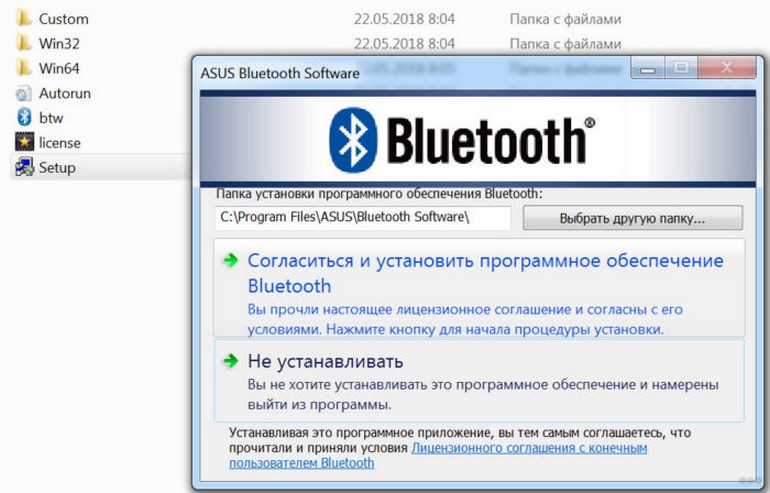
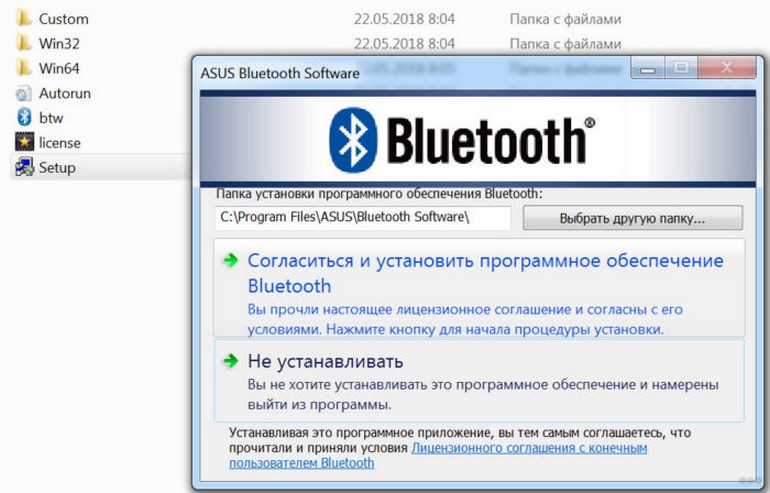
Автоматическая установка
В Windows 7 есть функция для автоматической установки. Она находится по пути:
- Открыть Пуск и ввести в поиске «Диспетчер устройств»;
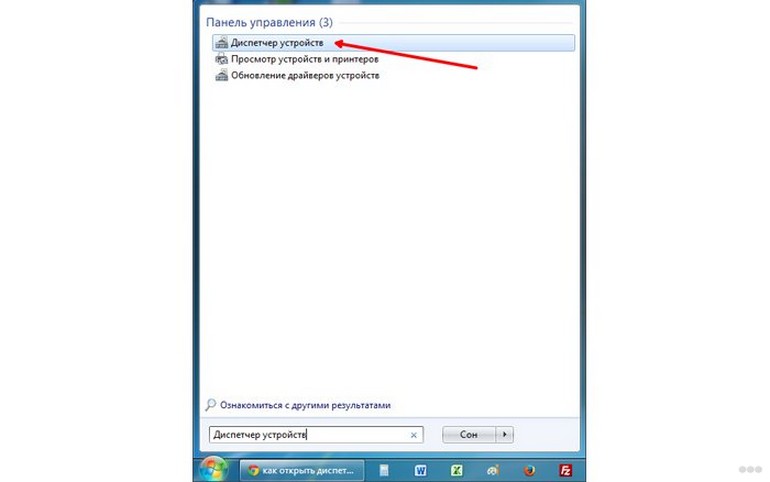
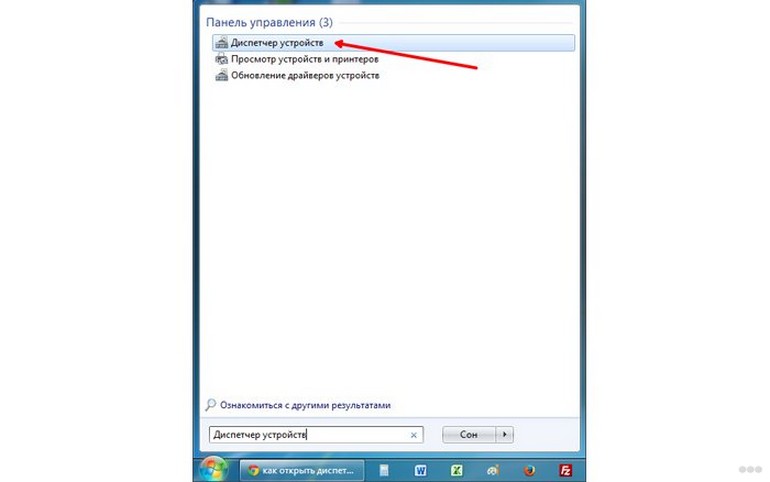
- Среди перечня устройств найти Bluetooth;
- Кликнуть по модели правой кнопкой мыши и выбрать «Свойства»;
- Вверху перейти в «Драйверы»;
- Нажать на «Обновить»;
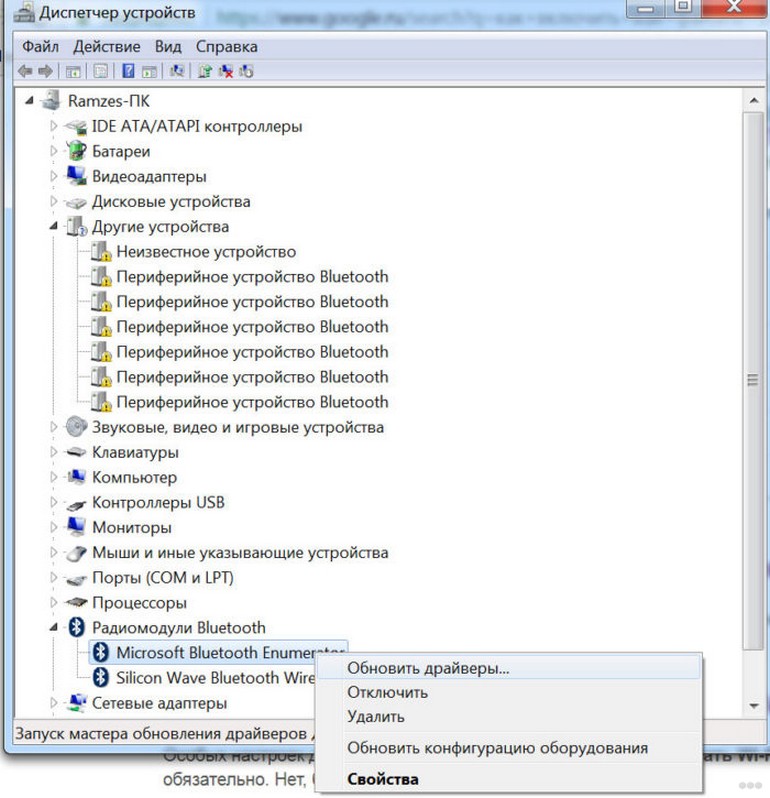
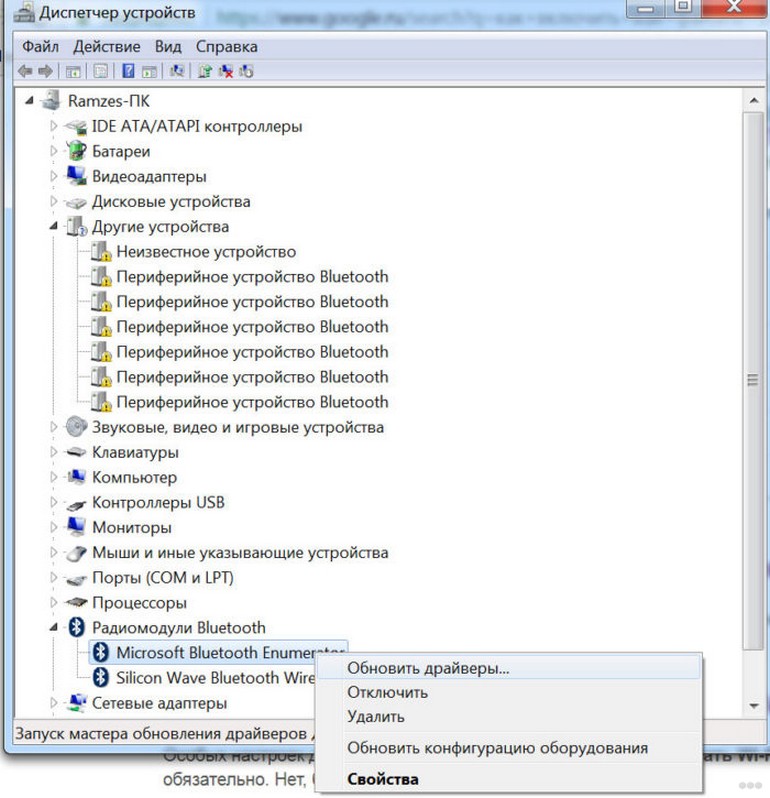
- Выбрать «Автоматический поиск обновленных драйверов».
Специальная программа для установки
Существуют специальные утилиты с автоматической установкой драйверов на устройства, которые их не имеют. Например, приложение DriverPack Solution автоматически обнаружит, что необходим драйвер, найдет его и установит.
Подключение устройств через Bluetooth
Как установить Блютуз на компьютер с Windows 7 разобрались, осталось непосредственно подключить какой-то гаджет к ПК для взаимодействия посредством соединения.
Для подключения любого Bluetooth-устройства нужно открыть вкладку «Устройства и принтеры» в панели управления через Пуск.
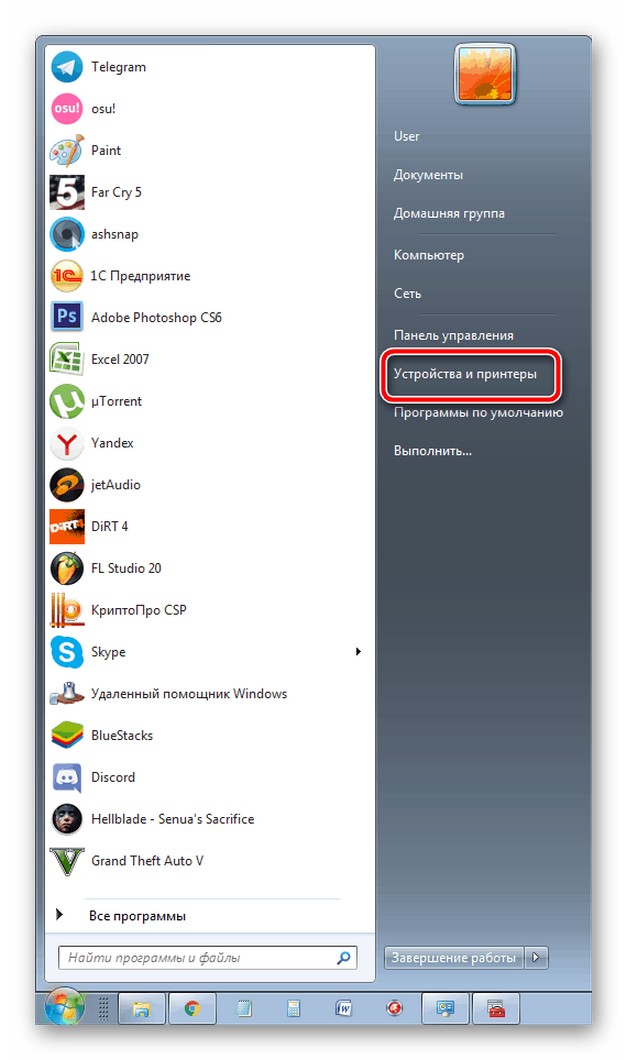
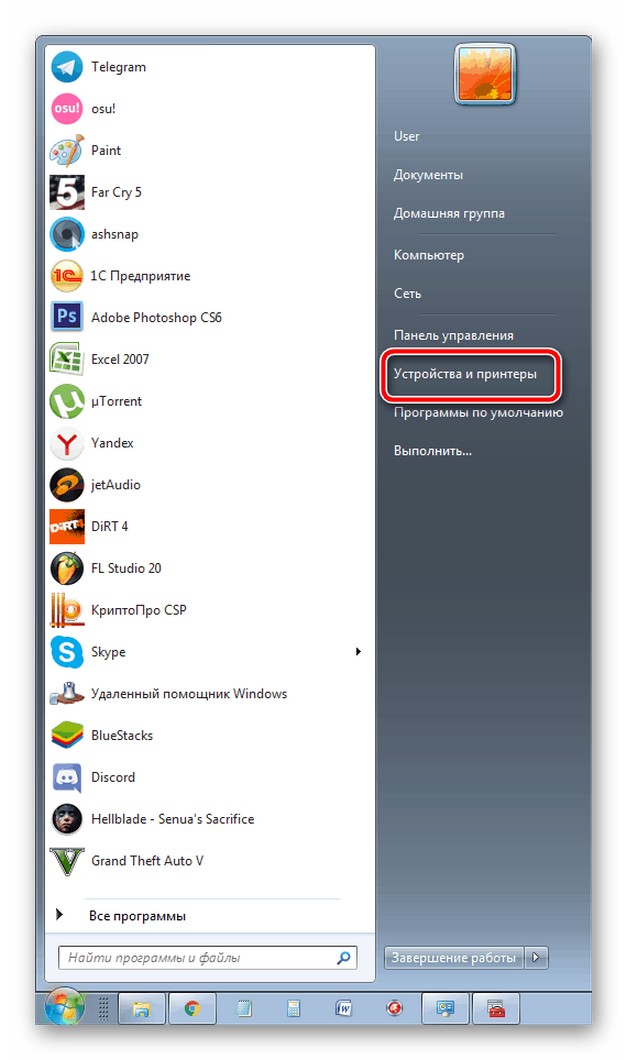
После открытия окна нажать на «Добавление устройства» и дождаться сканирования новых приборов. После успешного сканирования выбрать устройство для подключения.
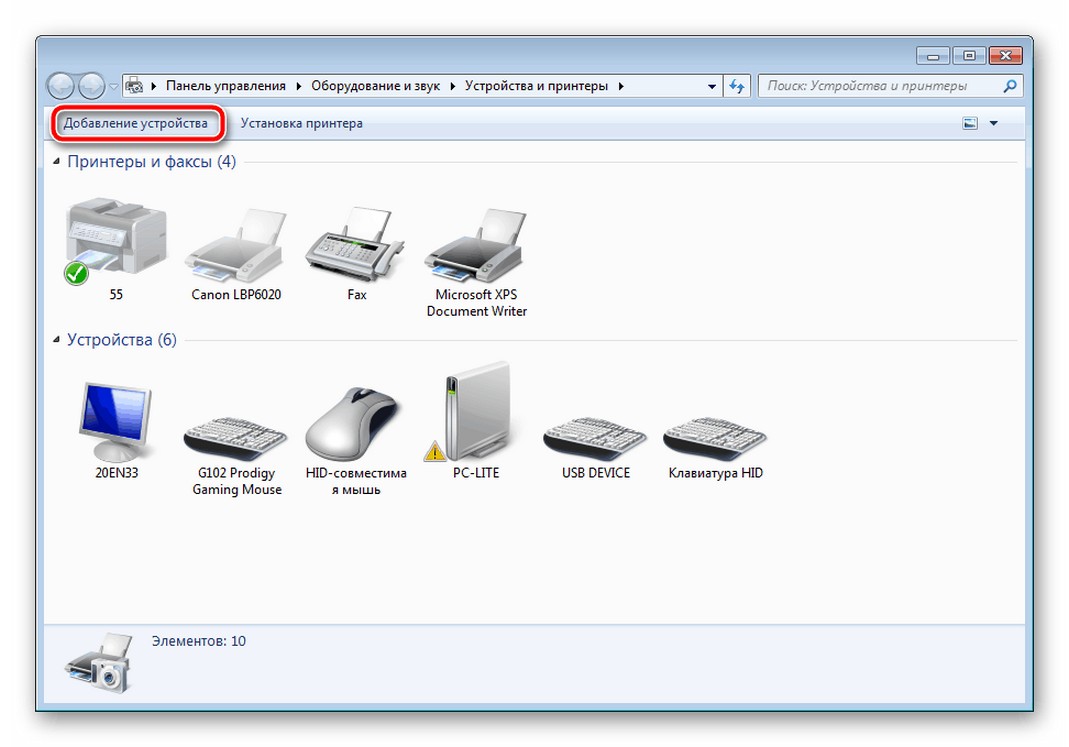
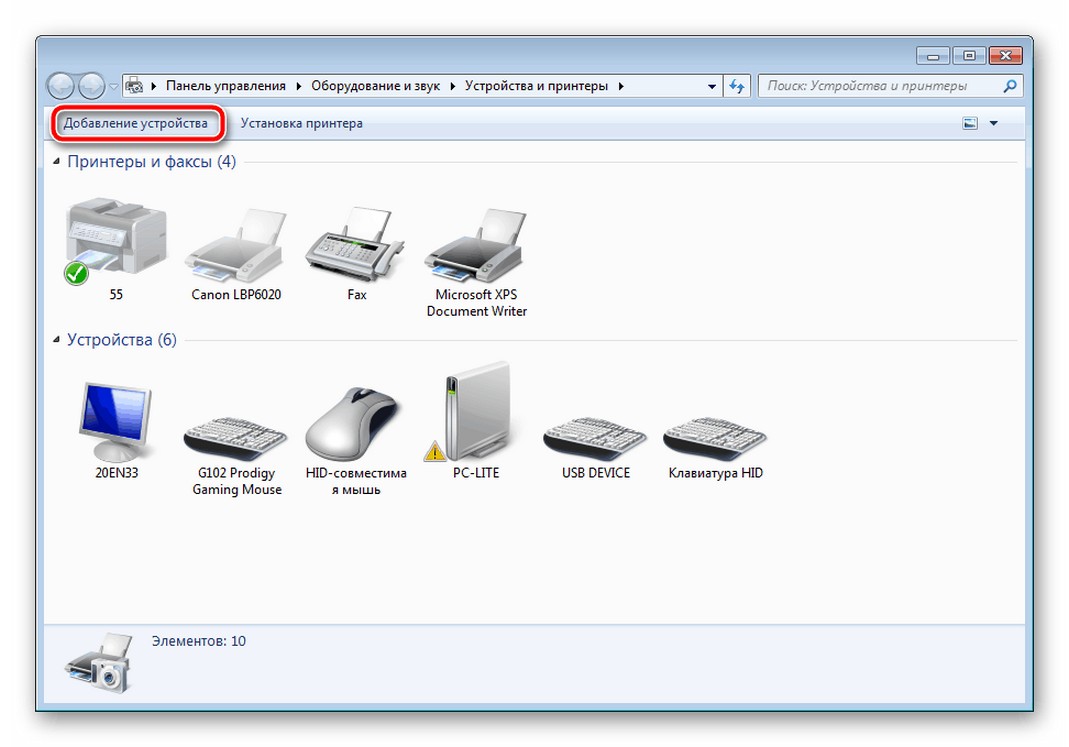
Теперь в списке оборудования будет отображаться только что добавленная периферия. После включения устройства оно будет автоматически подключаться к компьютеру. Чтобы убрать это, необходимо удалить устройство в этом меню. При этом можно добавить его обратно в любой момент.
Самое сложное, с чем придется столкнуться неопытному пользователю – это установка драйверов. Хотя я уверен, что, если вы один раз это сделаете, в следующий раз не возникнет проблем вообще.
Так что не бойтесь сами устанавливать и настраивать Bluetooth-адаптер. А если что-то не получится, пишите нам, мы обязательно поможем! Спасибо!
wifigid.ru

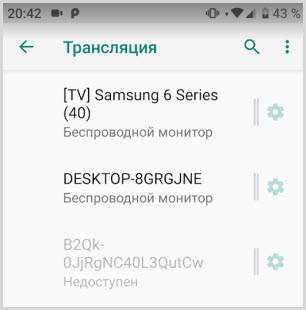 Печать
Печать