Как измерять расстояние в Google Картах на iPhone, Android или компьютере
Благодаря «корпорации добра» мы с легкостью находим комфортную дорогу от точки «А» до точки «Б». Но знали ли вы, что Карты Google позволяют измерить и простое расстояние между двумя точками по прямой?
♥ ПО ТЕМЕ: Карты Google Maps на iPhone без интернета — как пользоваться.
Как измерить расстояние между двумя точками в веб-версии Google Maps
1. Откройте не вашем ПК или Mac официальный сайт Карт Google.
2. Найдите стартовую точку вашего маршрута и кликните по ней правой кнопкой мышки.
3. В открывшемся меню выберите пункт Измерить расстояние.
4. Кликните по точке окончания вашего маршрута или следующей точке. Расстояния будут указаны рядом с линейкой.
Примечание: если вам нужно изменить местоположение точки, перетащите ее. Если нужно удалить измерение, просто нажмите на точку.
♥ ПО ТЕМЕ: Яндекс.Навигатор без Интернета (офлайн): как пользоваться на iPhone и iPad.
Как измерить расстояние между двумя точками в приложении Google Maps
Измерение расстояний доступно и в приложениях Карт Google для Android и iOS. И там, и там процесс измерения работает практически одинаково. Давайте рассмотрим его на примере фирменного решения для iOS:
1. Откройте приложение Google Maps на своем iPhone или iPad.
2. Найдите первую точку и коснитесь её пальцем (задержите палец на пару секунд), чтобы установить красную булавку.
3. В нижней части карты нажмите на название отмеченного вами места.
4. В выпадающем меню выберите Измерить расстояние.
5. Наведите черное перекрестье прицела на точку «Б» вашего маршрута передвигая палец по карте.
6. Расстояние (в нашем случае в километрах) будет отображено в нижней левой части экрана.
Отменить измерение можно по нажатия на стрелку Назад в левом верхнем углу экрана или нажатием на меню-многоточие — Очистить.
Примечание: если вам требуется сложное измерение из нескольких точек, просто продолжите перемещать перекрестье после шага 6. Наведите его на третью точку маршрута — и получите расстояние в км уже до неё с учетом двух предыдущих.
Смотрите также:
9 возможностей Google Maps | Platforma Trans.eu
Все знают, что Google Maps – незаменимый инструмент навигации. Но мало кому известно, что найти путь от точки A до Б – это лишь малая часть возможностей приложения. Возьми телефон и запусти Google Maps! Пришло время сойти с проторенного пути и познакомиться с другими потрясающими возможностями приложения.1. Управляй навигатором с помощью… голосаДля того, чтобы ввести адрес и построить или скорректировать маршрут, приходится отвлекаться от дороги. В результате, это может быть так же опасно, как и писать смс за рулем. К счастью, есть возможность управлять навигацией с помощью голоса.
Как это сделать?
Войди в свою учетную запись Google и в приложение на телефоне.
- Скажи «ОК GOOGLE» (работает на телефонах Android) или щелкните значок «Speak» (выглядит как микрофон) на клавиатуре.
- Ниже приведен список полезных команд, которые помогут управлять навигацией, не отвлекаясь на экран телефона.
«Как добраться до [название места]?»
«Показать пробки
«Скрыть пробки»
«Показать альтернативные маршруты»
«Что это за дорога?»
«Где следующий поворот?»
«Каково время прибытия?»
«Найди заправки»
«Найди ресторан»
«Избегай шоссе»
У голосового управления телефоном есть еще масса возможностей, помимо управления навигацией, точно так же ты можешь даже написать SMS, позвонить своим друзьям или близким.

Эта услуга будет крайне полезна на больших парковках. Наверное, многим из нас знакомо чувство раздражения, когда приходится безрезультатно бегать по незнакомой парковке в поисках своего четырехколесного друга
- Открой карту и нажми на маленькую голубую точку. Она показывает твое текущее местоположение.
- После этого тебе откроется всплывающее меню.
- Ты можешь сохранить парковочное место, добавить фотографию и даже ввести максимальное время парковки.
Когда захочешь вернуться в машину, просто найди точку на карте и укажи ее в качестве места назначения.
3. Отправляй любому свои точные геоданные
Ты в пути и хочешь быстро отправить кому-то свое местоположение? Диспетчер периодически звонит и спрашивает, где ты находишься? Отправь ему ссылку, с помощью которой он может отслеживать твое местоположение в течение всего твоего пути. Все дело в том, что твое местоположение будет передаваться в режиме реального времени неограниченному числу людей. Задача упрощается благодаря тому, что ты можешь поделиться местоположением со всеми, даже если у кого-то нет учетной записи в Google.
- Открой приложение Google Maps и войдите в систему.
- Зажми точку, показывающую твое местоположение, выбери опцию «Покажи, где я» и отправь ссылку через смс или социальные сети.
Незапланированные события на маршруте, такие как пробки, форс-мажоры и т.д. всегда означают задержки. Вместо того, чтобы каждый раз, звонить и говорить об изменении времени прибытия, лучше отправлять эту информацию в режиме реального времени. В случае дальнейших непредвиденных трудностей, время в пути будет изменяться автоматически. Эта функция также полезна, когда диспетчер хочет проверить, попало ли ваше транспортное средство, например, в зону загрузки.
- Откройте приложение Google Maps.
- Установите пункт назначения.
- После начала навигации нажмите «Дополнительно», затем «Поделиться поездкой».
- Выберите человека из списка.
- Нажмите «Поделиться».
Не каждая поездка выглядит как строгая прямая из точки А в точку Б. Зачастую, нам необходимы остановки, заправки, из-за которых мы были бы вынуждены отклониться от маршрута. Поэтому эта функция неоценима, если тебе нужно найти дополнительную остановку на своем маршруте. А также проверить расстояние до ближайшей заправочной станции, магазина или СТО. Вы можете найти и добавить дополнительное место назначения в любое время, не обязательно это делать в самом начале планирования маршрута.
- Задай пункт назначения и запусти навигацию.
- Нажми на значок лупы.
Ты можешь выбрать из готовых ярлыков, таких как автозаправочные станции, продуктовые магазины, кафе и рестораны. Ты также можешь выбрать любое другое место на карте и добавить его в качестве дополнительной точки на уже существующем маршруте поездки.
Некоторые дороги загружены все время, другие – лишь изредка или в определенные временные промежутки. Люди, которые знают маршрут, знают, где и когда им нужно переждать и в какое время лучше проехать тот или иной участок пути. Что делать в ситуации, когда мы едим куда-то впервые?
Google Maps постоянно собирает, архивирует и анализирует данные со спутников о маршруте, чтобы актуализировать среднее время поездки. Благодаря этому, мы, достаточно точно, в любой можем оценить, сколько времени у нас займет дорога, даже если что-то изменится, ты, наверняка, увидишь увеличение или уменьшение времени в пути на экране своего смартфона или планшета.
Чтобы проверить загруженность дорог на твоем маршруте, выполни следующие действия:
- Выбери маршрут, затем щелкни по белому квадрату справа.

- Выберите слой «Пробки»
8. Рассчитай расстояние между выбранными точками на карте
Не все знают, но на карте есть функция, которая позволяет эффективно и точно рассчитать расстояние между любыми точками на карте.
- Нажми и удерживай в течение несколько секунд любую точку на карте.
- В нижней части экрана появится список параметров. Немного перетащи его. На панели инструментов ты увидишь значки: Сохранить, Отметить, Скачать, Поделиться.
- В нижней части экрана будет символ линейки
Расстояние отображается в правом нижнем углу экрана.
9. Сохраните карту на своем телефоне и используйте навигацию без Интернета.
Счета за интернет в роуминге могут ужасать количеством нулей, но иногда онлайн навигатор все же приходится использовать, лучше ведь переплатить, чем потеряться? Но неужели в 21 веке никто не придумал вариант получше, чем плохой и еще хуже? Сохрани карту на своем телефоне! Это очень просто, более того, ты можешь сохранить любую карту, даже карту России или всей территории СНГ, какими бы огромными ни были территории, единственное ограничение – память своего устройства (телефона или планшета).
- Нажми на меню, расположенное рядом с панелью поиска.
- Из списка выбери Оффлайн-карты, затем Выбрать карту.
Ты можешь сохранить любую область, которая помещается внутри прямоугольника. Масштаб можно увеличивать и уменьшать.
Навигация будет автоматически использовать сохраненные карты.
 TransParking отображает парковки со свободными местами для грузовых автомобилей.Приложение придется как нельзя кстати, когда тахограф будет требовать перерыв. Также приятно то, что его можно скачать абсолютно бесплатно.
TransParking отображает парковки со свободными местами для грузовых автомобилей.Приложение придется как нельзя кстати, когда тахограф будет требовать перерыв. Также приятно то, что его можно скачать абсолютно бесплатно.
Как измерить расстояние в Google картах от точки до точки
По статистике, 70% пользователей Гугл карт не знают, как измерить расстояние в Google картах от пункта А до пункта Б. Для этого предусмотрена специальная линейка, позволяющая измерить прямое расстояние без извилистых дорог. Узнать расстояние между точками можно, используя веб-браузер или с помощью мобильного приложения.
Что такое Google Карты и для чего они нужны
Гугл карты – это бесплатный картографический сервис, разработанный известной компанией Google. Это приложение быстро обрабатывает запросы пользователей, отображая данные и прокладывая маршруты от точки А до точки Б.
Google Maps доступны на 20 языках. Комплектность – это главный критерий, отличающий сервис от других аналогичных. Разработка компании Гугл сочетает сразу несколько функций обширного сектора, включая возможность расчета расстояний.
Линейка расстояний в Google Картах
Линейка – это инструмент, позволяющий померить расстояние на карте Гугл между двумя или несколькими произвольными точками. Благодаря такой функции пользователи могут узнать дистанцию между городами или заведениями, расположенными в одном населенном пункте. Кроме того, линейка расстояний позволяет определить длину улиц.
В процессе использования инструмента можно менять положение точек, перемещая их на новое место. Есть возможность добавлять новые точки и удалять старые.
Включение линейки
С помощью Гугл карт расстояние от точки до точки можно измерить через официальный сайт или мобильное приложение. Следуя инструкциям, можно быстро научиться определять протяженность от одного объекта к другому на Google картах.
Вариант 1: Версия веб-браузера
Большинство людей для измерения расстояния выбирают официальный сайт. Такая востребованность объясняется быстротой и удобством сервиса. Чтобы включить линейку и определить расстояние, воспользуйтесь следующей инструкцией:
Такая востребованность объясняется быстротой и удобством сервиса. Чтобы включить линейку и определить расстояние, воспользуйтесь следующей инструкцией:
Для добавления дополнительных точек на линии просто повторно кликните мышкой. На экране появится новая точка. Значение в блоке «Изменить расстояние» обновится автоматически.
Обратите внимание. Если авторизоваться в Гугл аккаунте, можно сохранить свои отметки.
Вариант 2: Мобильное приложение
Чтобы определять расстояние на Google картах при помощи смартфона, потребуется установить мобильное приложение. Скачать его можно бесплатно из App Store или Google Play (в зависимости от ОС гаджета).
После окончания загрузки запустите приложение и выполните следующий алгоритм действий:
- на карте укажите начальный пункт, удерживая его несколько секунд;
- на экране появится маркер красного цвета и информационный блок с координатами;
- в блоке нажмите на название точки и кликните на пункт «Измерить расстояние»;
- отметьте конечный пункт.
Под картой предусмотрена кнопка «Добавить». Благодаря ей можно зафиксировать уже отмеченные точки и продолжить измерения.
Каждый из способов измерения расстояния на Гугл картах при помощи линейки имеет свои достоинства и недостатки. Пользователи сервиса могут выбрать наиболее удобный вариант использования линейки изменения, исходя из своих предпочтений.
Как измерить площадь и расстояние в Google Maps & Earth
Секрет планирования поездки с помощью Google Maps
или Google Планета Земля находится в точном отображении расстояний.
Знаете ли вы, что и в Картах Google, и в Google Планета Земля есть инструменты, которые автоматически измеряют для вас расстояние и площадь? Больше не нужно угадывать расстояния на основе масштаба карты. Теперь вы можете измерить точные расстояния перемещения, точные размеры земельного участка и даже площадь территории целых штатов или провинций.
Хорошей новостью является то, что это не сложно и не требует много времени. Вам просто нужно знать процесс.
Как работает расстояние в Google Maps
Если вы вообще использовали Карты Google, вы, вероятно, заметили масштаб, который отображается в правом нижнем углу экрана.
Конечно, вы можете прикрепить линейку на экране и измерить эквивалентную милю; или вы можете разметить расстояние на листе бумаги и использовать его для измерения дорог или троп, по которым вы хотите ехать — но вам не нужно это делать.
Карты Google содержат простые в использовании инструменты для точного измерения расстояний и областей на карте, которую вы просматриваете.
Измерение расстояния в Google Maps
Допустим, вы планируете поход
отрезок Аппалачской тропы, но вы не уверены, насколько далеко она находится от головы тропы до вершины горы.
Это расстояние «по прямой линии» — прямая линия от одной точки к другой. Зачастую это все, что вам нужно, и сделать это с помощью Google Maps — это очень просто.
1. Щелкните правой кнопкой мыши начальную точку и выберите Измерьте расстояние.
2. Перетащите вторую точку над пунктом назначения на карте.
3. При перетаскивании линии измерения вы увидите, как расстояние появляется под линией. Рисование прямой линии от головы тропы до вершины горы. Лафайет, я вижу, что расстояние до вершины составляет 2,24 мили по прямой линии.
Расстояние также отображается в нижней части карты.
Это быстро и легко, так, как все должно быть в Интернете, верно?
Конечно, для пеших прогулок вас больше интересует длина тропы, а не то, сколько времени понадобится вороне, чтобы долететь до места назначения. В этом случае вы захотите добавить больше точек на свой «путь измерения». Все, что вам нужно сделать, это нажать на след, чтобы добавить больше точек измерения.
4. По мере того, как вы отслеживаете путь, расстояние будет накапливаться под линией и внизу экрана. Как только вы закончите отслеживать трассу или дорогу как можно лучше, у вас будет точное измерение общего расстояния.
Как только вы закончите отслеживать трассу или дорогу как можно лучше, у вас будет точное измерение общего расстояния.
Теперь я знаю, что для похода на вершину
Мне придется пройти примерно 3,44 мили и пройти несколько довольно крутых тропинок!
Вы можете перетащить любую из путевых точек в другое место, если хотите точно настроить точность измеренного расстояния.
Когда закончите, очистите ваши отслеженные путевые точки и измерения, щелкнув правой кнопкой мыши на карте и выбрав Четкое измерение из меню.
Расчет площади в Google Maps
Знаете ли вы, что вы можете использовать ту же технику для быстрого измерения площади земли с помощью Google Maps?
Например, предположим, что вы хотите оценить грубую площадь земли, которую вы планируете приобрести
,
Спутниковый вид Карт Google дает подробный обзор недвижимости. Если вы знаете общее расположение границ свойства, просто нарисуйте границу вокруг свойства, выполнив те же шаги, когда вы отслеживали след для измерения расстояния.
Когда вы нарисуете граничную линию, вы увидите, что такое же измерение расстояния появится вдоль линии и внизу экрана. Но вот где происходит волшебство. Как только вы закроете область обратно в ту точку, с которой вы начали, Google Карты поймут, что вы хотите знать эту область, и автоматически рассчитают ее для вас.
Вы увидите общую площадь в квадратных футах и квадратных метрах, а также общее расстояние в футах и метрах внизу экрана. Вы можете использовать этот инструмент, чтобы измерить все, от массы земли всего города, до грубых квадратных метров крыши вашего дома!
Как работает расстояние в Google Earth
Карты Google достаточно хороши, так зачем использовать Google Earth для измерения расстояния или площади? Ну, Google Earth на самом деле немного мощнее, чем Google Maps, когда дело доходит до такого рода измерений.
С помощью Google Планета Земля вы можете измерять расстояние и площадь так же, как вы делаете это в Картах, но вы также можете использовать некоторые интересные инструменты, которые позволяют:
- Измерьте области странных форм, таких как многоугольники
- Сохранить все ваши измерения
- Измерять не только 2D-размеры, но и 3D-измерения, такие как высота здания
Давайте посмотрим, как вы можете сделать все это в Google Планета Земля.
Измерение расстояния в Google Earth
Google Планета Земля более детальна по сравнению с Картами Google, поэтому, если вы хотите исследовать новые районы и измерять расстояния до поездки, это идеальный инструмент.
Давайте использовать в качестве примера дымные горы в восточной части США.
1. Сначала вы хотите открыть Google Планета Земля и перейти к области, которую вы хотите измерить. Вот вид в Google Планета Земля Атланта, штат Джорджия, который мы планируем посетить в этом году во время нашей поездки в Смоки-Маунтинс.
Первое, что мы хотим знать, это то, как далеко нужно ехать из Атланты в Гатлинбург, штат Теннесси. Вы можете нажать «Проложить маршрут» в Google Планета Земля и наметить расстояние между двумя точками, как в Google Maps.
Это здорово, но каково расстояние «по прямой линии»?
2. В верхнем меню нажмите на инструменты а потом Правитель. Затем нарисуйте желтую линию между двумя точками, которые вы хотите измерить.
Если это не работает, убедитесь, что Мышь Навигация выбирается во всплывающем окне «Линейка». Вы также захотите убедиться, что измерение расстояния установлено по вашему усмотрению.
Согласно инструменту, прямое расстояние между Атлантой Джорджия и Гатлинбургом составляет чуть менее 143 миль. К сожалению, самый быстрый маршрут вождения составляет 255 миль!
3. Как и в Google Maps, вы можете отследить математику, щелкая другие точки по пути в режиме линейки. Просто убедитесь, что вкладка «Путь» выбрана до начала рисования.
Вот стоянка у подножия тропы до горы. Le Conte.
С помощью Google Планета Земля вы можете спуститься на землю и проследить свой путь гораздо точнее, чем с помощью Карт Google.
После того, как вы проследили маршрут, вы увидите общее расстояние во всплывающем окне линейки.
Делать это гораздо интереснее с Google Планета Земля, потому что почти кажется, что вы зависаете прямо над землей и исследуете области, которые вы измеряете.
 Это весело!
Это весело!Расчет площади в Google Earth
Самое классное в измерениях в Google Планета Земля:
Вы можете не только измерить что-то вроде площади крыши или какой-либо другой прямоугольной формы, но вы также можете определить площадь трехмерных фигур, таких как здания или другие объекты.
Звучит круто, верно? Давайте посмотрим, как вы можете рассчитать площади в Google Планета Земля.
Первое, что вам нужно сделать, это построить многоугольник, представляющий область, которую вы хотите измерить. Под добавлять меню, выберите многоугольник. Затем используйте перекрестие, чтобы выбрать точки, которые будут рисовать этот многоугольник.
Когда вы закончите, нажмите ХОРОШО. Затем щелкните правой кнопкой мыши на многоугольнике, указанном на левой панели навигации, и выберите копия.
Затем вам нужно использовать один из множества доступных внешних инструментов (см. Ниже), которые могут преобразовывать полигоны Google Планета Земля в область. Я часто использую инструмент KML из Университета Нью-Гемпшира. Все, что вам нужно сделать, это сохранить полигон в виде файла KML
,
Затем загрузите его в инструмент UNH.
После того как вы нажмете «Отправить», вы увидите различные инструменты, доступные для расчетов на вашем полигоне. Изменить Площадь в раскрывающемся списке предпочитаемых единиц и нажмите кнопку Площадь кнопка.
Появится окно, которое дает вам результат, а также отображает форму вашего многоугольника и его местоположение на карте.
Независимо от того, что строительная площадка находится рядом со стадионом «Соколы Атланты», она действительно большая!
Вам не нужны какие-либо внешние инструменты для измерения площади многоугольника, когда вы используете Pro версию Google Планета Земля (прокрутите вниз, чтобы увидеть как).
Измерение трехмерных объектов в Google Earth
Далее давайте рассмотрим использование трехмерного многоугольника для измерения высоты, ширины и площади здания. Для этого вам нужно убедиться, что у вас есть Google Планета Земля Про. Если вы этого не сделаете, вы можете скачать его бесплатно. Когда он запустится, используйте свой адрес электронной почты в качестве идентификатора и GEPFREE как пароль.
Для этого вам нужно убедиться, что у вас есть Google Планета Земля Про. Если вы этого не сделаете, вы можете скачать его бесплатно. Когда он запустится, используйте свой адрес электронной почты в качестве идентификатора и GEPFREE как пароль.
Для этого примера мы приблизимся к зданию Emory Healthcare.
Чтобы определить высоту и ширину, используйте Правитель инструмент, и нажмите на 3D путь Вкладка. Не забудьте установить длину в соответствии с вашими предпочтительными единицами измерения. Чтобы измерить высоту здания, поместите свой первый маркер на уровень земли, а затем разместите свой второй маркер на краю крыши.
Вы можете измерить высоту здания, выполнив одно и то же из стороны в сторону крыши здания или по ширине спереди назад.
Так что насчет 3D области?
Это так же просто. На этот раз нажмите на Правитель инструмент и выберите 3D полигон Вкладка. Используйте указатель перекрестия, чтобы нарисовать края здания, которые вы хотите измерить.
Когда вы закончите, вы увидите измерения в окне линейки. В этом примере передний фасад медицинской клиники Эмори имеет периметр 921,51 фута и общую площадь поверхности 51 717,36 квадратных футов.
Измерение расстояния (и площади) не так сложно
С Google Maps и Google Earth все немного улучшилось. Дни распечатки Карт Google, чтобы вы могли использовать линейку для измерения расстояний, прошли. Даже в Google Планета Земля встроены вычисления расстояния и площади, так что вы можете просто нарисовать 2D или 3D область, на которой вы хотите получать измерения в реальном мире, и все готово.
Так что не отправляйтесь в следующую экспедицию по восхождению на скалы, прежде чем использовать Google Earth для вычисления точной высоты этого утеса. Не отправляйтесь в следующее походное путешествие, пока не разложите всю поездку в Картах Google. Теперь вы можете планировать каждую поездку вплоть до сантиметра.
Вы использовали измерения в Google Map или Google Earth, чтобы что-то измерить? Как вы думаете, эта функция может быть улучшена в любом случае? Поделитесь своими мыслями в разделе комментариев ниже!
Хотите сделать это на вашем телефоне? Цифровая линейка iPhone
это может измерять расстояние, и ваш iPhone может выступать в качестве уровня тоже. Мы также собрали классные приложения для Android
,
Авторы изображения: Рука, держащая кассетный измеритель ленты от Hanger через Shutterstock
Google Карты: как использовать скрытые подсказки приложения
Google Карты – отличный путеводитель, но не обманывайте себя – эта программа не так проста и явно была создана не только для навигации.
У этих карт много разных функций и скрытых подсказок, которые сэкономят ваше время. Издание Fast Company собрало наиболее полезные из них, а Бюро переводов «Профпереклад» подготовило для редакции MC.today перевод материала.
Перевод от
Управлять без рук
Все мы часто посматриваем на мобильные устройства, когда сидим за рулем: убедиться, что не пропустим нужный поворот, или просто посмотреть, как много осталось проехать до пункта назначения.
Если у вас телефон с ОС Android, есть способ получше: в Google Картах есть целый набор голосовых команд, которые отлично работают при активной навигации.
Просто скажите: «Окей, Google» и попробуйте некоторые варианты:
«Что это за дорога?»
«Где мне повернуть?»
«Когда я буду на месте?»
«Пробки впереди?»
«Пробки по дороге на работу?»
«Избегать платных дорог»
«Избегать шоссе»
«Найти автозаправку»
«Найти ресторан»
«Путь до дома»
«Отведи меня в McDonald’s»
«Ближайший отель»
«Выйти из навигации»
Вы можете приказать своему телефону звонить, отправлять смс-ки, включать музыку или найти нужную запись в расписании – и при этом не отрывать глаза от дороги.
Запомнить место парковки
Откройте Google Карты в своем смартфоне и нажмите на маленькую синюю точку, отмечающую ваше текущее местонахождение. Откроется скрытое меню с полезными функциями, включая запоминание текущего места парковки. Можете добавить заметку или фото и даже установить таймер, который напомнит вам, что пора переставить машину в другое место.
Откроется скрытое меню с полезными функциями, включая запоминание текущего места парковки. Можете добавить заметку или фото и даже установить таймер, который напомнит вам, что пора переставить машину в другое место.
Вся необходимая информация, которую вам нужно помнить о парковке, уже есть в мобильном приложении Google Карты.
Когда соберетесь вернуться к машине, поищите в телефоне сохраненное уведомление о парковке или просто откройте карты и нажмите «Место парковки» в нижней части экрана.
Показать кому-то, где вы
Хотите показать кому-то свое местонахождение? В Картах есть простая система, которая показывает кому-то, где вы. И все в режиме реального времени.
Откройте Карты в своем телефоне и нажмите на синюю точку, как в предыдущем пункте, но на этот раз выберите «Сообщить о местонахождении» (Share your location).
Вы сможете задать время отключения этой функции или же оставить ее активной, пока не отключите вручную. Также можно выбрать получателя данных из списка контактов или получить закрытую ссылку для копирования в нужное приложение.
Эту функцию можно открыть из режима навигации в Google Картах: проведите пальцем вверх от белой панели в нижней части экрана и выберите «Поделиться текущими геоданными» (Share trip progress). Назначенный получатель сможет отслеживать, где вы, пока вы не доберетесь до пункта назначения.
При другом сценарии любой, кто откроет ссылку, увидит движущуюся иконку (ваше местоположение) либо на Google Картах, либо в обычном браузере, если у получателя нет этого приложения.
В нижней части карт вы увидите индикатор, который показывает, что функция передачи геоданных активна. Вы можете отключить ее, нажав на индикатор.
Найти заправку или кафе в пути
Еще одна полезная функция – найти объекты на текущем маршруте. Ею можно воспользоваться в режиме навигации, если провести пальцем вверх по экрану и выбрать ее из меню.
Вы сможете одним нажатием найти автозаправку, ресторан, продуктовый магазин или кофейню по пути. Также можно вбить туда конкретные названия – например, все кофейни Starbucks.
Найти места рядом
Аналогичная функция поиска есть в Google Картах и не в режиме навигации. Если вам нужно найти конкретные места неподалеку от текущего местоположения или любой другой точки, нажмите на поисковую строку в верхней части мобильного приложения и попробуйте такие варианты запросов:
«Рестораны рядом»
«Аптеки рядом с…. (введите название улицы)»
«Вегетарианские рестораны рядом»
«Книжные магазины рядом с больницей»
«Автозаправки рядом с аэропортом»
«Что рядом»
Карты могут стать вашим гидом и привести вас куда угодно.
Также можно посмотреть, что интересного есть неподалеку: откройте Карты в телефоне и прокрутите вкладку «Категории» (Explore) в нижней части экрана.
Осмотреться внутри карты
Функция панорамных видов (Street View) – одна из самых крутых функций Карт.
Возьмите телефон, откройте Карты и найдите какую-нибудь локацию – например, Таймс-сквер (нажмите и удерживайте палец на точке). Затем нажмите на изображение места, которое появится в левом нижнем углу экрана.
А теперь фокус: нажмите на иконку компаса в правом верхнем углу приложения. Поднимите телефон и покрутитесь с ним. Изображение в телефоне будет подстраиваться в соответствии с тем, в какую сторону вы повернулись. Вы как будто стоите внутри карты и осматриваетесь по сторонам.
Увидеть прошлое
В Google Картах можно увидеть панораму улиц в том виде, в каком они были раньше.
Правда, это работает только на стационарных компьютерах, так что откройте Карты на компьютере и выберите место. Видите маленького желтого человечка в правом нижнем углу? Это Pegman. Протащите его мышкой и поставьте в какую-нибудь точку на карте. Затем в левом верхнем углу экрана ищите иконку часов в сером квадратике.
Нажмите на нее – и сможете увидеть, как выглядело выбранное место в разные годы в прошлом (для выбора времени нужно воспользоваться бегунком).
Эта функция работает не для всех локаций на карте, но для многих мест в Карту уже загружены данные лет за десять.
Картинки из прошлого при панорамном просмотре в Google Картах
Отправить маршрут сразу в машину
Раз уж мы заговорили о версии Google Карт для стационарных компьютеров, в следующий раз, когда будете искать дорогу или адрес, сэкономьте себе немного времени и отправьте найденную информацию прямо в автомобиль или мобильное устройство.
Для этого нужно нажать на неприметную функцию, которая выскакивает при поиске мест или прокладке маршрутов.Ищите в квадратике в левой части экрана (может выглядеть как иконка под названием места или адреса, если это обычная карта, или же как текстовая ссылка сразу над предложенными вариантами маршрута).
Если вы уже нажали на конкретный маршрут, она появится в виде немаркированной иконки сразу справа от времени длительности поездки. И, да, это ирония: чтобы найти эту функцию, вам буквально нужна карта.
Нажмите на любую из появившихся версий этой подсказки. Вы увидите список устройств, которые привязаны к вашему аккаунту Google. Устройства Android появятся автоматически. Для айфонов нужно сначала установить и войти в приложение Карты, а затем включить уведомления в настройках приложения.
Чтобы отправить данные сразу в машину, нужно вручную добавить ее на сайте Google Send to Car (если у вас, конечно, соответствующая модель автомобиля, в которой предусмотрена эта функция).
После этого информация из Карт появится в виде уведомления на панели управления или устройстве через несколько секунд после отправки со стационарного компьютера.
Рассчитать длительность поездки
С помощью Google Карт можно узнать, сколько времени займет конкретная поездка в какое-то определенное время суток.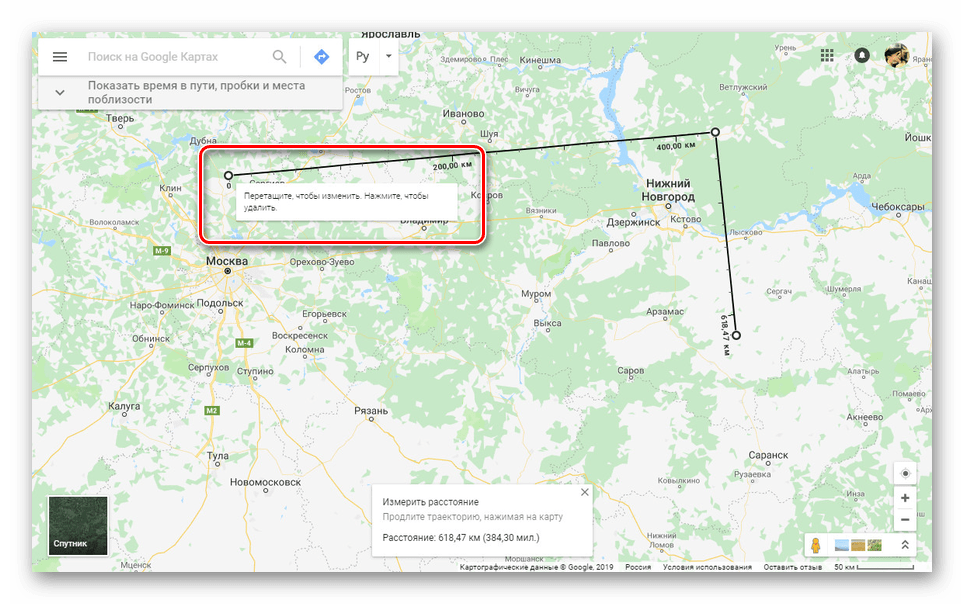
Для этого тоже нужны Карты на стационарном компьютере. Найдите нужное вам место, затем нажмите кнопку «Маршрут» (Directions) и введите пункт отправления.
Чуть ниже в строке, где вы ввели адрес, вы увидите отметку «Отправление сейчас» (Leave now). Нажмите на указывающую вниз стрелочку и выберите «Отправление» (Depart at) или «Прибытие» (Arrive at), и увидите возможную загруженность дорог и примерную длительность поездки для заданного времени суток.
Инструмент оценки движения транспорта в Google Картах поможет вам рассчитать время, необходимое для поездки, во сколько нужно выехать, даже если вы собрались ехать не прямо сейчас
Добавить дополнительные остановки на маршруте
Если дорога длинная, вам наверняка захочется остановиться отдохнуть или свернуть куда-то по пути, чтобы посмотреть на что-то красивое. В Картах можно добавить в маршрут несколько остановок.
Возьмите телефон и начните с поиска первого пункта назначения. Нажмите «Маршрут» (Directions) и введите пункт отправления. Видите иконку меню в виде трех точек справа от строки ввода? Нажмите на нее и выберите в меню «Добавить остановку» (Add stop). На экране появится третье поле, в котором можно ввести еще один пункт назначения. Когда вы это сделаете, появится вариант для четвертого.
Указанные пункты можно перетаскивать туда-сюда и менять их местами.
Эта функция лучше видна при использовании Карт на стационарном компьютере. Когда введете пункт назначения и получите маршрут, рядом увидите маленький плюсик с подписью «Добавить остановку» (Add destination). Нажмите на него и добавьте столько остановок, сколько вам нужно. Их можно перетаскивать мышкой и менять местами.
Измерить расстояние между объектами
Хотите составить карту утренней пробежки или просто узнать, как далеко находится конкретный объект? С помощью Google Карт можно измерить расстояние между двумя и более объектами с точностью до сотых.
Возьмите телефон, нажмите и удерживайте палец на точке отправления. На ней появится красный флажок и белая вкладка с информацией об объекте. Проведите пальцем вверх по этой вкладке и выберите из меню «Измерить расстояние» (Measure distance), затем найдите и выберите вторую точку при помощи пальца и синей иконки-плюсика.
Повторите по необходимости, чтобы измерить весь маршрут.
Функция измерения расстояния поможет четко определить расстояние между любым количеством объектов или остановок
В версии для компьютера кликните правой кнопкой мыши на точке отправления и выберите в появившемся меню «Измерить расстояние». Затем кликайте на каждой последующей точке на маршруте, чтобы узнать расстояние.
Управлять жестами
Вы, вероятно, знаете, как увеличить изображение, поводив пальцами по экрану, но в Картах есть и другие полезные жесты. Попробуйте следующее:
- Для увеличения или уменьшения зоны на Карте дважды нажмите пальцем на нужную точку, а затем, не отрывая палец, проведите по экрану вверх или вниз.
- Разверните карту вокруг оси, чтобы изменить направление: опустите указательный и большой пальцы на экран, затем сделайте ими вращательное движение влево или вправо.
- Для изменения ракурса положите два пальца на карту и проведите ими вверх по экрану. Это переключит приложение в режим просмотра «с высоты птичьего полета» с трехмерным изображением зданий и прочих объектов.
- Хотите сэкономить время при следующей навигации? Найдя нужное место на карте, нажмите и удерживайте синюю кнопку «Маршрут» (Directions) в нижней части экрана. Включится режим навигации с подсказками Google для оптимального маршрута и вида транспорта, который вы можете использовать вероятнее всего.
Перевод от
Как измерить площадь и расстояние в Google Maps и Google Earth
Знаете ли вы, что и в Картах Google, и в Google Планета Земля есть инструменты, которые автоматически измеряют для вас расстояние и площадь? Больше не нужно угадывать расстояния в зависимости от масштаба карты. Теперь вы можете измерить точные расстояния перемещения, точные размеры земельного участка и даже площадь территории целых штатов или провинций.
Теперь вы можете измерить точные расстояния перемещения, точные размеры земельного участка и даже площадь территории целых штатов или провинций.
Хорошей новостью является то, что это не сложно и не требует много времени. Вам просто нужно знать процесс. Вот как измерить расстояние и площадь с помощью Google Maps или Google Earth.
Как расстояние и масштаб работают в Google Maps
Если вы вообще использовали Карты Google, вы, вероятно, заметили масштаб, который отображается в правом нижнем углу экрана.
Конечно, вы можете прикрепить линейку на свой экран и измерить эквивалент мили; или вы можете разметить расстояние на листе бумаги и использовать его для измерения дорог или троп, по которым вы хотите ехать, но вам не нужно это делать. Карты Google содержат простые в использовании инструменты для точного измерения расстояний и областей на просматриваемой карте.
Как измерить расстояние в Google Maps
Вы можете легко измерить расстояние в Картах Google, используя встроенные инструменты. Измерение между двумя точками будет следовать маршруту «по прямой линии». Однако вы можете добавить несколько точек для более точного отслеживания пути.
Сначала щелкните правой кнопкой мыши начальную точку и выберите « Измерить расстояние» в всплывающем меню.
Нажмите на вторую точку (пункт назначения, который вы хотите измерить от начальной точки) на карте. Как только эта точка выбрана, Карты автоматически покажут расстояние между обеими точками.
Вы можете просмотреть точное расстояние на измерительной линии или с помощью всплывающего меню « Измерить расстояние», которое появляется в нижней части меню.
Если вы хотите добавить больше точек к вашему измерению, просто нажмите дополнительные точки на карте
Если вы хотите проследить путь, а не прямую линию, просто добавьте несколько точек вдоль маршрута, чтобы получить точное измерение расстояния, которое вам нужно пройти. Это особенно полезно, например, при измерении расстояния туристической тропы.
Это особенно полезно, например, при измерении расстояния туристической тропы.
Вы также можете отрегулировать точки, перетаскивая их в новое место с помощью мыши.
Когда вы отследите путь, расстояние будет обновляться во всплывающем окне внизу карты. Как только вы закончите трассировку трассы или дороги как можно лучше, у вас будет точное измерение общего расстояния.
Когда закончите, очистите ваши отслеженные путевые точки и измерения, щелкнув правой кнопкой мыши на карте и выбрав Очистить измерение в меню.
Как рассчитать площадь в Google Maps
С Google Maps вы также можете измерить площадь местоположения. Если вы хотите специально проверить площадь свойства, вам нужно будет увеличить его. Как только вы приблизитесь, Google покажет границы свойств, если они доступны. Вы также можете переключаться между картой и видом на спутник, если это облегчает распознавание стен собственности
Чтобы измерить любую область в Картах Google, вам просто нужно начать с того же процесса, что и для измерения расстояния.
Сначала щелкните правой кнопкой мыши на карте в начальной точке и выберите параметр « Измерение расстояния» .
Добавьте точки вокруг границы локации. Как только вы закроете форму, нажав на начальную точку, Google автоматически вычислит площадь вашей формы.
Вы увидите общую площадь в квадратных метрах и квадратных метрах, а также общее расстояние в футах и метрах в нижней части экрана.
Как работает расстояние в Google Earth
Карты Google достаточно хороши, так что зачем использовать Google Планета Земля? чтобы измерить расстояние или площадь? Ну, Google Earth на самом деле немного мощнее, чем Google Maps, когда дело доходит до проведения измерений.
С помощью Google Планета Земля вы можете измерять расстояние и площадь так же, как вы делаете это в Картах, но вы также можете использовать некоторые интересные инструменты, которые позволяют:
- См высота
- Сохранить все ваши измерения
- Измерение высоты и площади трехмерных объектов, таких как высота или ширина здания
Давайте посмотрим, как вы можете сделать все это с помощью Google Планета Земля …
Как измерить расстояние в Google Earth
Google Планета Земля более подробна, чем Карты Google, но измерение расстояния с помощью Google Планета Земля работает аналогичным образом.
Сначала вам нужно запустить Google Планета Земля в браузере Chrome и выбрать местоположение, которое вы хотите увидеть. Чтобы начать измерение, выберите значок линейки в нижней части левой боковой панели .
После того, как вы нажмете этот значок, Google Планета Земля переключится на вид сверху вниз и попросит вас выбрать начальную точку. Небольшое всплывающее окно также появится в правом верхнем углу окна, показывая расстояние.
Когда вы выберете более одной точки, это всплывающее окно будет обновляться с учетом общего измеренного расстояния.
Когда вы выберите Готово , вы можете начать новое измерение, если хотите. Вы также можете изменить единицы измерения, преобразовав их в километры, ярды, морские мили или другие единицы.
Если вы хотите измерить расстояние для чего-то вроде горной тропы, вы можете переключиться в 3D-вид после выбора значка линейки. Это позволяет измерять крупные объекты, такие как горы, или точно отслеживать путь вдоль наклона.
Как измерить площадь в Google Earth
Google Планета Земля также позволяет измерять площадь больших участков или местоположений, а также гораздо меньшие области, такие как крыша здания.
Для большой области вам просто нужно наметить периметр места, которое вы хотите измерить. Вы начнете так же, как при измерении расстояния, со значком линейки.
После выбора нескольких точек и закрытия контура путем повторного выбора начальной точки Google Планета Земля автоматически рассчитает площадь.
Опять же, вы можете перетаскивать точки, чтобы изменить контур или переключаться между единицами измерения.
Как измерить трехмерные объекты и здания с помощью Google Планета Земля Про
Когда дело доходит до измерения трехмерных объектов, таких как здания, вам потребуется использовать автономное программное обеспечение Google Планета Земля Про. Программа бесплатна для использования, но вам нужно скачать и установить ее на свой компьютер.
Более мощные инструменты в Google Планета Земля Про позволяет вам измерять эти меньшие трехмерные объекты, чего не может сделать версия браузера Google Планета Земля.
Измерение трехмерных объектов и высоты и ширины зданий в Google Планета Земля Про
После того, как вы установили и открыли Google Планета Земля Про, перейдите к зданию, которое вы хотите измерить, используя панель поиска. Google тогда сосредоточится на этом местоположении.
Затем наклоните ваш взгляд к правильному углу для измерения с помощью сочетания клавиш Shift + Стрелка вверх или Shift + Стрелка вниз .
Нажмите значок линейки, и откроется новое всплывающее окно с различными инструментами измерения.
Выберите 3D полигон, чтобы измерить высоту или ширину здания. Затем нажмите на точки, которые вы хотите измерить расстояние между. Окно измерений автоматически обновится с расстоянием.
Если вы хотите настроить ваши точки, вы можете перетащить их с помощью мыши. Однако добавление дополнительных точек приведет к расчету площади.
Как измерить площадь 3D-объекта в Google Планета Земля Про
Чтобы измерить площадь 3D-объекта, вам нужно добавить более двух точек. В трех точках Google Планета Земля Про автоматически соединяет все ваши точки и вычисляет площадь. Например, после добавления третьей точки генерируется треугольник. Добавление четвертой точки создает четырехсторонний многоугольник, и отсюда можно добавить дополнительные точки.
Добавьте столько точек, сколько необходимо, чтобы обвести контур объекта, который вы измеряете.
Вы можете перетащить эти точки, чтобы настроить размер вашей фигуры. Расчет площади автоматически обновляется при изменении положения точек.
Если вы допустили ошибку, вы можете выбрать опцию Очистить, чтобы перезапустить измерение. Эти измерения также можно сохранить в программе Google Планета Земля Про для использования на более позднем этапе.
Делайте больше с Google Maps
Измерение — это не единственное, что вы можете сделать с помощью Google Maps или Google Earth. За последние годы Google значительно обновил эти инструменты, чтобы добавить еще больше функциональности и удобства.
Ищете более интересные функции? Ознакомьтесь с нашим руководством по функциям и приемам работы с чтобы максимально использовать возможности навигации. Мы также показали, как добавить пин-код в Google Maps. пин-код в Google Maps о конкретных местах.
Как измерить расстояние и площадь в Карты Google (Google Maps)
Карты Google — набор приложений, построенных на основе бесплатного картографического сервиса и технологии, предоставляемых компанией Google. Созданы в 2005 году. Сервис представляет собой карту и спутниковые снимки планеты Земля.Каждый из пользователей ПК, смартфоном или планшетом хоть раз, но пользовался данным сервисом. Это удобно и практично.
Но не всякий пользователь знает, как измерить расстояние от пункта А до пункта Б или площадь определённого участка в Карты Google.
«Да что тут сложного?»- Могут возразить некоторые пользователи. В левом верхнем углу Карты Google есть поле поиска, в которое нужно ввести название двух нужных точек/местностей и задать поиск, скажем — На автомобиле, после чего будет определено расстояние и даже примерное время (без пробок) до пункта прибытия.
Это всё так. Но ещё существуют скрытые возможности Карты Google для измерения расстояния и площади определённого участка.
1. Измерение расстояния.
Чтобы измерить расстояние от точки А до точки Б по прямой, достаточно сделать правый клик на заданной точке А и, в открывшемся контекстном меню выбрать — Измерить расстояние:
Теперь делаем клик на заданной точке Б и получаем искомое расстояние по прямой между этими двумя точками местности:
Если вы хотите измерить расстояние от точки А до точки Б через какую-то промежуточную точку местности, необходимо сначала от пункта А измерить расстояние до промежуточной точки, а затем правый клик на промежуточной точке и выбрать — Продолжить маршрут отсюда:
Теперь клик на пункте Б и получаем общее расстояние между точками местности:
2. Измерение площади.
Измерение площади.
Для того чтобы измерить площадь какого-то определённого участка местности, нужно в левом нижнем углу Карты Google перейти на параметр Земля, выбрать участок, обойти его крайние точки по периметру, так как это делалось для измерения расстояния и получим искомую общую площадь в кв. м:
Если выбранный участок имеет не прямоугольные формы, то нужно пункт за пунктом обойти очертания участка, чтобы получить более точную Общую площадь:
Вот и всё.
Удачи.
Как измерить расстояние между местоположениями в Google Maps
Немногие приложения имеют глобальный охват и использование, как Google Maps. Для миллионов пользователей это помогает вернуться домой, на работу и в новые интересные места.
Если вы думаете о поездке в новое место, но не уверены в продолжительности поездки, вы можете использовать Карты Google, чтобы измерить расстояние между двумя или более местами. Эта функция одинаково работает как для простых, так и для сложных маршрутов.
Если вы хотите знать, как измерить расстояние между точками на Google Картах, вот что вам нужно сделать.
Измерение расстояния между двумя точками на Google Maps
Измерение расстояния по прямой между двумя точками на Google Maps очень просто, если вы используете ПК или Mac.
Для этого откройте Карты Google в выбранном веб-браузере. Используя панель поиска или видоискатель карты, перейдите к точке, с которой вы хотите начать измерения.
Щелкните правой кнопкой мыши выбранную начальную точку, затем выберите параметр Измерение расстояния .
Переместите видоискатель карты в то место, до которого вы хотите измерить расстояние, затем щелкните в этом месте.
Между двумя вашими точками появится линия с прямоугольником в нижней части экрана, показывающим расстояние между ними.
Измерение расстояния между несколькими точками
Хотя описанный выше метод хорошо работает, если вы измеряете только между двумя точками, вы можете добавить дополнительные точки по пути.
Если вы пытаетесь измерить расстояние между несколькими точками, вам понадобится немного другой метод, чтобы найти общее расстояние вашего маршрута.
Для этого перейдите к начальной точке с помощью строки поиска или видоискателя карты. Щелкните местоположение правой кнопкой мыши, затем выберите параметр Измерить расстояние .
Затем вам нужно будет щелкнуть следующую часть вашего маршрута.
После добавления второй точки переместите видоискатель в следующее место, затем щелкните еще раз.
Повторяйте этот процесс, пока не нанесете на карту весь маршрут.
Если вы едете по дорогам или другим ориентирам, вам необходимо убедиться, что ваши точки соответствуют вероятному пути (например, по дорогам или тротуарам), чтобы обеспечить точное считывание.
После завершения вы увидите общее расстояние вашего маршрута в нижней части экрана.
Измерение расстояния в Google Maps на мобильных устройствах
Если вы хотите измерить расстояния в Google Maps на смартфонах, вы можете использовать приложение Google Maps для этого. Этот метод должен работать как на iPhone, так и на устройствах Android.
Для начала откройте приложение Google Maps и перейдите к своей отправной точке. Когда вы дойдете до него, нажмите и удерживайте место, с которого хотите начать измерения.Это приведет к падению булавки в этом месте.
Проведите пальцем вверх, чтобы развернуть меню Dropped pin , затем коснитесь опции Measure Distance .
Перетащите карту в то место, где вы хотите измерить. Общее расстояние между начальной точкой и пунктом назначения обновится автоматически внизу.
Если вы хотите добавить дополнительные точки для построения нестандартного маршрута, нажмите кнопку Добавить точку .
Когда вы закончите картирование маршрута, общее расстояние будет отображаться в нижней части экрана.
Эффективное использование Google Maps
Существует множество уловок с Google Maps, включая измерение расстояний, которые большинство из нас никогда не использует и даже не знает.
Например, вы можете использовать голосовые подсказки Google Maps, когда гуляете. Если вы собираетесь куда-то тайно, вы можете использовать Карты Google в режиме инкогнито. Вы даже можете экспортировать данные своего маршрута в сторонние приложения GPS.
Как измерить расстояние на картах Google
Измерить расстояние на Картах Google так же просто, как проложить маршрут на телефоне или компьютере.
Несмотря на то, что функция маршрутов позволяет узнать, как далеко находится пункт назначения, она не сообщает вам расстояние между точкой A и точкой B.
Калькулятор расстояний Google Maps можно использовать на Android и iPhone, а также в настольной версии программы.
Стоит отметить, что вы не можете использовать Google Карты в упрощенном режиме или в мобильном браузере для расчета расстояния между двумя точками на карте.
Вот что вам нужно знать, чтобы измерить расстояние между двумя или более точками на Google Картах.
Как измерить расстояние на Google Maps на компьютере
Вместо того, чтобы предполагать расстояние между двумя точками с использованием эталонной шкалы в настольной версии, вы можете использовать функцию «Измерение расстояния» в Google Maps, чтобы получить более конкретные и точные вычисления. Вот как это работает:
1. Откройте свой любимый веб-браузер и перейдите на maps.google.com .
2. Увеличьте желаемое место.Это будет начальная точка расстояния, которое вы хотите измерить.
3. Щелкните правой кнопкой мыши начальную точку, а затем выберите «Измерение расстояния».
4. Щелкните второе местоположение или конечную точку, чтобы проследить путь, который вы хотите измерить. Это создаст линию от начальной точки до конечной точки и покажет вам расстояние между ними как в милях, так и в километрах.
Это создаст линию от начальной точки до конечной точки и покажет вам расстояние между ними как в милях, так и в километрах.
5. Кроме того, вы можете перетащить точку, чтобы изменить ее, или щелкните, чтобы удалить.Однако этот шаг не является обязательным, поэтому вы можете пропустить его, если хотите.
6. У вас также есть возможность рассчитать расстояние между несколькими точками. Просто щелкните в любом месте карты, чтобы добавить еще одну точку. Вы можете добавить столько очков, сколько захотите.
Карты Google создадут черную линию, которая покажет вам расстояние между каждой точкой. Если вы измеряете расстояние между более чем двумя точками, общее расстояние будет отображаться во всплывающем окне в нижней части экрана.
Вы можете использовать этот же процесс для измерения пешеходных, велосипедных, пешеходных и беговых дорожек. Однако, если вы измеряете следы, имейте в виду, что вам нужно будет следовать по пути вдоль тропы и нажимать на каждую кривую, чтобы разместить маркеры, чтобы получить точное измерение.
Как измерить расстояние на Google Maps на Android и iPhone
Функция «Измерение расстояния» работает одинаково на устройствах Android и iOS. Откройте приложение Google Maps и выполните следующие действия:
1. Найдите место, с которого вы хотите начать измерение.
2. Нажмите и удерживайте желаемое место, пока не появится красная булавка.
3. Коснитесь названия места внизу экрана.
4. Прокрутите вниз и коснитесь опции «Измерить расстояние».
5. Когда появится вторая точка, переместите карту так, чтобы перекрестие или черный кружок находились на следующей точке. Проще говоря, просто перетащите экран, чтобы поместить вторую точку там, где вы действительно хотите, чтобы она была.
6. Когда вторая точка окажется там, где вы хотите, нажмите «Добавить» в правом нижнем углу экрана.
Когда вторая точка окажется там, где вы хотите, нажмите «Добавить» в правом нижнем углу экрана.
7. Повторите этот же процесс, чтобы добавить столько точек, сколько хотите, пока не закончите.
Чтобы удалить последнюю добавленную точку, нажмите кнопку «Отменить» вверху экрана. Чтобы очистить все точки и начать заново, нажмите кнопку с многоточием и выберите «Очистить».
Общее расстояние будет отображаться в нижней части экрана, как в настольной версии Google Maps.
Как измерить расстояние на Google Maps для Android и ПК
Карты Google определяют линейное расстояние между двумя точкамиИнструменты онлайн-картографии жизненно важны для планирования путешествий, но многие также предоставляют дополнительные инструменты. Карты Google могут измерять расстояние в местности или по прямой, чтобы помочь вам с различными решениями и удовлетворить ваше любопытство.
Одно из хороших применений этого инструмента — это, например, измерение пройденного расстояния по пешеходным дорожкам или определение размера собственности.Ваше программное обеспечение будет автоматически отображать результаты в тех единицах, которые вам нужны.
Мы покажем вам, как именно использовать эти функции, но есть одно предостережение. Хотя некоторые функции являются кроссплатформенными, Карты Google для Android или iOS могут измерять расстояние только между двумя точками. Вам понадобится компьютер для работы на месте, и он будет нашим первым выбором из-за простоты использования.
Объявление
Карты Google: Измерьте расстояние в веб-браузере
Перейти к картам.google.com. В виде карты щелкните правой кнопкой мыши нужную начальную точку и выберите «Измерение расстояния» .
Браузер Google Maps — Выберите начальную точку Чтобы измерить расстояние до другого места на карте по прямой, просто щелкните по нему мышью. Карты Google покажут вам точное расстояние в километрах и метрах, а также в милях в информационном поле.
Вы также можете расширить маршрут измерения с помощью дополнительных точек, чтобы следовать за курсом дороги.Это можно использовать для измерения расстояния маршрута.
Браузер Google Maps — добавление расстоянияКарты Google: измерение площади в Интернете
Для расчета поверхности просто используйте функцию линейки, чтобы установить точки вдоль внешних границ желаемой поверхности, пока конечная точка не будет соответствовать начальной точке.
Браузер Google Maps — Измерение расстояния — Измерение площадейПри просмотре со спутника это особенно хорошо работает для объектов недвижимости. Общая площадь отображается как измеренное расстояние в информационном окне.
Как измерить расстояние с помощью Google Maps для Android
Вы также можете измерять расстояние по прямой с помощью приложения Google Maps для Android и iOS. Коснитесь начальной точки на карте, чтобы выбрать ее красным маркером, затем коснитесь названия места ниже, чтобы открыть сведения.
Google Maps Android — выберите начальную точку. Затем вы увидите опцию для измерения расстояния. Коснитесь его.
Google Maps Android — Сведения о местоположении — Измерение расстоянияВы можете переместить карту и выбрать пункт назначения, расстояние до которого будет отображаться ниже.
Приложение Google Maps — Измерение расстояния — Выберите пункт назначенияВы можете использовать синюю кнопку с плюсом, чтобы добавить дополнительные точки на маршруте для использования в более сложных расчетах.
Объявление
Как измерить расстояние между точками на Google Maps с помощью компьютера: шаги здесь
Вот пошаговое руководство, которое поможет вам измерить расстояние между точками на Google Maps с помощью компьютера.
Выполните следующие простые шаги, чтобы измерить расстояние между точками на Google Maps с помощью компьютера | Изображение для представления
Карты Google, разработанные Google, широко используются для получения подробной информации о географических объектах и регионах по всему миру. Помимо этого, Google Maps также предоставляет своим пользователям виды с воздуха на многие места. Здесь, если вы являетесь пользователем Карт Google и хотите измерить расстояние между точками на Картах Google с помощью компьютера, есть несколько простых шагов, которые вам нужно знать.
Помимо этого, Google Maps также предоставляет своим пользователям виды с воздуха на многие места. Здесь, если вы являетесь пользователем Карт Google и хотите измерить расстояние между точками на Картах Google с помощью компьютера, есть несколько простых шагов, которые вам нужно знать.
Вот пошаговое руководство, которое поможет вам измерить расстояние между точками на Google Maps с помощью компьютера.
Как измерить расстояние между точками на Google Maps с помощью компьютераНа Google Maps вы можете рассчитать расстояние между двумя или более точками на карте.Например, вы можете измерить километраж по прямой между двумя городами.
Это простые шаги, которые вы должны выполнить, чтобы измерить расстояние между точками на Google Maps с помощью компьютера.
Шаги по измерению расстояния между точками на Google Maps с помощью компьютераСледуйте этим простым шагам, чтобы измерить расстояние между точками на Google Maps с помощью компьютера.
Шаг 1: Прежде всего, вы должны открыть Google Maps на вашем компьютере.Если вы используете Google Maps в упрощенном режиме, внизу вы увидите молнию, и вы не сможете измерить расстояние между точками.
Шаг 2: Здесь вы должны щелкнуть правой кнопкой мыши начальную точку.
Шаг 3: Вам нужно выбрать Измерить расстояние .
Шаг 4: Теперь вам нужно щелкнуть в любом месте карты, чтобы создать путь для измерения. Чтобы добавить еще одну точку, вы можете щелкнуть в любом месте карты.
Шаг 5: Вы можете перетащить точку или путь, чтобы переместить их, или щелкните точку, чтобы удалить их.Это необязательный шаг.
Шаг 6: Внизу вы увидите общее расстояние в милях (милях) и километрах (км).
Шаг 7: Когда вы закончите, нажмите «Закрыть» на карточке внизу.
Выполнение этих шагов поможет вам измерить расстояние между точками на Google Maps с помощью компьютера.
(Источник: Справка Google Maps)
Измерение расстояния и маршрутизация Google Maps
ZeeMaps позволяет измерять расстояние и маршрутизацию Google Maps между двумя точками:
- Вы можете соединить два контакта прямой линией или маршрутом и показать расстояние в километрах или милях.
- Нажмите на булавку, чтобы отобразить ее информационное окно, затем нажмите «Маршруты» (отсюда или сюда). Это позволяет указать начальный или конечный пункт назначения, введя адрес или выбрав местоположение на карте. Затем запрос маршрута к Картам Google дает вам пошаговые инструкции, включая расстояние и продолжительность.
Мы добавили в ZeeMaps линейку расстояний, которая позволяет быстро определять расстояние между любыми двумя точками на карте. Результирующее расстояние указывается как для расстояния по прямой, так и для маршрута.
Используйте пункт меню Вид -> Линейка расстояний на карте, чтобы получить линейку расстояний.
Затем в командной строке нажмите кнопку «Пуск» на линейке, чтобы начать измерение.
Щелкните в любом месте карты и перетащите указатель мыши к месту назначения. Вы получаете расстояние между этими двумя точками.
На изображении показано расстояние между двумя точками на нашей карте «Монстры Америки»Для другого набора из двух точек щелкните в любом месте карты и повторите перетаскивание в следующее место.
После того, как вы нажмете кнопку «Пуск»:
Карта перестает реагировать на обычные щелчки и перетаскивание при масштабировании и панорамировании.
Чтобы временно снова включить эти функции во время измерения расстояний, например, для изменения положения карты, вы можете нажать кнопку «Пауза» на линейке расстояний.
Измерение расстояния с помощью Google Maps RoutingЩелкните значок карты. Затем выберите «Маршрут отсюда» или «Сюда».
Для получения дополнительной информации о Джерси Дьявол, ознакомьтесь с этой статьей: Джерси Дьявол — Факт или Fictio n? Это позволяет указать начало или пункт назначения, введя адрес или выбрав местоположение на карте.
Затем запрос маршрута к Google Maps предоставит вам пошаговые инструкции, включая расстояние и продолжительность.
Попробуйте наш новый инструмент и расскажите, как он вам подходит!
Как измерять расстояния «пока ворона летит» с помощью карт Google
Изображение: Кент Уикли, Shutterstock Чтобы подписаться на нашу ежедневную рассылку о последних новостях, хитростях и обзорах, зайдите ЗДЕСЬ.Чтобы всегда быть в курсе всех наших историй, подпишитесь на нас в Twitter ЗДЕСЬ. Или вы можете добавить в закладки домашнюю страницу Lifehacker Australia, чтобы посещать ее, когда вам понадобится исправление.С помощью Карт Google легко узнать, как далеко ваш офис находится от любимого ресторана или сколько времени потребуется, чтобы добраться из Лос-Анджелеса в Нью-Йорк. Однако оценить расстояние между двумя точками, не полагаясь на извилистые дороги, которые могут испортить вашу оценку, немного сложнее. Конечно, вы можете попробовать измерить его с помощью шкалы расстояний в нижнем углу экрана, но особенность Карт (о которой мы изначально узнали на Reddit) позволяет оценивать расстояния от точки к точке (или «по прямой»). довольно просто, независимо от того, используете ли вы свой рабочий стол или устройство Android или iOS.
Как измерить расстояния на рабочем столе
Это похоже на дзен-коан, сколько Pret a Mangers в Нью-Йорке? (Скриншот: Джоэл Каннингем)- На вашем компьютере откройте Карты Google.
- Щелкните правой кнопкой мыши начальную точку.
- Выберите «Измерить расстояние».
- Щелкните в любом месте карты, чтобы создать путь для измерения. Чтобы добавить еще одну точку, щелкните в любом месте карты.
- Необязательно: перетащите точку или путь, чтобы переместить, или щелкните точку, чтобы удалить.
- Внизу вы увидите общее расстояние в милях (милях) и километрах (км).
- Когда закончите: На карточке внизу щелкните значок x.

Как измерить расстояние на Android
- Откройте приложение Google Maps.
- Коснитесь и удерживайте в любом месте карты. Вы увидите красную булавку.
- Внизу нажмите на название места.
- Прокрутите страницу объекта вниз и выберите «Измерить расстояние».
- Переместите карту так, чтобы черный кружок или перекрестие находились на следующей точке, которую вы хотите добавить.
- В правом нижнем углу нажмите «Добавить».
- Добавляйте баллы, пока не закончите.
- Внизу вы увидите общее расстояние в милях (милях) или километрах (км).
Как измерить расстояние на iOS
- Откройте приложение Google Maps.
- Коснитесь и удерживайте в любом месте карты. Появится красная «опущенная булавка».
- Внизу нажмите на название места.
- Прокрутите страницу объекта вниз и выберите «Измерить расстояние».
- Переместите карту так, чтобы черный кружок или перекрестие находились на следующей точке, которую вы хотите добавить.
- В правом нижнем углу нажмите на знак плюса, чтобы добавить точку.
- Добавляйте баллы, пока не закончите.
- Внизу вы увидите общее расстояние в милях (милях).
Этот пост был первоначально опубликован 6 сентября 2017 года Патриком Лукасом Остином. Он был обновлен в июле 2020 года Джоэлом Каннингемом. Обновления включали обновление языка в соответствии с изменениями в Google Maps, добавление снимка экрана и нового изображения заголовка, а также добавление инструкций по измерению расстояния на iOS.
Как измерить площадь и расстояние в Google Maps и Google Earth
Знаете ли вы, что и в Google Maps, и в Google Earth есть инструменты, которые автоматически измеряют расстояние и площадь? Больше не нужно угадывать расстояния на основе масштаба карты. Теперь вы можете измерять точные расстояния путешествия, точные размеры земельных участков и даже земельные площади целых штатов или провинций.
Хорошая новость в том, что это не сложно и не требует много времени.Вам просто нужно знать процесс. Вот как измерить расстояние и площадь с помощью Google Maps или Google Earth.
Как расстояние и масштаб работают в Google Maps
Если вы когда-либо использовали Карты Google, вы, вероятно, заметили масштаб, который отображается в правом нижнем углу экрана.
Конечно, вы можете приклеить линейку к экрану и измерить расстояние, эквивалентное миле; или вы можете отметить расстояние на листе бумаги и использовать это для измерения дорог или троп, по которым вы хотите проехать, но вам не нужно этого делать.Карты Google включают простые в использовании инструменты для точного измерения расстояний и областей на карте, которую вы просматриваете.
Как измерить расстояние на Google Maps
Вы можете легко измерить расстояние в Google Maps с помощью встроенных инструментов. Измерение между двумя точками будет происходить по прямому маршруту. Однако вы можете добавить несколько точек для более точного отслеживания пути.
Измерение между двумя точками будет происходить по прямому маршруту. Однако вы можете добавить несколько точек для более точного отслеживания пути.
Сначала щелкните правой кнопкой мыши начальную точку и выберите Измерить расстояние во всплывающем меню.
Щелкните вторую точку (пункт назначения, до которого вы хотите измерить расстояние от начальной точки) на карте. Как только эта точка будет выбрана, Карты автоматически покажут расстояние между обеими точками.
Как только эта точка будет выбрана, Карты автоматически покажут расстояние между обеими точками.
Вы можете просмотреть точное расстояние на измерительной линии или во всплывающем меню Измерение расстояния , которое появляется в нижней части меню.
Если вы хотите добавить больше точек к вашему измерению, просто щелкните дополнительные точки на карте.
Если вы хотите проследить путь, а не прямую линию, просто добавьте несколько точек вдоль маршрута, чтобы точно измерить расстояние, которое вам нужно преодолеть.Это особенно полезно, например, при измерении расстояния пешеходной тропы.
Вы также можете настроить точки, перетащив их на новое место с помощью мыши.
По мере того, как вы отслеживаете путь, расстояние будет обновляться во всплывающем окне внизу карты.Как только вы закончите прослеживать тропу или дорогу как можно лучше, у вас будет точное измерение общего расстояния.
Когда закончите, очистите отслеживаемые путевые точки и измерения, щелкнув карту правой кнопкой мыши и выбрав в меню Очистить измерение .
Как рассчитать площадь на Google Maps
С помощью Google Maps вы также можете измерить площадь местоположения. Если вы хотите специально проверить область собственности, вам нужно будет увеличить масштаб. Как только вы приблизитесь, Google покажет границы собственности, если они доступны. Вы также можете переключаться между картой и видом со спутника, если это упрощает распознавание стен собственности.
Если вы хотите специально проверить область собственности, вам нужно будет увеличить масштаб. Как только вы приблизитесь, Google покажет границы собственности, если они доступны. Вы также можете переключаться между картой и видом со спутника, если это упрощает распознавание стен собственности.
Чтобы измерить любую область в Google Maps, вам просто нужно начать с того же процесса, что и для измерения расстояния.
Сначала щелкните правой кнопкой мыши карту в начальной точке и выберите опцию Измерить расстояние .
Добавьте точки вокруг границы локации. Как только вы закроете фигуру, щелкнув начальную точку, Google автоматически вычислит площадь вашей фигуры.
Как только вы закроете фигуру, щелкнув начальную точку, Google автоматически вычислит площадь вашей фигуры.
Вы увидите общую площадь в квадратных футах и квадратных метрах, а также общее расстояние в футах и метрах в нижней части экрана.
Как работает расстояние в Google Планета Земля
Карты Google достаточно хороши, так зачем использовать Google Планета Земля для измерения расстояния или площади? Что ж, Google Планета Земля на самом деле немного мощнее Google Maps, когда дело доходит до проведения измерений.
С помощью Google Планета Земля вы можете измерять расстояние и площадь точно так же, как в Картах, но вы также можете использовать некоторые интересные инструменты, которые позволяют:
- Смотрите высоту
- Сохраните все ваши измерения
- Измерение высоты и площади 3D-объектов, например высоты или ширины здания.
Давайте посмотрим, как все это можно сделать с помощью Google Планета Земля…
Как измерить расстояние в Google Планета Земля
Google Планета Земля более подробна, чем Карты Google, но измерение расстояния с помощью Google Планета Земля работает аналогичным образом.
Сначала вам нужно запустить Google Планета Земля в браузере Chrome и выбрать место, которое вы хотите увидеть.Чтобы начать измерение, выберите значок линейки внизу левой боковой панели .
После того, как вы нажмете этот значок, Google Планета Земля переключится на вид сверху вниз и попросит вас выбрать начальную точку.В правом верхнем углу окна также появится небольшое всплывающее окно, показывающее расстояние.
Если вы выберете более одной точки, это всплывающее окно будет обновляться с указанием общего измеренного расстояния.
Выбрав Готово , вы можете начать новое измерение, если хотите. Вы также можете изменить единицы измерения, преобразовав их в километры, ярды, морские мили или другие единицы.
Вы также можете изменить единицы измерения, преобразовав их в километры, ярды, морские мили или другие единицы.
Если вы хотите измерить расстояние до чего-то вроде горной тропы, вы можете переключиться в 3D-вид после выбора значка линейки.Это позволяет вам измерять большие объекты, такие как горы, или точно прослеживать путь вдоль уклона.
Как измерить площадь в Google Планета Земля
Google Планета Земля также позволяет измерять площадь больших участков или локаций, а также гораздо меньшие площади, такие как крыша здания.
Для большой площади вам просто нужно очертить периметр места, которое вы хотите измерить.Вы начнете так же, как и при измерении расстояния, со значка линейки.
После того, как вы выберете несколько точек и закроете контур, снова выбрав начальную точку, Google Планета Земля автоматически рассчитает площадь.
Опять же, вы можете перетаскивать точки, чтобы изменить контур или переключаться между единицами измерения.
Как измерять 3D-объекты и здания с помощью Google Планета Земля Pro
Когда дело доходит до измерения 3D-объектов, таких как здания, вам нужно будет использовать автономное программное обеспечение Google Планета Земля Про.Программа бесплатна, но вам необходимо загрузить и установить ее на свой компьютер.
Более мощные инструменты в Google Планета Земля Про позволяют измерять эти более мелкие трехмерные объекты, чего не может сделать версия браузера Google Планета Земля.
Измерение высоты и ширины 3D-объектов, а также высоты и ширины зданий в Google Планета Земля Про
После того, как вы установили и открыли Google Планета Земля Про, перейдите к зданию, которое вы хотите измерить, с помощью панели поиска.Затем Google сосредоточится на этом месте.
Затем наклоните изображение до нужного угла для измерения с помощью сочетаний клавиш Shift + стрелка вверх или Shift + стрелка вниз .
Щелкните значок линейки, и откроется новое всплывающее окно с различными инструментами измерения.
Выберите 3D-многоугольник , чтобы измерить высоту или ширину здания.Затем щелкните точки, расстояние между которыми нужно измерить. Окно измерения будет автоматически обновляться вместе с расстоянием.
Если вы хотите отрегулировать свои точки, вы можете перетащить их с помощью мыши.Однако добавление дополнительных точек приведет к вычислению площади.
Как измерить площадь 3D-объекта в Google Планета Земля Про
Чтобы измерить площадь 3D-объекта, вам нужно будет добавить более двух точек.В трех точках Google Планета Земля Про автоматически соединяет все ваши точки и вычисляет площадь. Например, после добавления третьей точки создается треугольник. Добавление четвертой точки создает четырехсторонний многоугольник, и оттуда можно добавлять дополнительные точки.
Добавьте столько точек, сколько необходимо, чтобы обвести контур объекта, который вы измеряете.
Вы можете перетащить эти точки, чтобы отрегулировать размер вашей фигуры.Расчет площади автоматически обновляется при изменении положения точек.
Если вы допустили ошибку, вы можете выбрать опцию Очистить , чтобы перезапустить измерение.Эти измерения также можно сохранить в программе Google Планета Земля Про для использования на более позднем этапе.
Делайте больше с Google Maps
Измерение — не единственное, что вы можете делать с помощью Google Maps или Google Earth.Google значительно обновил инструменты за эти годы, чтобы добавить еще больше функциональности и удобства.
Ищете другие замечательные функции? Ознакомьтесь с нашим руководством по функциям и хитростям Google Maps для Android, чтобы максимально использовать возможности навигации.Мы также показали, как добавить булавку на Google Maps для определенных мест.
Ваш телефон тайно всегда записывает: как запретить Google слушатьГугл всегда слушает ваш телефон? Вот факты и как заставить Google вас не слушать.
Читать далее
Об авторе Меган Эллис (115 опубликованных статей)Меган решила объединить свою диплом с отличием в области новых медиа и всю жизнь компьютерных фанатов, чтобы сделать карьеру в области компьютерной журналистики и игровой журналистики.

