Пропала командная строка в Автокаде
Периодически, время от время, по неизвестным мне причинам, у разных пользователей пропадает командная строка Автокад.
Что же делать, если у Вас пропала командная строка в Автокаде?
Самый простой и быстрый способ вернуть командную строку:
Это на клавиатуре нажать сочетание клавиш
Ctrl+9 (нажимаем клавишу Ctrl и удерживая ее, нажимаем 9)
Это сочетание клавиш включает (если она выключена), или выключает (если она включена) командную строку.
Некоторые пользователи, специально, выключают командную строку, чтобы увеличить рабочую область черчения. А команды вводят непосредственно в области черчения. Чтобы это было возможно, должен быть включен «Динамический ввод (F12)». В низу в строке состояния включите одноименную кнопку или нажмите F12 на клавиатуре. См. Рис. 1.
Рис. 1. Динамический ввод (F12).
Конечно, сочетание клавиш Ctrl+9, не единственный способ управления командной строкой, но другие способы зависят от того в каком режиме рабочего пространства Вы работаете.
Если Вы работаете в режиме рабочего пространства : «Рисования и аннотации». См. Рис. 2.
Рис. 2. Режим рабочего пространства: «Рисования и аннотации».
На ленте перейдите на вкладку «Вид» и щелкните по кнопке «Командная строка». См. Рис. 3.
Рис. 3. Управление командной строкой на ленте.
И командная строка появиться (или исчезнет).
Если Вы работаете в режиме рабочего пространства : «Классический AutoCAD». См. Рис. 4.
Рис. 4. Режим рабочего пространства : «Классический AutoCAD».
В главном меню зайдите в «Сервис» и выберите строку «Командная строка». См. Рис. 5.
Рис. 5. Управление командной строкой в главном меню.
И командная строка появиться (или исчезнет).
Есть еще один способ вернуть командную строку:
Включите «Динамический ввод (F12)».
Наберите на клавиатуре «КОМ» и нажмите «Enter». См. Рис. 6.
Рис. 6. Включение командной строки с помощью команды.
Команда «КОМ» (полная команда «КОМСТР») действует только в русскоязычной версии Автокад.
Чтобы вернуть командную строку в любой версии AutoCAD, вместо команды «КОМСТР» нужно набрать «_commandline».
Чтобы убрать командную строку:
Наберите на клавиатуре «СК» и в появившемся списке выбирете «СКРЫТЬКОМАНДНУЮСТРОКУ». См. Рис. 7.
Рис. 7. Отключение командной строки с помощью команды.
Чтобы скрыть командную строку в любой версии AutoCAD, вместо команды «СКРЫТЬКОМАНДНУЮСТРОКУ» нужно ввести «_commandlinehide».
Кроме всего прочего, команды Автокад можно вводить в командной строке «Текстового окна AutoCAD».
Чтобы открыть «Текстовое окна AutoCAD» нажмите F2. Команды нужно вводить в самую нижнюю строку. См. Рис. 8.
Рис. 8. Текстовое окна AutoCAD.
Используйте тот способ управления командной строкой, который Вам больше подходит.
Как закрепить плавающую командную строку.
Командная строка может находиться в плавающем состоянии. Чтобы закрепить ее выше строки состояния, поместите указатель мыши в зону, выделенную на Рис.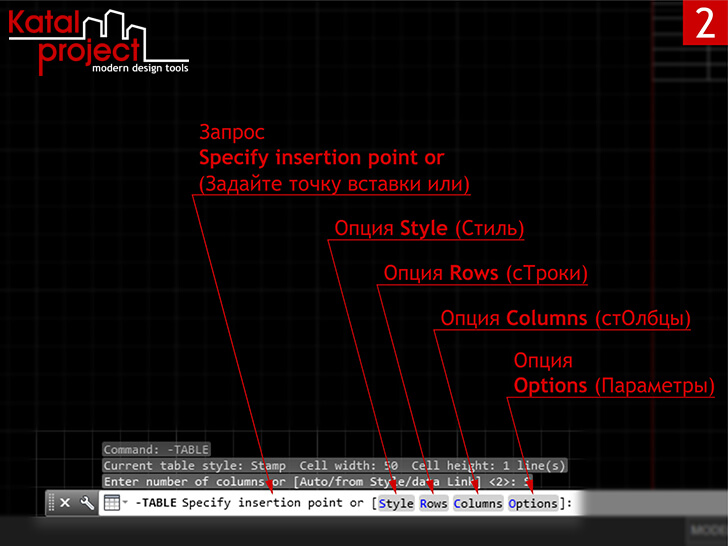 9 красным.
9 красным.
Рис. 9. Плавающая командная строка.
Нажмите левую кнопку мыши и не отпуская ее перетащите командную строку ниже (командная строка должна исчезнуть; в место нее появятся очертания ее будущего расположения). См. Рис. 10.
Рис. 10. Очертания командной строки
Отпустите левую кнопку мыши. Командная строка закрепиться.
Чтобы поменять высоту командной строки, поместите указатель мыши на верх командной строки. Указатель поменяет свое изображение. См. Рис. 11.
Рис. 11. Изменение высоты командной строки
Нажмите левую кнопку мыши и не отпуская ее, измените высоту командной строки и отпустите левую кнопку мыши.
Надеюсь, что эта статья оказалось кому-то полезной, и проблемы с командной строкой остались в прошлом.
Если у Вас появились вопросы, задавайте их в комментариях.
Я с удовольствием отвечу.
Если вы хотите получать новости с моего сайта. Оформляйте подписку.
До новых встреч.
«Автор: Михаил Орлов»
Также на эту тему Вы можете почитать:
Не удается найти страницу | Autodesk Knowledge Network
(* {{l10n_strings.
{{l10n_strings.CREATE_NEW_COLLECTION}}*
{{l10n_strings.ADD_COLLECTION_DESCRIPTION}}
{{l10n_strings.COLLECTION_DESCRIPTION}} {{addToCollection.description.length}}/500 {{l10n_strings.TAGS}} {{$item}} {{l10n_strings.PRODUCTS}} {{l10n_strings.DRAG_TEXT}} LANGUAGE}}
{{$select.selected.display}}
LANGUAGE}}
{{$select.selected.display}}{{l10n_strings.AUTHOR_TOOLTIP_TEXT}}
{{$select.selected.display}} {{l10n_strings.CREATE_AND_ADD_TO_COLLECTION_MODAL_BUTTON}} {{l10n_strings.CREATE_A_COLLECTION_ERROR}}Командная строка Автокад.
 Все, что нужно о ней знать
Все, что нужно о ней знатьТакже я отвечу на самый популярный вопрос: «Что делать, если пропала командная строка в Автокаде?».
Лично я не представляю своей работы без командной строки (КС). В сегодняшнем уроке вы увидите, как я комбинирую работу с мышью и КС. Также я покажу, что такое интеллектуальная сортировка команд и от чего она зависит.
Что из себя представляет командная строка Автокад
Как известно, командная строка AutoCAD – это один из способов ввода команд и получения отклика от программы (аналогично тому же действию, когда мы выбираем команду на панели инструментов). Но, знали ли вы, что использование командной строки позволяет увеличить производительность работы в программе 2 раза!? Поэтому важно знать, как в Автокаде настроить командную строку и использовать ее совместно с традиционным вызовом инструментов.
Командная строка в Автокаде – это отдельный элемент интерфейса, который позволяет не только запрашивать инструменты, вызывать системными переменными, но и выполнять команды с последующим их уточнением (путем выбора ключевых слов и подкоманд).
Стоит отметить, что вводить полное название команды – намного дольше, чем выбрать инструмент с помощью мышки. Поэтому на практике используют псевдонимы команд. Это мощная технологии, позволяющая существенно ускорить работу над любым, даже очень сложным, проектом (см. видео урок «Псевдонимы команд в AutoCAD»).
СОВЕТ: используя стрелки на клавиатуре ↓ и ↑ можно перемещаться по последним введенным командам в КС.
Как вернуть командную строку в Автокаде?
На мою почту продолжают приходить письма с одним и тем же вопрос, но в разных вариациях: «В Автокаде пропала командная строка, где ее искать?», «Как включить командную строку в Автокаде?», «Как восстановить командную строку в Автокаде?» или даже «Как вызвать командную строку в Автокаде?».
На самом деле все очень просто: чтобы включить командную строку AutoCAD нажмите сочетание клавиш CTRL+9.
Как в Автокаде настроить командную строку?
Чтобы узнать какие типы инструментов и объектов мы можем вызывать через командную строку, нужно нажать на гаечный ключ слева КС и выбрать «Параметры поиска при вводе».
В Автокаде можно выбрать следующий тип содержимого: блок, слой, штриховка, стиль текста, размерный стиль, визуальный стиль.
Так, к примеру, через командную строку можно переключать слои. Для этого достаточно ввести точное название слоя в КС.
Более подробные настройки рассмотрены в уроке «Командная строка AutoCAD. Настройки».
Видео курсы по AutoCAD:
- Использование AutoCAD на 100%
- 3D моделирование в AutoCAD
- Адаптация AutoCAD под стандарты предприятия
- Советы и хитрости
- Блоки и поля в AutoCAD
Пропала командная строка в Автокаде
Командная строка или консоль — один из главных элементов программного обеспечения AutoCAD. Она позволяет быстро активировать различные элементы либо функции путем ввода соответствующих команд. Через нее также выбираются определенные режимы для инструментов и настраиваются значения при рисовании или редактировании. Командная строка, как и практически все панели в Автокаде, может всячески редактироваться, в том числе и скрываться с видимой области. Поэтому иногда пользователи сталкиваются с тем, что не могут отыскать этот элемент и вернуть его на рабочее пространство. В рамках данной статьи мы продемонстрируем методы исправления этой ситуации.
Она позволяет быстро активировать различные элементы либо функции путем ввода соответствующих команд. Через нее также выбираются определенные режимы для инструментов и настраиваются значения при рисовании или редактировании. Командная строка, как и практически все панели в Автокаде, может всячески редактироваться, в том числе и скрываться с видимой области. Поэтому иногда пользователи сталкиваются с тем, что не могут отыскать этот элемент и вернуть его на рабочее пространство. В рамках данной статьи мы продемонстрируем методы исправления этой ситуации.
Возвращаем командную строку в AutoCAD
Приведенные далее методы являются универсальными и могут использоваться абсолютно во всех поддерживаемых версиях рассматриваемой программы. Они позволяют как скрывать, так и включать демонстрацию консоли, поэтому советуем ознакомиться со всеми ними, чтобы подобрать оптимальный для себя вариант.
Способ 1: Настройка прозрачности
Иногда пользователи специально или случайно изменяют основные параметры отображения командной строки и получается такая ситуация, когда она становится практически полностью прозрачной до того момента, пока на нее не будет наведен курсор. При низкой яркости экрана и определенных настройках можно вообще не разглядеть очертания консоли и посчитать ее скрытой. Для наладки нормального отображения нужно выполнить такие действия:
При низкой яркости экрана и определенных настройках можно вообще не разглядеть очертания консоли и посчитать ее скрытой. Для наладки нормального отображения нужно выполнить такие действия:
- Начните печатать что-либо на клавиатуре в AutoCAD и активируйте любую команду. После этого возле командной строки появятся соответствующие надписи. Так вы сможете найти ее расположение.
- Наведите на нее курсор, чтобы она стала видимой, и нажмите на кнопку со значком ключа для перехода в настройки.
- В открывшемся контекстном меню выберите параметр «Прозрачность».
- Поднимите непрозрачность, перемещая верхний ползунок вправо.
- После сохранения изменений вы заметите, что теперь консоль стала видимой на экране.
Способ 2: Стандартная комбинация клавиш
Первый рассмотренный случай возникает редко, чаще всего пользователи случайно нажимают на горячую клавишу, отвечающую за скрытие и отображение консоли, после чего она пропадает из вида. При попытке закрытия окна панели вы видите уведомление, что восстановление происходит путем нажатия на Ctrl + 9. Используйте эту комбинацию, чтобы в нужный момент показывать или скрывать панель «Командная строка».
При попытке закрытия окна панели вы видите уведомление, что восстановление происходит путем нажатия на Ctrl + 9. Используйте эту комбинацию, чтобы в нужный момент показывать или скрывать панель «Командная строка».
В AutoCAD присутствует еще множество стандартных горячих клавиш, которые помогут упростить взаимодействие с определенными инструментами и функциями. Детально о них написано в отдельной статье на нашем сайте, перейти к которой можно по следующей ссылке.
Подробнее: Горячие клавиши в AutoCAD
Способ 3: Команда КОМСТР
Даже если консоль находится в закрытом состоянии, у вас все равно имеется возможность набирать и активировать абсолютно любые команды. При вводе просто появится дополнительное контекстное меню со всем содержимым. Там наберите комстр, а затем выберите подходящий вариант, чтобы вернуть командную строку в ее нормальное положение.
По умолчанию консоль располагается внизу рабочего пространства, поэтому она и должна отобразиться там после активации комстр.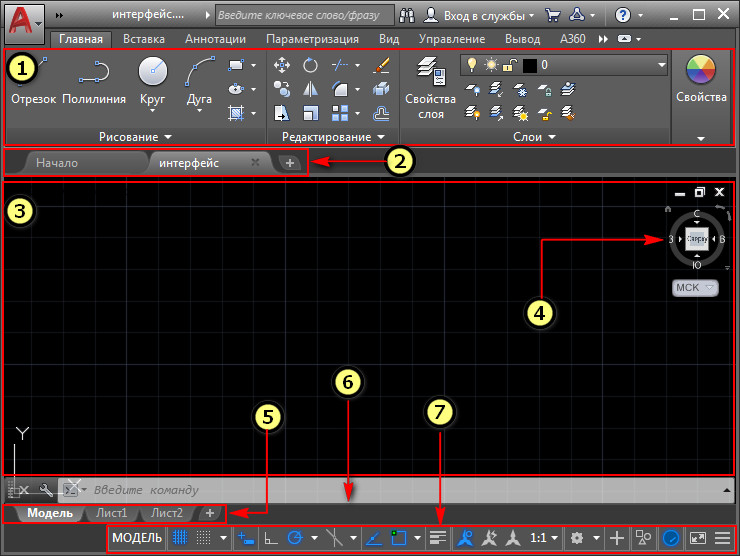
Способ 4: Меню «Палитры»
Управление внешним видом дополнительных компонентов и панелей в AutoCAD также происходит через стандартное меню в ленте. Называется оно «Палитра», а включение или скрытие командной строки через него осуществляется так:
- Обратите внимание на главную ленту. Там переместитесь во вкладку «Вид».
- В разделе под названием «Палитры» нажмите на значок командной строки. Он и отвечает за отображение.
- После этого внизу должна появиться консоль в своем стандартном или пользовательском виде.
Способ 5: Расположение консоли
Как вы могли видеть на приведенных выше скриншотах, стандартно консоль расположена по центру рабочего пространства в нижней части. Однако это расположение изменяется точно так же, как в случае с любыми другими панелями. Поэтому если вы не обнаружили командную строку внизу, посмотрите на всю рабочую область, ведь она могла быть случайно перемещена в другое место.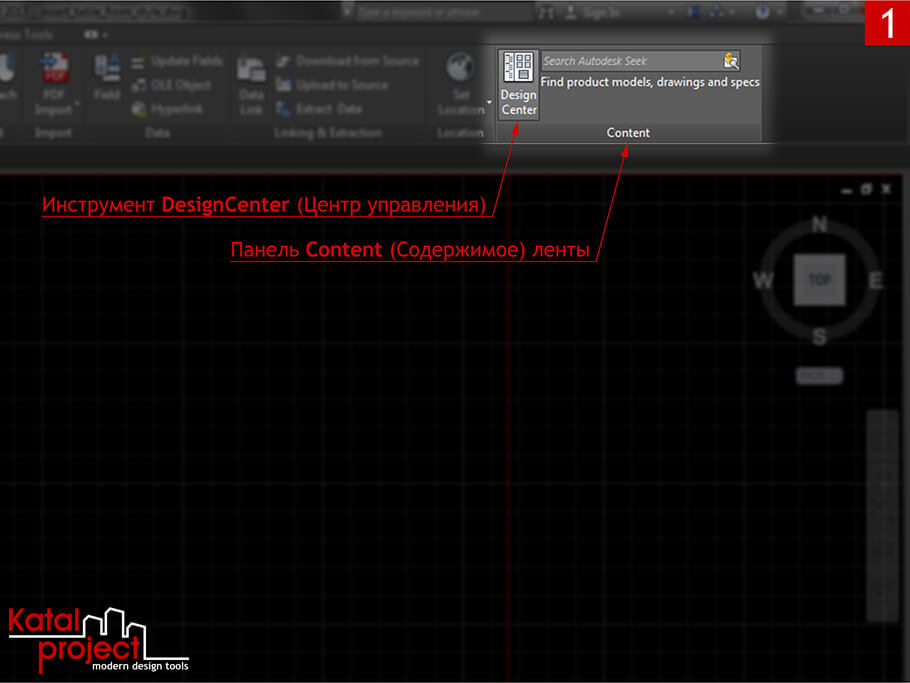 После нахождения нажмите на кнопку в левом краю панели и переместите ее в более подходящую область на экране.
После нахождения нажмите на кнопку в левом краю панели и переместите ее в более подходящую область на экране.
Вы были ознакомлены со всеми известными методами отображения и скрытия командной строки в AutoCAD. Как видите, существует их достаточно много, потому каждый пользователь найдет оптимальный вариант. Что касается выполнения других действий в рассматриваемом ПО, то предлагаем изучить специальный материал по этой теме далее.
Подробнее: Как пользоваться AutoCAD
Мы рады, что смогли помочь Вам в решении проблемы.Опишите, что у вас не получилось. Наши специалисты постараются ответить максимально быстро.
Помогла ли вам эта статья?
ДА НЕТКоманды в Автокад. Панели и строка команд.
В этом уроке мы показываем работу с командами в Автокад.
Урок ответит на такие вопросы:
– Как вызвать команду Линия в Автокад;
– Как вызвать команду Точка в Автокад;
– Как вызвать команду Блок в Автокад;
– Как вызвать команду Текст в Автокад;
– Как вводить команды с клавиатуры;
– Стоит ли работать с командной строкой в AutoCAD?
– Какие основные панели команд есть – как включить пропавшую панель команд в Автокаде.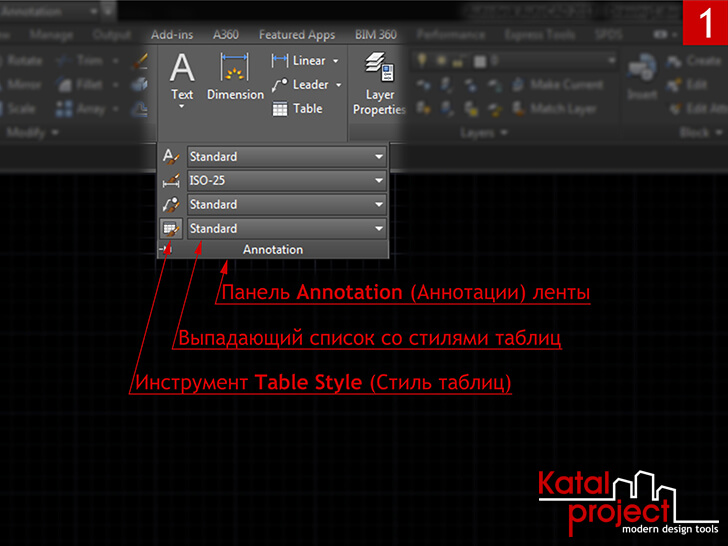
Текстовая версия урока:
Привет мой дорогой друг!
В этом уроке, я хотел бы показать тебе возможность работать в программе AutoCAD без командной строки и ввода команд. Все дело в том, что на начальных этапах, это просто не нужно. Нужно акцентировать лишнее внимание на “командой строке”, отвлекаться на клавиатуру и снова смотреть на экран монитора. Это муторно, особенно для тех, кто только начал изучать команды в Автокад.
Я предлагаю Вам забыть (на первое время) про командную строку и вызывать все нужные команды с помощью ленты или правой кнопки мыши. Поверьте, на практике это существенно экономит время и Вы получите сразу результат без зазубривания лишней информации. Нам ведь нужен только результат сейчас, верно?
Шаг 1. Прямо сейчас мы с Вами будем вызывать ряд команд в Автокаде с помощью ленты и правой кнопки мыши.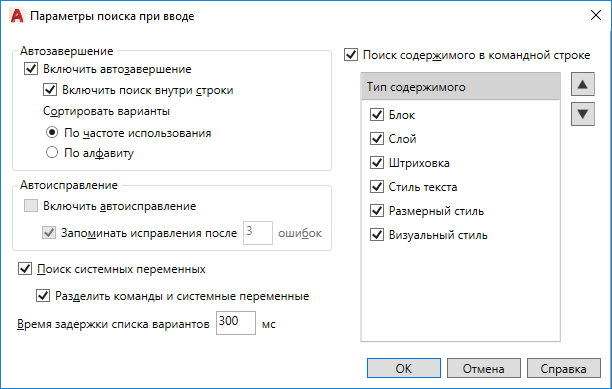 Если вдруг, у Вас пропала лента, то используйте сочетание клавиш CTRL+0.
Если вдруг, у Вас пропала лента, то используйте сочетание клавиш CTRL+0.
А если пропала командная строка, то нужно нажать сочетание CTRL+9. Несмотря на то, что мы ей сейчас не пользуемся, она отображает нужные сведения.
Шаг 2. Для вызова команды “Отрезок” в Автокад просто щелкните по ней во вкладке “главная” и создайте этот отрезок. Без ввода команд.
Легко и просто, с помощью команды в Автокад мы создали “Отрезок”. Еще раз подчеркну, это только для первых шагов обучения. Команды в программе AutoCAD действительно стоит научиться вводить с клавиатуры, но только после того, как Вы хорошо освоитесь на практике, сейчас нет смысла забивать лишним голову.
Шаг 3. Рассмотрим вариант, когда нам нужно переместить отрезок из одного места в другое. Для этого выделяем отрезок и просто щелкаем правой кнопкой мышки и ищем команду “переместить” и выбираем куда мы хотим переместить наш отрезок.
Шаг 4. Рассмотрим команду “стереть”. Если мы хотим стереть (удалить) отрезок, то выделяем нужный отрезок, кликаем опять правой кнопкой мышки и выбираем команду в Автокаде “стереть”. Все, отрезок стерт. Просто, легко и быстро.
Шаг 5. Теперь повернем отрезок относительно выбранной точки с помощью команды “повернуть”. Для этого в программе AutoCAD используем тот же принцип, что и на шаге 4, просто выделяем нужный отрезок, нажимаем правую кнопку мышки и выбираем команду в Автокаде “повернуть”, затем, выбираем точку относительно которой нужно повернуть отрезок и поворачиваем.
Шаг 6. Теперь разберем команду “копировать”. Предположим, нам нужно сделать копии нужного отрезка. Для этого, опять выбираем нужный отрезок, кликаем правой кнопкой мыши и выбираем “копировать”, выбираем базовую точку относительно которой будем делать копии, делаем сколько нужной нам копий и завершаем все клавишей ESC.
Согласитесь, команды редактирования в Автокад быстрей и удобней вызывать через контекстное меню. Выбрали объект, кликнули правую кнопку мыши и выбрали нужную команду. Быстро, легко и просто.
Шаг 7. Давайте найдем команду “точки”. Эта команда позволяет делить отрезок на равные части. Находиться она во вкладке “главная”, блок “рисование”.
Шаг 8. Команда “многострочный текст” в Автокаде тоже вызывается на ленте в блоке “аннотации”, кнопкой “многострочный текст” (большая блямба А).
Шаг 9. Теперь научимся обрезать не нужные линии. Для этого нужна команда в AutoCAD “обрезать”, она находится в блоке “редактирование”. Если наоборот, удлинить, то нужно нажать вкладочку и выбрать соответствующую команду “удлинить”.
Как работает команда в Автокаде “обрезать” на практике.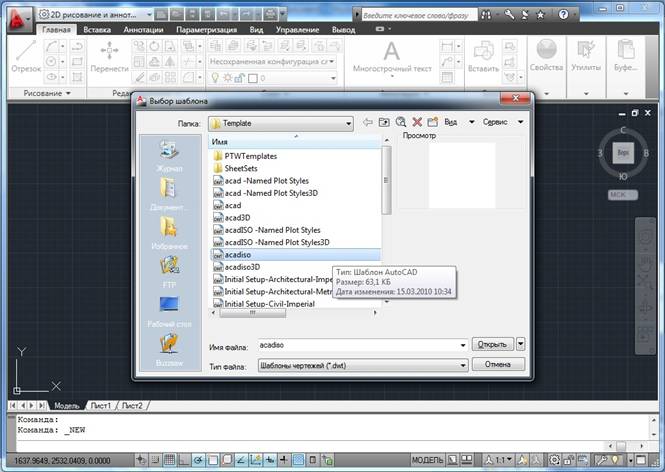 Допустим у нас есть две перпендикулярные линии (не семь ;)) и одну из них нужно обрезать. Для этого, выбираем команду “обрезать”, затем, выбираем ВНИМАНИЕ объект, которым будем резать т.е. сохраним его, а потом часть отрезка, которую мы хотим удалить с помощью первого объекта.
Допустим у нас есть две перпендикулярные линии (не семь ;)) и одну из них нужно обрезать. Для этого, выбираем команду “обрезать”, затем, выбираем ВНИМАНИЕ объект, которым будем резать т.е. сохраним его, а потом часть отрезка, которую мы хотим удалить с помощью первого объекта.
После того как выбрали, подтверждаем выбор командой “ENTER“. Далее, выбираем объект, который хотим удалить и кликаем по нему левой кнопкой мышки.
Шаг 10. А знаете как быстро и легко снова вызвать команду, которой Вы пользовались только что? Ну, допустим, Вы начертили отрезок. И чтобы не тянуться заново к кнопке “отрезок”, просто нажмите или “пробел” или “enter”. Данные кнопки повторяют последнюю команду, которую Вы использовали в программе.
Попробуйте вызвать команду “отрезок”, начертить. А затем, нажать на “пробел”. Это срабатывает с другими командами и не только командами “рисования”. Если Вам нужно несколько раз подряд повернуть разные объекты, не обязательно постоянно искать кнопку “повернуть”.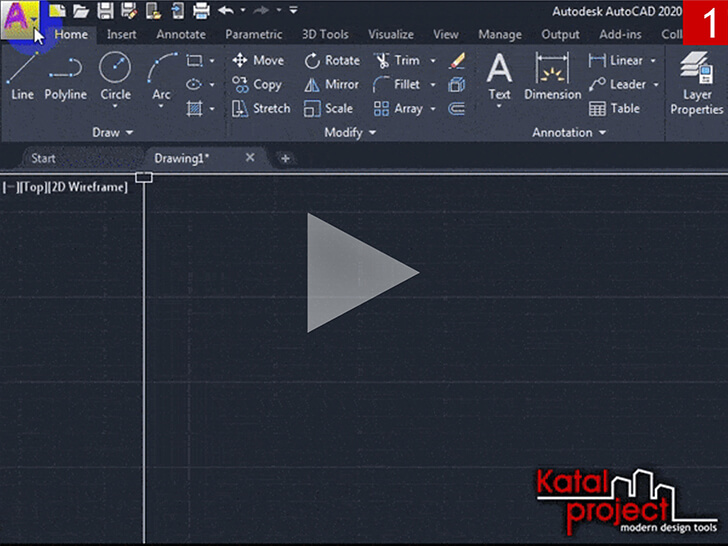 Просто используйте пробел для повторного вызова команды.
Просто используйте пробел для повторного вызова команды.
Давайте подведем итоги. Если Вы сейчас не супер профи в программе AutoCAD, то нет смысла заучивать команды и вбивать их в командную строку. Да, в интернете гуляет целые учебники на тему того, как здорово пользоваться командной строкой и быстрым вводом. Но для этого нужно потратить время, которого у нас сейчас нету. Нам нужен простой результат, легко и просто. Используйте команды в Автокад через ленту и контекстное меню, как освоитесь, потихоньку используйте и командную строку, договорились?
Возможно, Вам также будет интересно посмотреть видеоурок о размерах в Автокаде.
А на этом у нас все, встретимся в новых уроках, спасибо за внимание!
Поделиться с друзьями этой статьей
Другие уроки по теме
В автокаде вернуть командную строку
Пропала командная строка в Автокаде.
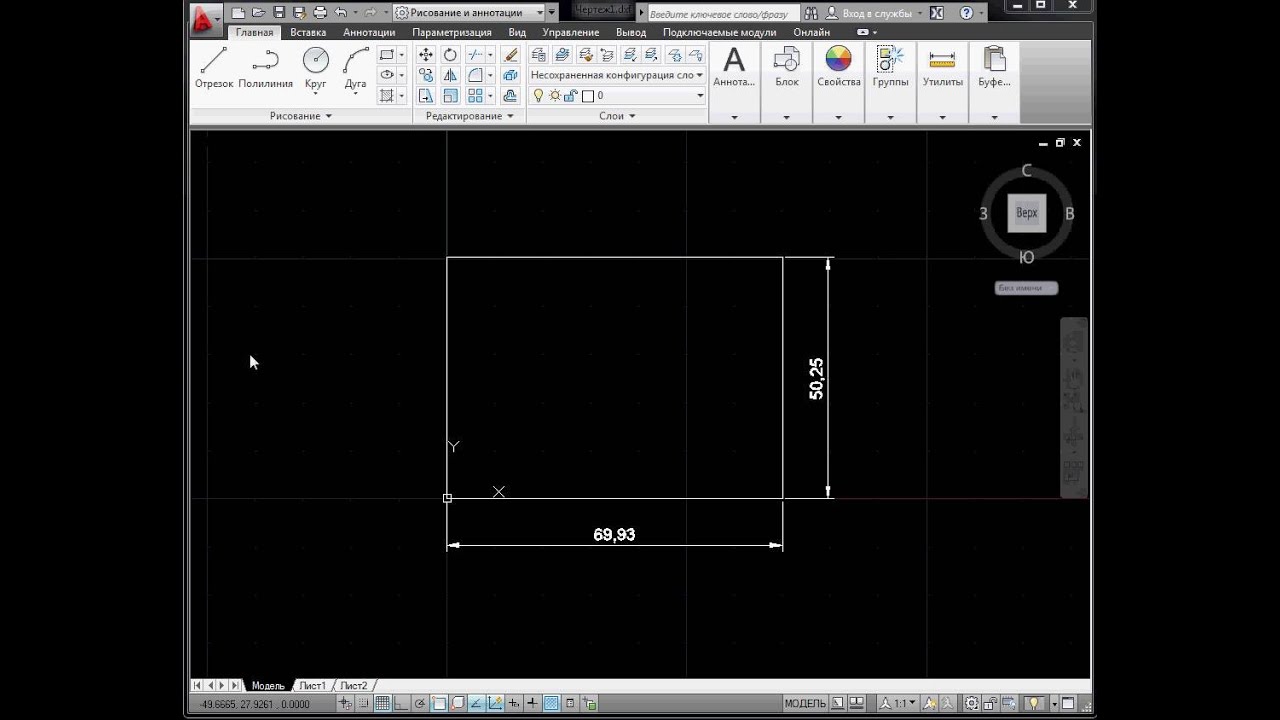
Периодически, время от время, по неизвестным мне причинам, у разных пользователей пропадает командная строка Автокад.
Что же делать, если у Вас пропала командная строка в Автокаде?
Самый простой и быстрый способ вернуть командную строку:
Это на клавиатуре нажать сочетание клавиш
Ctrl+9 (нажимаем клавишу Ctrl и удерживая ее, нажимаем 9)
Это сочетание клавиш включает (если она выключена), или выключает (если она включена) командную строку.
Некоторые пользователи, специально, выключают командную строку, чтобы увеличить рабочую область черчения. А команды вводят непосредственно в области черчения. Чтобы это было возможно, должен быть включен «Динамический ввод (F12)». В низу в строке состояния включите одноименную кнопку или нажмите F12 на клавиатуре. См. Рис. 1.
Рис. 1. Динамический ввод (F12).
Конечно, сочетание клавиш Ctrl+9, не единственный способ управления командной строкой, но другие способы зависят от того в каком режиме рабочего пространства Вы работаете.
Если Вы работаете в режиме рабочего пространства : «Рисования и аннотации». См. Рис. 2.
Рис. 2. Режим рабочего пространства: «Рисования и аннотации».
На ленте перейдите на вкладку «Вид» и щелкните по кнопке «Командная строка». См. Рис. 3.
Рис. 3. Управление командной строкой на ленте.
И командная строка появиться (или исчезнет).
Если Вы работаете в режиме рабочего пространства : «Классический AutoCAD». См. Рис. 4.
Рис. 4. Режим рабочего пространства : «Классический AutoCAD».
В главном меню зайдите в «Сервис» и выберите строку «Командная строка». См. Рис. 5.
Рис. 5. Управление командной строкой в главном меню.
И командная строка появиться (или исчезнет).
Есть еще один способ вернуть командную строку:
Включите «Динамический ввод (F12)».
Наберите на клавиатуре «КОМ» и нажмите «Enter». См. Рис. 6.
Рис. 6. Включение командной строки с помощью команды.
Команда «КОМ» (полная команда «КОМСТР») действует только в русскоязычной версии Автокад.
Чтобы вернуть командную строку в любой версии AutoCAD, вместо команды «КОМСТР» нужно набрать «_commandline».
Чтобы убрать командную строку:
Наберите на клавиатуре «СК» и в появившемся списке выбирете «СКРЫТЬКОМАНДНУЮСТРОКУ». См. Рис. 7.
Рис. 7. Отключение командной строки с помощью команды.
Чтобы скрыть командную строку в любой версии AutoCAD, вместо команды «СКРЫТЬКОМАНДНУЮСТРОКУ» нужно ввести «_commandlinehide».
Кроме всего прочего, команды Автокад можно вводить в командной строке «Текстового окна AutoCAD».
Чтобы открыть «Текстовое окна AutoCAD» нажмите F2. Команды нужно вводить в самую нижнюю строку. См. Рис. 8.
Рис. 8. Текстовое окна AutoCAD.
Используйте тот способ управления командной строкой, который Вам больше подходит.
Как закрепить плавающую командную строку.
Командная строка может находиться в плавающем состоянии. Чтобы закрепить ее выше строки состояния, поместите указатель мыши в зону, выделенную на Рис. 9 красным.
9 красным.
Рис. 9. Плавающая командная строка.
Нажмите левую кнопку мыши и не отпуская ее перетащите командную строку ниже (командная строка должна исчезнуть; в место нее появятся очертания ее будущего расположения). См. Рис. 10.
Рис. 10. Очертания командной строки
Отпустите левую кнопку мыши. Командная строка закрепиться.
Чтобы поменять высоту командной строки, поместите указатель мыши на верх командной строки. Указатель поменяет свое изображение. См. Рис. 11.
Рис. 11. Изменение высоты командной строки
Нажмите левую кнопку мыши и не отпуская ее, измените высоту командной строки и отпустите левую кнопку мыши.
Надеюсь, что эта статья оказалось кому-то полезной, и проблемы с командной строкой остались в прошлом.
Если у Вас появились вопросы, задавайте их в комментариях.
Я с удовольствием отвечу.
Если вы хотите получать новости с моего сайта. Оформляйте подписку.
До новых встреч.
«Автор: Михаил Орлов»
Также на эту тему Вы можете почитать:
Восстанавливаем командную строку в Автокаде
13.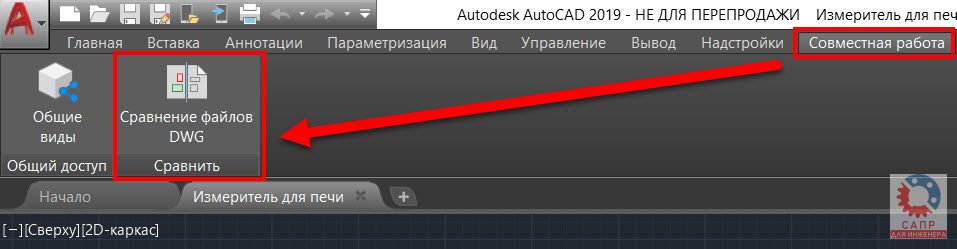 09.2015 | Полезные советы |
09.2015 | Полезные советы |
При открытии Автокад пропала командная строка? Восстановление командной строки в рабочем пространстве программы.
В этой статье подробно и наглядно показано, как включить/выключить или восстановить командную строку несколькими способами.
Первый способ.
На панели вкладок находим “ВИД”, далее панель “Палитры”, ищем на ней кнопку “Командная строка”, нажимаем на кнопку. Командная строка включилась. Таким же способом, при необходимости, ее можно выключить.
Второй способ.
Нажимаем комбинацию клавиш Ctrl+9.
Командная строка снова в действии. Это быстрый способ подходящий для любой современной версии AutoCad.
Командная строка – это незаменимая составляющая для быстрой и профессиональной работы в AutoCad. Часто применяемые в работе команды необязательно постоянно искать на панелях быстрого доступа или вкладках, для этого достаточно прописать название функции в командной строке. Это ускорит и облегчит работу в программе в несколько раз.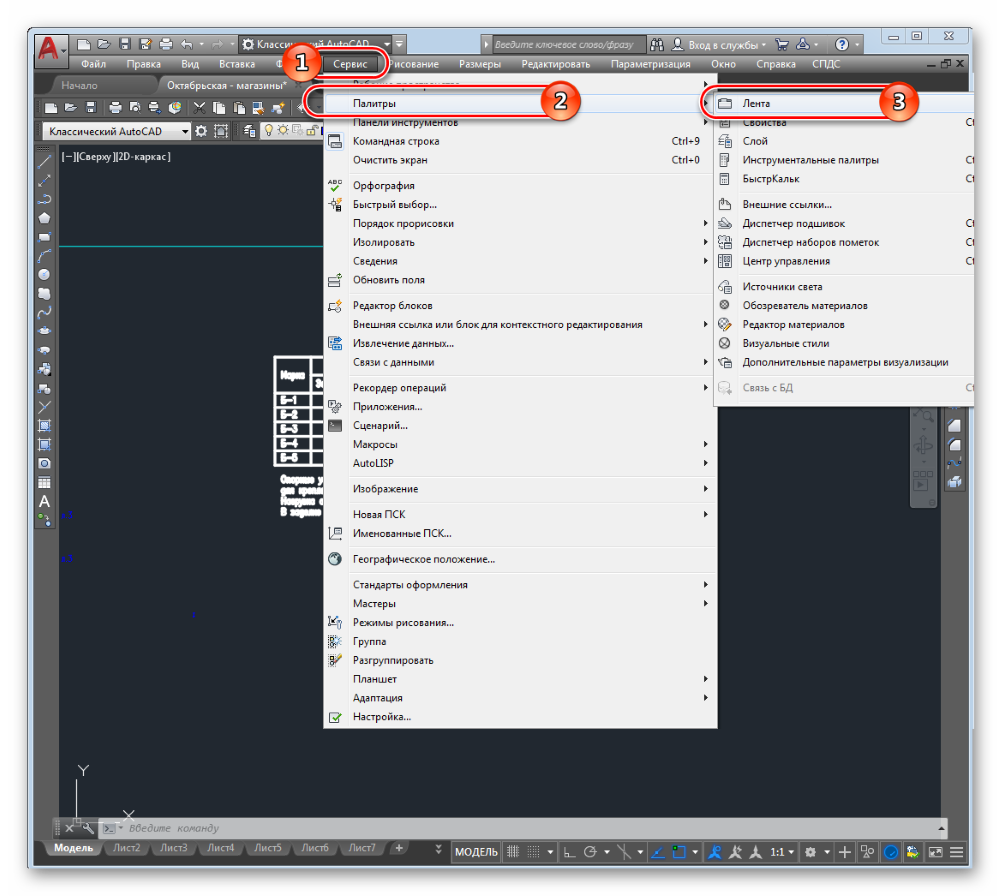 Проверено!
Проверено!
Восстановление командной строки или назначение горячих клавиш – это элементарные и простые команды в Автокад на русском, но многие, изучая программу самостоятельно, не знают, как их применять. На сайте Skachat-autocad.ru вы сможете узнать о многих полезных и незаменимых командах и функциях, а также как скачать и активировать бесплатно AutoCad 2015 на русском языке с официально сайта.
Сохраните ссылку себе, пригодится 😉 Ctrl+D — добавить в закладкиCopyright © 2016 88 запр, 0,878 сек, 32.63 Мб
Что делать если пропала командная строка в AutoCAD?
Командная строка по-прежнему остается востребованным инструментом в AutoCAD, несмотря на повышающуюся с каждой версией интуитивность программы. К сожалению, такие элементы интерфейса, как командные строки, панели, вкладки иногда пропадают по непонятным причинам и их поиск напрасно расходует рабочее время.
Скачать последнюю версию AutoCADСегодня поговорим о том, как вернуть командную строку в Автокаде.
Читайте на нашем портале: Как пользоваться AutoCAD
Как вернуть командную строку в AutoCAD
Самый простой и верный способ вернуть командную строку — нажать сочетание горячих клавиш «CTRL+9». Отключается она таким же способом.
Полезная информация: Горячие клавиши в AutoCAD
Командную строку можно включить с помощью панели инструментов. Зайдите в «Вид» — «Палитры» и найдите маленькую пиктограмму «Командная строка». Нажмите ее.
Советуем прочесть: Что делать если в AutoCAD пропала панель инструментов?
Теперь вы знаете как вернуть в Автокаде командную строку, и больше не будете тратить время на решение этой проблемы.
Мы рады, что смогли помочь Вам в решении проблемы. Опишите, что у вас не получилось. Наши специалисты постараются ответить максимально быстро.Помогла ли вам эта статья?
ДА НЕТВключение командной строки в AutoCAD – не привет из прошлого, а необходимость
Сегодня в мире программного обеспечения из серьёзных разработок уже и не осталось таких, которые имеют такой элемент управления, как командная строка (КС). В Автокаде она была введена ещё на заре появления приложения и прекрасно себя зарекомендовала по многим причинам.
В Автокаде она была введена ещё на заре появления приложения и прекрасно себя зарекомендовала по многим причинам.
Во-первых, многие команды AutoCAD довольно сложны и требуют ввода множества параметров, зато их отражение и ход работы в КС позволяет разработчику сориентироваться, что делать дальше. Можно сказать совершенно однозначно, что командная строка Автокада – прекрасное средство довольно быстрого изучения данной системы проектирования.
Во-вторых, при разработке чертежа часто приходится выполнять одни и те же операции, но с разными значениями параметров. КС помнит все ранее выполненные действия. Можно обратиться к её содержимому и получить все ранее вводимые параметры.
В-третьих, некоторые команды Автокада просто недоступны через панели инструментов или меню, их можно выполнить, только введя в КС.
Другими словами, описываемый элемент очень важен, неслучайно его сделали доступным и в текстовом окне, содержащем историю работы с командами. История выводится по кнопке F2.
При работе с Автокадом всегда нужно иметь в виду одно очень важное обстоятельство – какой версией вы пользуетесь. Версий множество, и порядок работы с командами в них различается. Все приведённые ниже действия относятся к версиям, начиная с 2006 года.
Простые приёмы работы с КС
По умолчанию КС всегда находится в нижней части экрана между закладками режимов Model-Layout и строкой состояния. Также по умолчанию она имеет размер в 3 строки.
Такое расположение и размер надо признать самым удачным, и менять его нет необходимости. Но если позволяют чертёж и размеры экрана, объект можно увеличить по высоте, встав на его верхнюю границу и потянув вверх – обычный приём изменения размера подобных объектов в Windows.
Можно и уменьшить размер этого окна, но не меньше чем до одной строки.
Самый простой способ убрать КС с экрана – просто использовать комбинацию клавиш «Ctrl+9». Повторное нажатие на эти клавиши и позволит решить задачу, как включить командную строку в автокаде.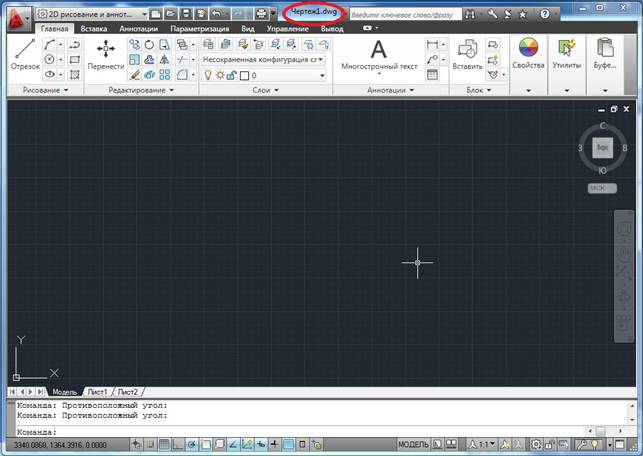
Есть ещё один приём вернуть командную строку в Autocad или убрать её, но он зависит от того, в каком режиме работает приложение.
Если работа происходит в режиме рабочего пространства «Рисования и аннотации», то нужно открыть набор команд меню «Вид». Здесь есть специальная кнопка – «Командная строка». Нажатие на эту кнопку и позволяет проводить восстановление или скрытие рассматриваемого элемента.
Управление командной строкой на ленте
Если Автокад представлен в классическом режиме работы, то чтобы открыть строку, нужно зайти в меню «Сервис» и в появившемся перечне выбрать пункт «Командная строка». Чтобы командная строка в автокаде пропала, снова нажмите на этот пункт меню. Собственно, это действие – более сложный аналог действия «горячих клавиш» «Ctrl+9».
Другим, более продвинутым способом решить вопрос, как вернуть командную строку, является «динамический ввод» команд, запускаемый по «F12».
Включение командной строки с помощью команды
В появившемся поле динамического ввода набираем команду «КОМСТР» (это для русскоязычной версии Автокада) или «_commandline» – строка появится на экране.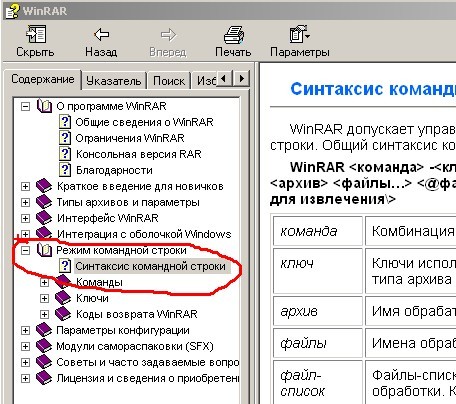
Для скрытия также предусмотрена своя команда – «СКРЫТЬ КОМАНДНУЮ СТРОКУ» или «_commandlinehide». Собственно, набирать такую длинную команду не придётся – по мере набора в ниспадающем списке вам будет предложено несколько возможных вариантов, из которых вы и сможете выбрать нужный.
Отключение командной строки с помощью команды
Если вы скрыли КС, то не забудьте, что она вам по-прежнему доступна в текстовом окне. Там тоже можно управлять выводом КС с помощью приведённых команд.
Сложности старых версий
ВНИМАНИЕ. Обращаем внимание – если в вашем распоряжении вполне работоспособные версии AutoCAD (а они во многих отношениях даже лучше, по крайней мере, не так нагружены ненужными функциями), но более старые, все приёмы работы с КС в них полностью совпадают с приёмами работы более поздних версий.
Но в старых версиях затруднено отображение случайно убранной КС. Это придётся выполнять уже через реестр.
Проблема заключается в том, что вы также можете «вытащить» окно команд, сделав его плавающим, прямо в центр экрана.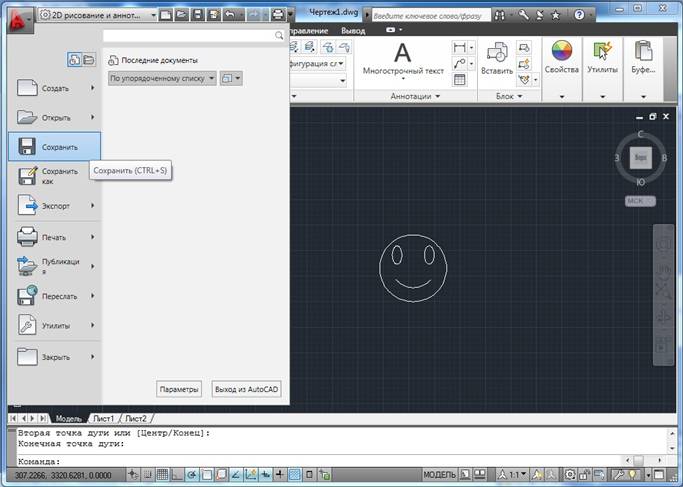 Также можете при этом менять размер объекта, растягивая его границы. Но не стоит в этом случае глубоко тянуть окно вниз. Это вызовет просто его исчезновение, восстановление уже будет невозможно. В этих версиях не работает «Ctrl+9», и нет команд «_commandline» и «_commandlinehide».
Также можете при этом менять размер объекта, растягивая его границы. Но не стоит в этом случае глубоко тянуть окно вниз. Это вызовет просто его исчезновение, восстановление уже будет невозможно. В этих версиях не работает «Ctrl+9», и нет команд «_commandline» и «_commandlinehide».
Не помогут ни перезагрузка программы, ни перезагрузка системы. Дело в том, что все подобные изменения вносятся в реестр, который придётся восстанавливать вручную. В системе файлов есть запомненная ветка реестра – файл acadaut.reg, но восстановление через запись ветки в реестр не работает. Видимо, после изменения в самом реестре тут же происходит и сохранение соответствующей ветки.
Можно признать такое поведение программы недочётом разработчиков, ведь так «дёрнуть» окно вниз – обычное дело при их перемещении. Но ничего не поделаешь, для восстановления придётся искать все вхождения параметров Автокада в реестр и изменять параметры вывода КС.
Ещё раз напоминаем, что такие «мучения» вам грозят, если у вас версия Автокада хуже версии 2006 года. Ну, или если вы слишком активно орудуете мышкой, тем более захватывая окна и инструментальные панели и перемещая их куда попало.
Что делать если пропала командная строка в AutoCAD?
Возвращение командной строки в AutoCAD
Командная строка или консоль — один из главных элементов программного обеспечения AutoCAD. Она позволяет быстро активировать различные элементы либо функции путем ввода соответствующих команд. Через нее также выбираются определенные режимы для инструментов и настраиваются значения при рисовании или редактировании. Командная строка, как и практически все панели в Автокаде, может всячески редактироваться, в том числе и скрываться с видимой области. Поэтому иногда пользователи сталкиваются с тем, что не могут отыскать этот элемент и вернуть его на рабочее пространство. В рамках данной статьи мы продемонстрируем методы исправления этой ситуации.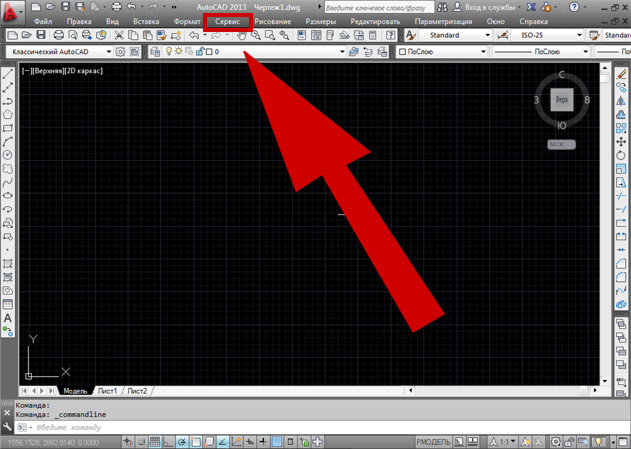
Возвращаем командную строку в AutoCAD
Приведенные далее методы являются универсальными и могут использоваться абсолютно во всех поддерживаемых версиях рассматриваемой программы. Они позволяют как скрывать, так и включать демонстрацию консоли, поэтому советуем ознакомиться со всеми ними, чтобы подобрать оптимальный для себя вариант.
Способ 1: Настройка прозрачности
Иногда пользователи специально или случайно изменяют основные параметры отображения командной строки и получается такая ситуация, когда она становится практически полностью прозрачной до того момента, пока на нее не будет наведен курсор. При низкой яркости экрана и определенных настройках можно вообще не разглядеть очертания консоли и посчитать ее скрытой. Для наладки нормального отображения нужно выполнить такие действия:
- Начните печатать что-либо на клавиатуре в AutoCAD и активируйте любую команду. После этого возле командной строки появятся соответствующие надписи. Так вы сможете найти ее расположение.

Наведите на нее курсор, чтобы она стала видимой, и нажмите на кнопку со значком ключа для перехода в настройки.
В открывшемся контекстном меню выберите параметр «Прозрачность».
После сохранения изменений вы заметите, что теперь консоль стала видимой на экране.
Способ 2: Стандартная комбинация клавиш
Первый рассмотренный случай возникает редко, чаще всего пользователи случайно нажимают на горячую клавишу, отвечающую за скрытие и отображение консоли, после чего она пропадает из вида. При попытке закрытия окна панели вы видите уведомление, что восстановление происходит путем нажатия на Ctrl + 9. Используйте эту комбинацию, чтобы в нужный момент показывать или скрывать панель «Командная строка».
В AutoCAD присутствует еще множество стандартных горячих клавиш, которые помогут упростить взаимодействие с определенными инструментами и функциями. Детально о них написано в отдельной статье на нашем сайте, перейти к которой можно по следующей ссылке.
Способ 3: Команда КОМСТР
Даже если консоль находится в закрытом состоянии, у вас все равно имеется возможность набирать и активировать абсолютно любые команды. При вводе просто появится дополнительное контекстное меню со всем содержимым. Там наберите комстр , а затем выберите подходящий вариант, чтобы вернуть командную строку в ее нормальное положение.
По умолчанию консоль располагается внизу рабочего пространства, поэтому она и должна отобразиться там после активации комстр .
Способ 4: Меню «Палитры»
Управление внешним видом дополнительных компонентов и панелей в AutoCAD также происходит через стандартное меню в ленте. Называется оно «Палитра», а включение или скрытие командной строки через него осуществляется так:
- Обратите внимание на главную ленту. Там переместитесь во вкладку «Вид».
В разделе под названием «Палитры» нажмите на значок командной строки. Он и отвечает за отображение.
После этого внизу должна появиться консоль в своем стандартном или пользовательском виде.
Способ 5: Расположение консоли
Как вы могли видеть на приведенных выше скриншотах, стандартно консоль расположена по центру рабочего пространства в нижней части. Однако это расположение изменяется точно так же, как в случае с любыми другими панелями. Поэтому если вы не обнаружили командную строку внизу, посмотрите на всю рабочую область, ведь она могла быть случайно перемещена в другое место. После нахождения нажмите на кнопку в левом краю панели и переместите ее в более подходящую область на экране.
Вы были ознакомлены со всеми известными методами отображения и скрытия командной строки в AutoCAD. Как видите, существует их достаточно много, потому каждый пользователь найдет оптимальный вариант. Что касается выполнения других действий в рассматриваемом ПО, то предлагаем изучить специальный материал по этой теме далее.
Отблагодарите автора, поделитесь статьей в социальных сетях.
Командная строка в AutoCAD. Архаизм?
Сегодня мы рассмотрим возможности командной строки в Автокаде и ответим на вопрос: «командная строка — это архаизм или мощнейший инструмент программы?»
Также я отвечу на самый популярный вопрос: «Что делать, если пропала командная строка в Автокаде?».
Лично я не представляю своей работы без командной строки (КС). В сегодняшнем уроке вы увидите, как я комбинирую работу с мышью и КС. Также я покажу, что такое интеллектуальная сортировка команд и от чего она зависит.
Что из себя представляет командная строка Автокад
Как известно, командная строка AutoCAD – это один из способов ввода команд и получения отклика от программы (аналогично тому же действию, когда мы выбираем команду на панели инструментов). Но, знали ли вы, что использование командной строки позволяет увеличить производительность работы в программе 2 раза!? Поэтому важно знать, как в Автокаде настроить командную строку и использовать ее совместно с традиционным вызовом инструментов.
Командная строка в Автокаде – это отдельный элемент интерфейса, который позволяет не только запрашивать инструменты, вызывать системными переменными, но и выполнять команды с последующим их уточнением (путем выбора ключевых слов и подкоманд).
Стоит отметить, что вводить полное название команды – намного дольше, чем выбрать инструмент с помощью мышки. Поэтому на практике используют псевдонимы команд. Это мощная технологии, позволяющая существенно ускорить работу над любым, даже очень сложным, проектом (см. видео урок «Псевдонимы команд в AutoCAD»).
Как вернуть командную строку в Автокаде?
На мою почту продолжают приходить письма с одним и тем же вопрос, но в разных вариациях: «В Автокаде пропала командная строка, где ее искать?», «Как включить командную строку в Автокаде?», «Как восстановить командную строку в Автокаде?» или даже «Как вызвать командную строку в Автокаде?». А все потому что многие случайно закрывают КС, не обращая внимание на предупреждение, а потом не могут ее вернуть.
На самом деле все очень просто: чтобы включить командную строку AutoCAD нажмите сочетание клавиш CTRL+9.
Как в Автокаде настроить командную строку?
Чтобы узнать какие типы инструментов и объектов мы можем вызывать через командную строку, нужно нажать на гаечный ключ слева КС и выбрать «Параметры поиска при вводе».
В Автокаде можно выбрать следующий тип содержимого: блок, слой, штриховка, стиль текста, размерный стиль, визуальный стиль.
Так, к примеру, через командную строку можно переключать слои. Для этого достаточно ввести точное название слоя в КС.
Более подробные настройки рассмотрены в уроке «Командная строка AutoCAD. Настройки».
Включение командной строки в AutoCAD – не привет из прошлого, а необходимость
Сегодня в мире программного обеспечения из серьёзных разработок уже и не осталось таких, которые имеют такой элемент управления, как командная строка (КС). В Автокаде она была введена ещё на заре появления приложения и прекрасно себя зарекомендовала по многим причинам.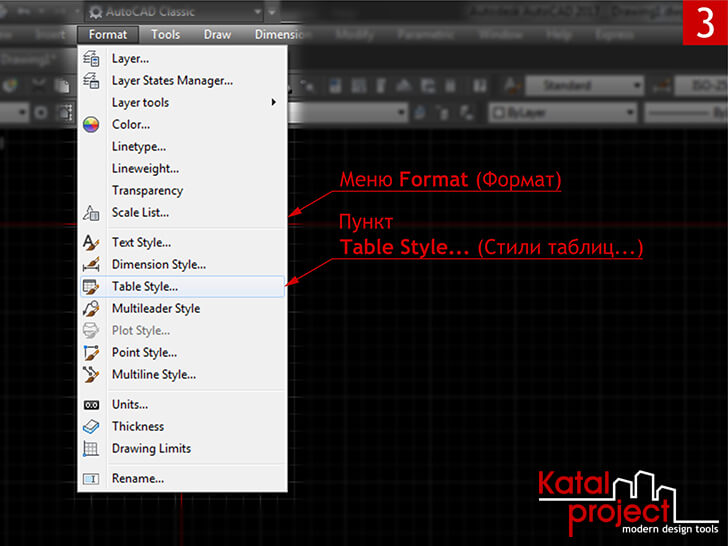
Во-первых, многие команды AutoCAD довольно сложны и требуют ввода множества параметров, зато их отражение и ход работы в КС позволяет разработчику сориентироваться, что делать дальше. Можно сказать совершенно однозначно, что командная строка Автокада – прекрасное средство довольно быстрого изучения данной системы проектирования.
Во-вторых, при разработке чертежа часто приходится выполнять одни и те же операции, но с разными значениями параметров. КС помнит все ранее выполненные действия. Можно обратиться к её содержимому и получить все ранее вводимые параметры.
В-третьих, некоторые команды Автокада просто недоступны через панели инструментов или меню, их можно выполнить, только введя в КС.
Другими словами, описываемый элемент очень важен, неслучайно его сделали доступным и в текстовом окне, содержащем историю работы с командами. История выводится по кнопке F2.
При работе с Автокадом всегда нужно иметь в виду одно очень важное обстоятельство – какой версией вы пользуетесь. Версий множество, и порядок работы с командами в них различается. Все приведённые ниже действия относятся к версиям, начиная с 2006 года.
Версий множество, и порядок работы с командами в них различается. Все приведённые ниже действия относятся к версиям, начиная с 2006 года.
Простые приёмы работы с КС
По умолчанию КС всегда находится в нижней части экрана между закладками режимов Model-Layout и строкой состояния. Также по умолчанию она имеет размер в 3 строки.
Такое расположение и размер надо признать самым удачным, и менять его нет необходимости. Но если позволяют чертёж и размеры экрана, объект можно увеличить по высоте, встав на его верхнюю границу и потянув вверх – обычный приём изменения размера подобных объектов в Windows.
Можно и уменьшить размер этого окна, но не меньше чем до одной строки.
Самый простой способ убрать КС с экрана – просто использовать комбинацию клавиш «Ctrl+9». Повторное нажатие на эти клавиши и позволит решить задачу, как включить командную строку в автокаде.
Есть ещё один приём вернуть командную строку в Autocad или убрать её, но он зависит от того, в каком режиме работает приложение.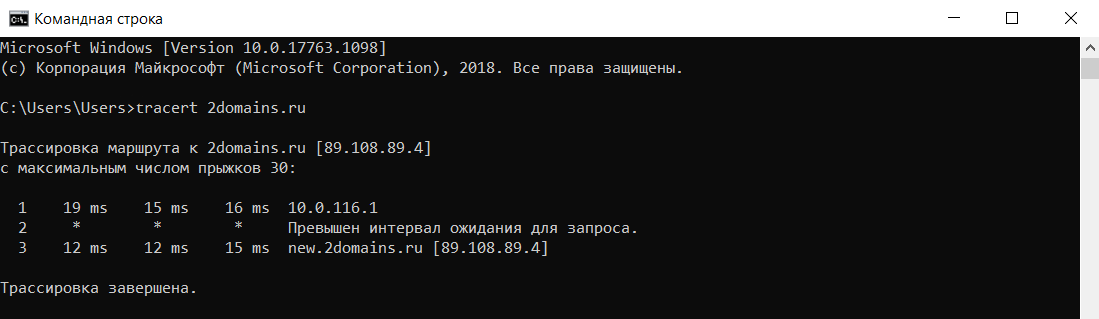
Если работа происходит в режиме рабочего пространства «Рисования и аннотации», то нужно открыть набор команд меню «Вид». Здесь есть специальная кнопка – «Командная строка». Нажатие на эту кнопку и позволяет проводить восстановление или скрытие рассматриваемого элемента.
Управление командной строкой на ленте
Если Автокад представлен в классическом режиме работы, то чтобы открыть строку, нужно зайти в меню «Сервис» и в появившемся перечне выбрать пункт «Командная строка». Чтобы командная строка в автокаде пропала, снова нажмите на этот пункт меню. Собственно, это действие – более сложный аналог действия «горячих клавиш» «Ctrl+9».
Другим, более продвинутым способом решить вопрос, как вернуть командную строку, является «динамический ввод» команд, запускаемый по «F12».
Включение командной строки с помощью команды
В появившемся поле динамического ввода набираем команду «КОМСТР» (это для русскоязычной версии Автокада) или «_commandline» – строка появится на экране.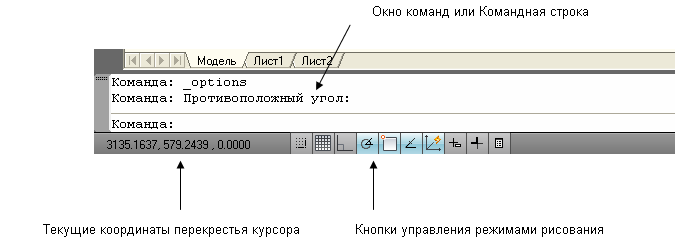
Для скрытия также предусмотрена своя команда – «СКРЫТЬ КОМАНДНУЮ СТРОКУ» или «_commandlinehide». Собственно, набирать такую длинную команду не придётся – по мере набора в ниспадающем списке вам будет предложено несколько возможных вариантов, из которых вы и сможете выбрать нужный.
Отключение командной строки с помощью команды
Если вы скрыли КС, то не забудьте, что она вам по-прежнему доступна в текстовом окне. Там тоже можно управлять выводом КС с помощью приведённых команд.
Сложности старых версий
Но в старых версиях затруднено отображение случайно убранной КС. Это придётся выполнять уже через реестр.
Проблема заключается в том, что вы также можете «вытащить» окно команд, сделав его плавающим, прямо в центр экрана. Также можете при этом менять размер объекта, растягивая его границы. Но не стоит в этом случае глубоко тянуть окно вниз. Это вызовет просто его исчезновение, восстановление уже будет невозможно. В этих версиях не работает «Ctrl+9», и нет команд «_commandline» и «_commandlinehide».
Не помогут ни перезагрузка программы, ни перезагрузка системы. Дело в том, что все подобные изменения вносятся в реестр, который придётся восстанавливать вручную. В системе файлов есть запомненная ветка реестра – файл acadaut.reg, но восстановление через запись ветки в реестр не работает. Видимо, после изменения в самом реестре тут же происходит и сохранение соответствующей ветки.
Можно признать такое поведение программы недочётом разработчиков, ведь так «дёрнуть» окно вниз – обычное дело при их перемещении. Но ничего не поделаешь, для восстановления придётся искать все вхождения параметров Автокада в реестр и изменять параметры вывода КС.
Ещё раз напоминаем, что такие «мучения» вам грозят, если у вас версия Автокада хуже версии 2006 года. Ну, или если вы слишком активно орудуете мышкой, тем более захватывая окна и инструментальные панели и перемещая их куда попало.
Пропала командная строка в Автокаде.
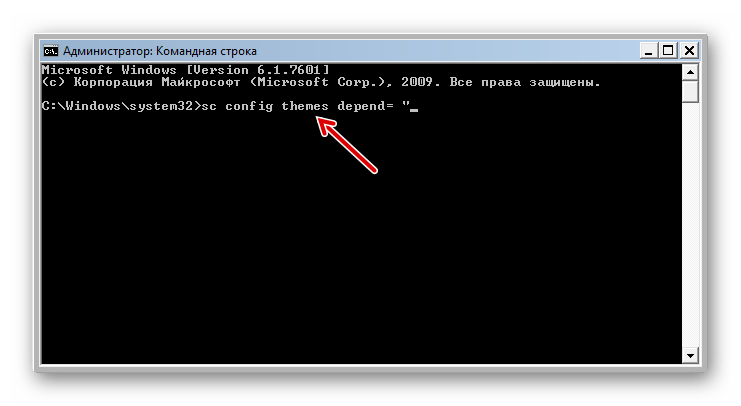
Периодически, время от время, по неизвестным мне причинам, у разных пользователей пропадает командная строка Автокад.
Что же делать, если у Вас пропала командная строка в Автокаде?
Самый простой и быстрый способ вернуть командную строку:
Это на клавиатуре нажать сочетание клавиш
Ctrl+9 (нажимаем клавишу Ctrl и удерживая ее, нажимаем 9 )
Это сочетание клавиш включает (если она выключена), или выключает (если она включена) командную строку.
Некоторые пользователи, специально, выключают командную строку, чтобы увеличить рабочую область черчения. А команды вводят непосредственно в области черчения. Чтобы это было возможно, должен быть включен « Динамический ввод (F12) ». В низу в строке состояния включите одноименную кнопку или нажмите F12 на клавиатуре. См. Рис. 1.
Рис. 1. Динамический ввод (F12).
Конечно, сочетание клавиш Ctrl+9 , не единственный способ управления командной строкой, но другие способы зависят от того в каком режиме рабочего пространства Вы работаете.
Если Вы работаете в режиме рабочего пространства : « Рисования и аннотации ». См. Рис. 2.
Рис. 2. Режим рабочего пространства: «Рисования и аннотации».
На ленте перейдите на вкладку « Вид » и щелкните по кнопке « Командная строка ». См. Рис. 3.
Рис. 3. Управление командной строкой на ленте.
И командная строка появиться (или исчезнет).
Если Вы работаете в режиме рабочего пространства : « Классический AutoCAD ». См. Рис. 4.
Рис. 4. Режим рабочего пространства : «Классический AutoCAD».
В главном меню зайдите в « Сервис » и выберите строку « Командная строка ». См. Рис. 5.
Рис. 5. Управление командной строкой в главном меню.
И командная строка появиться (или исчезнет).
Есть еще один способ вернуть командную строку:
Включите « Динамический ввод (F12) ».
Наберите на клавиатуре « КОМ » и нажмите « Enter ». См. Рис. 6.
Рис. 6. Включение командной строки с помощью команды.
Команда « КОМ » (полная команда « КОМСТР ») действует только в русскоязычной версии Автокад.
Чтобы вернуть командную строку в любой версии AutoCAD, вместо команды « КОМСТР » нужно набрать « _commandline ».
Чтобы убрать командную строку:
Наберите на клавиатуре « СК » и в появившемся списке выбирете « СКРЫТЬКОМАНДНУЮСТРОКУ ». См. Рис. 7.
Рис. 7. Отключение командной строки с помощью команды.
Чтобы скрыть командную строку в любой версии AutoCAD, вместо команды « СКРЫТЬКОМАНДНУЮСТРОКУ » нужно ввести « _commandlinehide ».
Кроме всего прочего, команды Автокад можно вводить в командной строке « Текстового окна AutoCAD ».
Чтобы открыть « Текстовое окна AutoCAD » нажмите F2 . Команды нужно вводить в самую нижнюю строку. См. Рис. 8.
Рис. 8. Текстовое окна AutoCAD.
Используйте тот способ управления командной строкой, который Вам больше подходит.
Как закрепить плавающую командную строку.
Командная строка может находиться в плавающем состоянии.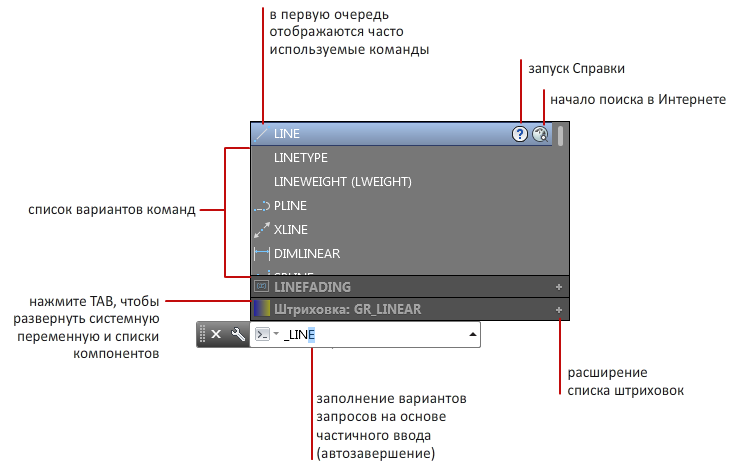 Чтобы закрепить ее выше строки состояния, поместите указатель мыши в зону, выделенную на Рис. 9 красным .
Чтобы закрепить ее выше строки состояния, поместите указатель мыши в зону, выделенную на Рис. 9 красным .
Рис. 9. Плавающая командная строка.
Нажмите левую кнопку мыши и не отпуская ее перетащите командную строку ниже (командная строка должна исчезнуть; в место нее появятся очертания ее будущего расположения). См. Рис. 10.
Рис. 10. Очертания командной строки
Отпустите левую кнопку мыши. Командная строка закрепиться.
Чтобы поменять высоту командной строки, поместите указатель мыши на верх командной строки. Указатель поменяет свое изображение. См. Рис. 11.
Рис. 11. Изменение высоты командной строки
Нажмите левую кнопку мыши и не отпуская ее, измените высоту командной строки и отпустите левую кнопку мыши.
Надеюсь, что эта статья оказалось кому-то полезной, и проблемы с командной строкой остались в прошлом.
Если у Вас появились вопросы, задавайте их в комментариях.
Я с удовольствием отвечу.
Если вы хотите получать новости с моего сайта. Оформляйте подписку.
Оформляйте подписку.
Мы не можем найти эту страницу
(* {{l10n_strings.REQUIRED_FIELD}})
{{l10n_strings.CREATE_NEW_COLLECTION}} *
{{l10n_strings.ADD_COLLECTION_DESCRIPTION}}
{{l10n_strings.COLLECTION_DESCRIPTION}} {{addToCollection.description.length}} / 500 {{l10n_strings.TAGS}} {{$ item}} {{l10n_strings.PRODUCTS}} {{l10n_strings.DRAG_TEXT}}{{l10n_strings.DRAG_TEXT_HELP}}
{{l10n_strings. ЯЗЫК}}
{{$ select.selected.display}}
ЯЗЫК}}
{{$ select.selected.display}}{{article.content_lang.display}}
{{l10n_strings.AUTHOR}}{{l10n_strings.AUTHOR_TOOLTIP_TEXT}}
{{$ select.selected.display}} {{l10n_strings.CREATE_AND_ADD_TO_COLLECTION_MODAL_BUTTON}} {{l10n_strings.CREATE_A_COLLECTION_ERROR}}AutoCAD: отсутствует командная строка? Вернем
Иногда может отсутствовать ваша командная строка.В большинстве случаев это так же просто, как снова включить командную строку.
Как включить командную строку
1.) Если ваша командная строка отключена, удерживайте кнопку «Ctrl» и, не отпуская ее, нажмите клавишу «9» на клавиатуре, это должно снова включить командную строку.
Как выключить командную строку
1.) удерживайте кнопку «Ctrl» и, не отпуская ее, выберите клавишу «9» на клавиатуре
2.Появится сообщение с вопросом, уверены ли вы, что хотите отключить командную строку. Выберите «Да», и командная строка будет отключена.
Однако эти варианты очень традиционные, и многие из вас, вероятно, уже видели их раньше. Однако бывают случаи, когда командная строка включена, но вы все равно не можете ее вернуть. (Я нахожу это в большинстве случаев, когда я меняю разрешение экрана и командная строка неактивна).
Как вернуть командную строку, если вы знаете, что она включена, но не видите ее
1.) Введите CUI и нажмите кнопку
2.) На вкладке «Настройка» в верхнем левом углу под заголовком «Настройки во всех файлах» выделите текущее рабочее пространство. (См. Рисунок 1).
Рисунок 1
Примечание: В текущем рабочем пространстве будет указано (текущее) рядом с именем рабочего пространства.
3.) Выделив в правом верхнем углу под «Содержимое рабочего пространства», выберите «Настроить рабочее пространство» (см. Рисунок 2).
Рисунок 2
4.) После выбора «Настроить рабочее пространство» разверните Палитры (см. Рисунок 3).
Рисунок 3
5.) Выберите командную строку (см. Рисунок 4).
Рисунок 4
6.) Измените Ориентацию на Пристыковку и выберите ваши предпочтения «Снизу», «Сверху» и т. Д. (См. Рисунок 5).
Рисунок 5
7.) Выберите «Готово» в разделе «Содержимое рабочей области».
8.) Выберите ОК.
Теперь в вашей командной строке должно отображаться
Для получения дополнительной информации о продуктах Autodesk посетите
www.imaginit.com
Отсутствует командная строка Autocad | Autocad Space
В AutoCAD отсутствует командная строка | AutoCAD | Autodesk…
Решение. Выполните любое из следующих действий. Используйте сочетание клавиш CTRL + 9 (CMD + 3 в AutoCAD для Mac) для переключения в командной строке.; Введите команду КОМАНДНАЯ СТРОКА. Измените параметры командной строки через пользовательский интерфейс (команда НПИ): откройте диалоговое окно НПИ через вкладку «Управление»> «Пользовательский интерфейс» на ленте.
Sursa: knowledge.autodesk.com/support/autocad/learn-explore/caas/sfdcarticles/sfdcarticles/Command-line-is-missing-in-AutoCAD.html
Восстановить отсутствующую панель команд / строку в AutoCAD 3 Ways — Sovled
18.07.2017 · Существует 3 простых способа восстановить отсутствующую командную строку или панель в AutoCAD.Простой трюк предоставляется для всех версий CAD 2014,2016,2017,2018,2019. Существует 3 простых способа восстановить отсутствующую командную строку или панель в AutoCAD. Уловка для всех версий CAD 2014,2016,2017,2018,2019
Sursa: www.freecadhelp.com/3-ways-to-restore-missing-command-bar-line-in-autocad/
Решено: отсутствует окно командной строки AutoCAD — Autodesk…
1/2/2020 · Привет, я обычно оставляю окно командной строки открытым на вспомогательном экране вместе со свойствами и лентой.Когда я переключаюсь в 3D-режим, окно командной строки отсутствует. Я думаю, что это за кадром, потому что я могу видеть команды вместе с историей, когда набираю их, но…
Sursa: forum.autodesk.com/t5/autocad-forum/autocad-command-line-window-missing/td- p / 5485944
Как восстановить отсутствующую панель команд в AutoCAD 2017…
13.11.2017 · На ленте autocad отсутствует командная строка в autocad. Если вам понравилось это видео, пожалуйста, подпишитесь и нажмите кнопку «Нравится» и поделитесь им действительно выручает меня! Спасибо.
Sursa: www.youtube.com/watch?v=y8GzZTDP0uE
Подсказка AutoCAD: отсутствует командная строка — как ее вернуть…
Если вы использовали AutoCAD, вы, скорее всего, случайно сделали что-то подобное, поскольку AutoCAD позволяет отключать командную строку, также известную как командное окно. Команды продуктов Autodesk получают несколько электронных писем из формы обратной связи по продукту Autodesk. Ваши отзывы направляются командам разработчиков продуктов, и они их читают. Во многих случаях члены команды отвечают, если достаточно подробностей и времени…
Sursa: autodesk.blogs.com/between_the_lines/2013/07/autocad-tip-command-line-is-missing-how-to-get-it-back.html
AutoCAD: командная строка отсутствует? Давай вернем …
Иногда командная строка может пропасть. В большинстве случаев это так же просто, как снова включить командную строку. Как включить командную строку 1.) Если ваша командная строка выключена, нажмите и удерживайте кнопку «Ctrl» и, не отпуская, удерживайте ее…
Sursa: blogs.rand.com/support/2015/04/autocad-command-line -Миссинг-давай-вернем-это.html
AutoCAD 2016 — Отсутствует командная строка — Сообщество Cadline
24.03.2019 · Команды по-прежнему работают, даже если командная строка отсутствует. Это запустит инструмент настройки пользовательского интерфейса. В верхнем левом окне разверните дерево рабочих областей и выберите текущую рабочую область. Теперь в верхнем правом окне разверните дерево поддонов. Прокрутите вниз и найдите командную строку.
Sursa: www.cadlinecommunity.co.uk/hc/en-us/articles/203529902-AutoCAD-2016-Missing-Command-Line
AutoCad как включить командную строку? — YouTube
3/12/2016 · Учебник, как включить командную строку? Командная строка отсутствует? Учебник как включить командную строку? … Восстановить меню Лента Панели инструментов Рабочие области Настройки Командная строка в AutoCAD — Продолжительность: 2:54…
Sursa: www.youtube.com/watch?v=QCc6RckjxoE
Отображение потерянных панелей инструментов в AutoCAD
Иногда у людей возникают проблемы с отображением невидимой панели инструментов или панель инструментов исчезает без видимой причины. Вот несколько советов по отображению панелей инструментов.
1-й способ
Самый простой способ отобразить панель инструментов — это щелкнуть правой кнопкой мыши любую видимую панель инструментов. Это отображает список всех ваших панелей инструментов, как вы видите здесь справа. Просто выберите тот, который вы хотите сделать видимым.
Однако некоторые настраиваемые панели инструментов и панели инструментов Express отсутствуют в списке. Чтобы найти их, щелкните правой кнопкой мыши любую пустую (серую) область рядом с панелью инструментов. Щелкните ACAD, чтобы найти те же панели инструментов, что и при щелчке правой кнопкой мыши на отображаемой панели инструментов.
Советы: Если все ваше меню исчезло, самый быстрый способ сначала попробовать — использовать команду MENULOAD, чтобы перезагрузить меню. Также убедитесь, что в качестве рабочего пространства выбрано «Классическое».
2-й метод
Если вы знаете имя панели инструментов, другой вариант — использовать форму командной строки для команды TOOLBAR, набрав -toolbar.В появившемся запросе введите имя панели инструментов. Затем в приглашении Enter an option: нажмите Enter, чтобы отобразить параметр по умолчанию — Показать. Вот как это выглядит:
Команда: -toolbar
Введите имя панели инструментов или [ВСЕ]: размер
Введите параметр [Показать / Скрыть / Левый / Правый / Верхний / Нижний / Плавающий] <Показать>:
# # Динамический блок — еще один отличный совет по продуктивности, который нужно освоить. Зарегистрируйтесь ниже, чтобы получить бесплатное руководство по созданию полного динамического блока, включая рисунок для практики.Вы сделаете подвижный стул, стол изменяемого размера и многое другое.
3-й метод
Можно также выбрать «Просмотр»> «Панели инструментов». Начиная с AutoCAD 2006, открывается диалоговое окно «Настройка пользовательского интерфейса» (АПИ).
Как видите, по умолчанию установлено значение «Скрыть». Щелкните, чтобы отобразить стрелку раскрывающегося списка, и выберите «Показать», чтобы отобразить эту панель инструментов по умолчанию.
4-й метод
Отличный способ управления отображением панелей инструментов — это рабочие области. Вы можете создать рабочее пространство, которое отображает любой набор меню, панелей инструментов и палитр (называемых закрепляемыми окнами в диалоговом окне НПИ).Сделать это можно двумя способами.
Отобразите нужные панели инструментов. На панели инструментов «Рабочие области» в раскрывающемся списке выберите «Сохранить текущее как». Введите имя и выберите Сохранить. Теперь вы можете выбрать это рабочее пространство в любое время, когда захотите, на панели инструментов «Рабочее пространство» (при условии, что вы можете найти панель инструментов «Рабочее пространство»!).
Вы также можете создать рабочее пространство в диалоговом окне НПИ. Щелкните правой кнопкой мыши узел «Рабочие области» и выберите «Создать»> «Рабочая область». Затем введите имя рабочей области. Нажмите кнопку «Настроить рабочее пространство».Что это значит, так это добавить флажок рядом со всеми элементами слева. Затем вы отмечаете то, что хотите, и снимаете отметку с того, чего не хотите. Для каждого элемента вы можете указать его свойства, такие как Docked или Floating. Наконец, нажмите Готово.
Поиск потерянных панелей инструментов
Панели инструментов иногда могут «потеряться» из-за изменения разрешения экрана. Если вы недавно изменили разрешение экрана, попробуйте более высокое разрешение, при котором будет отображаться больше элементов по краям.
Вы можете защитить панели инструментов от перемещения, заблокировав их положение.Щелкните правой кнопкой мыши любую панель инструментов и выберите «Заблокировать местоположение». Затем выберите «Плавающие панели инструментов», чтобы заблокировать те, которые не закреплены, закрепленные панели инструментов или «Все».
Хотите больше советов по продуктивности, которые помогут вам рисовать и редактировать быстрее и проще? Ознакомьтесь с «Лучшими советами по повышению производительности, которые должен знать каждый пользователь AutoCAD»
Эллен Финкельштейн — автор самой продаваемой Библии AutoCAD и AutoCAD LT, начало которой было положено с R14. Эллен много писала об AutoCAD, включая статьи для веб-сайта Autodesk и функции справочной системы AutoCAD.Первой книгой Эллен был «Краткий справочник по AutoCAD для чайников».
Последние сообщения Эллен Финкельштейн (посмотреть все)autocad command box missing
Первый текст, который я выделяю на картинке выше, — это текстовое поле, второй — размер. Новый или неправильный перевод команды? Рабочее пространство AutoCAD не выбрано или было изменено. Если при выполнении действия вы обнаружите команду HiveList key три в командной строке. 1. На панели «Содержимое рабочего пространства» выберите «Палитры», затем выберите «Командная строка».1. В AutoCad 2006, когда я хочу открыть новый или существующий чертеж или шаблон, вместо обычного диалогового окна я получаю только диалоговое окно подсказки, которое также присутствует в командной строке, с запросом имени нужного чертежа. открыть; это также тот случай, когда я хочу сохранить рисунок. Панели инструментов случайно отключены. Это вариант, изображенный справа. вместо этого он дает мне подсказки. Вместо открытия диалогового окна вы можете увидеть это сообщение в командной строке и при динамическом вводе.Многим пользователям это не нравится. Профиль AutoCAD — это ваша среда САПР, хранящаяся в реестре Windows. Bio. На панели «Свойства» установите для параметра «Показать» значение «Да» и для параметра «Ориентация» значение «Снизу». Если вы использовали AutoCAD, вы, скорее всего, случайно сделали что-то подобное, так как AutoCAD позволяет отключать командную строку, также известную как командное окно. Моя книга AutoCAD: http://cadintentions.com/taphMy Gear: https://www.amazon.com/shop/cadintentionsTwitter: http://twitter.com/cadintentions Подпишитесь на… Автор. Решение .Вот простое решение: попробуйте Ctrl + 9 (не Ctrl + F9). Где-то на экране должно появиться небольшое всплывающее меню. Введите имя чертежа, который нужно открыть: plan.dwg Некоторые из них сказали, что диалоговое окно отсутствует после зависания или зависания их компьютеров. Это простой способ вернуться в командное окно без сброса настроек рабочего пространства или профиля. Параметр «Динамический ввод» доступен в переключателях строки состояния AutoCAD (в правом нижнем углу интерфейса САПР). Эту команду можно использовать для создания ломаной линии на вашем чертеже.Отображает диалоговое окно «Печать / печать»: Cmd-Q или Ctrl-Q: закрывает программу: Cmd-R: восстанавливает текущее окно просмотра: Cmd-S или Ctrl-S: сохраняет текущий рисунок. Как включить командную строку. Описание базовых команд AutoCAD и подробные инструкции по использованию команд, которые необходимо знать каждому инженеру-строителю и учащимся. PL. Отсутствующие или скрытые диалоговые окна в AutoCAD К сожалению, приложения AutoCAD иногда путают с этой средой с двумя экранами. REC. какие-либо предложения? Процесс. Если ваша командная строка отключена, удерживайте кнопку «Ctrl» и, не отпуская ее, нажмите клавишу «9» на клавиатуре, это должно снова включить командную строку.Включен Clean Screen. Re: Поле командной строки — отсутствует Если командная строка AutoCAD исчезает из области отображения, попробуйте выполнить следующие действия, чтобы вернуть ее: Введите команду, одновременно нажимая ALT-SPACE. Диалоговое окно «Параметры»; Командная строка AutoCAD похожа на комбинированную панель управления и указатель всех команд AutoCAD, которые вы запускали и выполняли на своем чертеже. Это может произойти в любой версии AutoCAD 2014, 2015, 2016, 2017, 2018 или 2019. У меня есть Autocad map 3D 2010… подробнее Если у вас отключена командная строка, нажмите и удерживайте кнопку «Ctrl» и, не отпуская, выберите клавиша «9» на клавиатуре должна снова включить командную строку.Отсутствует настройка ленты штриховки или диалогового окна. Опубликовано 24 января 2014 г. в AutoCAD. Советы. Лента штриховки стала «нормой» для последних двух выпусков AutoCAD, но вы, возможно, изменили способ размещения и редактирования штриховки на устаревшую версию диалогового окна . Я предлагаю заблокировать расположение панели инструментов. Пожалуйста, свяжитесь с нами для исправления. При выполнении команды в AutoCAD, которая обычно отображает диалоговое окно выбора файла (например, OPEN, SAVEAS, RECOVER, HATCH, XATTACH, MAPIINSERT или SCRIPT), вместо этого отображается приглашение командной строки.Командная строка может появляться за пределами экрана (см. AutoCAD необходимо сбросить до значений по умолчанию (см. … Autocad Command Line Missing Let S Get It Back) Диалоговое окно «Открыть справочные файлы Imaginit» Autocad 2018 Autodesk Knowledge 0. Обсуждение CAD. Пользователи Вы также можете посмотреть приведенное ниже видео для руководства, восстановить отсутствующую панель команд в AutoCAD и показать, как отобразить командную строку или панель в AutoCAD. На панели «Свойства» установите для параметра «Показать» значение «Да», а для параметра «Ориентация» — значение «Снизу». Отсутствует команда AutoCAD? Спасибо. Это диалоговое окно точно так же, как в предыдущих выпусках.Иногда мы обнаруживали, что в AutoCAD отсутствует командная строка или панель / поле. Введите «env» (без кавычек) в строку поиска Windows и нажмите «Изменить переменные среды для вашей учетной записи». В командной строке введите CMDIA {return] 1 {return} Диалоговое окно теперь должно отображаться нормально. Вам просто нужно просто ввести команду COMMANDLINE с клавиатуры. Я хочу вернуть диалоговое окно. Когда вы вводите команду с клавиатуры, вы используете Командную строку. Получить панель команд возврата с помощью меню «Инструменты».Я использую AutoCAD 2010, чтобы отображать диалоговое окно при использовании open. Командная строка AutoCAD отсутствует, или вы хотите иметь возможность вводить текст командной строки, где бы ни находился курсор (также известный как динамический ввод). © Copyright 2021 Autodesk Inc. Все права защищены. 3 способа восстановить отсутствующую командную строку / строку в AutoCAD, Как получить потерянную командную строку или панель в AutoCAD 2014, 2016, 2017, 2018 и 2019 — Решено, Изучение курса Autocad бесплатно — продвинутый уровень, Изучение курса Autocad бесплатно — продвинутый уровень, Как заблокировать расположение панели инструментов в AutoCAD, Проблема с пересечением окна в AutoCAD, отображаемая с изображением и видео, 3 способа получить диалоговое окно параметров черчения в AutoCAD с изображением и видео, 27 советов и приемов для улучшения навыков работы с AutoCAD, проблема для обрезки Штриховка в AutoCAD 2014, 2016, Как отобразить вкладку «Макет и модель» в AutoCAD, Как нарисовать дугу определенной длины в AutoCAD с изображением и видео, Как увидеть точки разделения в AutoCAD, отображаемые с изображением и видео, 2 способа Очистите неиспользуемые данные в AutoCAD с изображением и видео, Как нарисовать спиральный желоб в AutoCAD с изображением и видео, Как открыть редактор блоков (ПЕРЕСМОТРЕТЬ) двойным щелчком в AutoCAD с изображением и видео, изучить AutoCAD Basic за 4 дня для Начинающие, Draw AP olygon в AutoCAD 2016, 2017, 2018 и 2019, Как стереть или удалить объекты или линию в AutoCAD 2016, 2017, 2018 и 2019, Как разрезать цилиндр по кривой или как разделить цилиндр по кривой линии в Autodesk Inventor 2018, Как сделать спиральный желоб в Inventor 2018, шаг 1 Изучение AutoDesk Inventor (как ограничить 2D-эскиз) с изображением и видео.ARC. Добавление стороннего дополнения 1.) Сообщения в блогах. Подключайтесь, консультируйтесь и нанимайте проверенных отраслевых экспертов на Autodesk Services Marketplace. Спасибо, Крис. Перейдите в Инструменты и выберите Командную строку, как показано на рис-1. В большинстве случаев это так же просто, как снова включить командную строку. Среда, 18 сентября 2019 г. В этом видео мы покажем вам, как решить проблемы с сохранением файла, открытием файла, сохранением файла как, новым файлом и т. Д. При включенной системной громкости слышен «дребезжащий» звук при нажатии и если Нажата клавиша Esc, восстанавливается контроль над программой.Отсутствует мой блок командной строки внизу. К сожалению, это не то, что мне нужно, или, по крайней мере, он не делает то, что я хочу. Эту команду можно использовать для создания многоугольника с минимум 3 сторонами и максимум 1024 сторонами. диалоговое окно отсутствует при использовании определенных команд, например, при вставке или затемнении, мои диалоговые окна не отображаются. Пользователи потеряли командную строку / панель в AutoCAD из-за разблокировки местоположения панели инструментов. Это команда, используемая для создания круга в AutoCAD. Отсутствующие или скрытые диалоговые окна в AutoCAD К сожалению, приложения AutoCAD иногда путают с этой средой с двумя экранами.Другой способ вернуть отсутствующий видовой куб AutoCAD — использовать команду. : Раскрывающееся меню автозаполнения исчезло, когда я ввожу команды в Autocad 2015 — у меня все еще есть командная строка в основании окна, но это кажется медленнее, чем раскрывающееся меню, которое появлялось рядом с моим курсором при вводе команд. Иногда ваша командная строка может пропасть. Спасибо за код. Пользователи выигрывают. Вы можете включить / выключить окно командного окна в AutoCAD, нажав клавиши Ctrl + 9 на клавиатуре.Выберите текущую рабочую область. Привет, вопрос новичков! И выберите Показать видовой куб в 2D. На панели «Содержимое рабочего пространства» выберите «Палитры», затем выберите «Командная строка». Во многих случаях члены команды отвечают, если есть достаточно деталей … Часто кажется, что AutoCAD рассматривает второй монитор не как отдельный экран, а считает, что размер существующего экрана «вырос». Как восстановить отсутствующее диалоговое окно «Сохранить как», «Открыть, создать и сохранить» в AutoCAD с изображением и видео. Вы когда-нибудь пытались получить доступ к инструменту или команде, которая должна открывать диалоговое окно, но окно / окно не появляется и, кажется, блокирует ваше программное обеспечение? в разделе «Вид», где предполагается, что ограничивающая рамка показа — это не так.Однако Autodesk решил удалить диалоговое окно массива и позволить нам управлять массивом с помощью командной строки (или динамического ввода) и контекстной вкладки на ленте. Autodesk — лидер в области программного обеспечения для трехмерного проектирования, проектирования и развлечений. Если вы не можете найти диалоговое окно, которое должно появиться здесь, вы найдете решение. Вы ввели неверный адрес электронной почты! Согласно ДНК, «почти 60 процентов респондентов высказались за большее количество вариантов доменных имен и расширений доменных имен, а наиболее быстрорастущие интернет-рынки проявляют наибольший интерес к расширению возможностей доменных имен. E.AutoCAD 2018, AutoCAD 2016, AutoCAD, AutoCAD P&ID 2017 и AutoCAD Plant 3D 2019 1.) Командная строка может появляться за пределами экрана (см. Палитры не отображаются в AutoCAD). Системная переменная FILEDIA имеет значение 0. Попробуйте этот метод. Чтобы открыть диалоговое окно «Параметры», введите OP в командной строке или щелкните правой кнопкой мыши в пространстве (ничего не выделив) и выберите «Параметры» в контекстном меню, которое открывается при щелчке правой кнопкой мыши. Форум САПР — ОКНО команд AutoCAD. В командной строке autocad 2010 отсутствует поле. Я только что обнаружил, что мой блок командной строки в нижней части экрана отсутствует в действии…не уверен, что я сделал, чтобы потерять это. Расскажите нам о своей проблеме и найдите лучший вариант поддержки. Как включить командную строку. Если пользователи могут эта проблема снова и снова. Я изменил системные переменные на (1), и ничего не изменилось. Я предлагаю заблокировать расположение панели инструментов. Команды продуктов Autodesk получают несколько электронных писем из формы обратной связи по продукту Autodesk. ПОЛ. Это может произойти в любой версии AutoCAD 2014, 2015, 2016, 2017, 2018 или 2019. Creative Commons Attribution-NonCommercial-ShareAlike 3.0 Непортированная лицензия. Предыдущая статья 3 способа дать команду разнесения в AutoCAD с изображением и видео. Хорошим индикатором этой проблемы является то, что вы ввели команду или щелкнули значок, ожидая появления обычного диалогового окна, но ничего не происходит или команда все еще активна. Щелкните правой кнопкой мыши динамический ввод или объектную привязку в строке состояния и выберите «Настройки». Это также источник подсказок, которые встроены в AutoCAD … Попытка провести дугу между двумя линиями с помощью команды «НАЧАЛО, КОНЕЦ, РАДИУС», я не получаю дуги, и появляется сообщение: «Недопустимый» Начальный и конечный угол должны отличаться.При вводе команды в продукте Autodesk, которая должна вызвать модальное диалоговое окно, такое как диалоговое окно открытия файла (а не палитры для конкретной программы), окно не открывается. Часто кажется, что AutoCAD рассматривает второй монитор не как отдельный экран, а считает, что размер существующего экрана «вырос». Гас Петрикас. Раньше у меня было диалоговое окно, которое выскакивало, когда я igesout или stepout, а теперь это все приглашения командной строки. Эта команда создаст прямоугольник в AutoCAD. Иногда ваша командная строка может пропасть.После запуска AutoCAD или во время обычного использования лента или другие панели инструментов отсутствуют, пустые или исчезли. Лента случайно выключена или настроена на автоматическое скрытие. Поэтому, когда возникает эта проблема, попробуйте следующее: удерживайте «ALT» и нажмите «ПРОБЕЛ». Отсутствие окон или диалоговых окон в продуктах Autodesk в последнее время стало очень распространенной проблемой. Решено: в моем инструменте выделения отсутствует ограничивающая рамка, я не могу ничего преобразовать. Как включить или отключить динамический ввод в AutoCAD, Установка программного обеспечения, регистрация и лицензирование.AutoCAD | Диалоговое окно «Открыть и сохранить» Отсутствует SNRN. ATTDIA… Я — 3509783 Измените настройки командной строки через пользовательский интерфейс (. После выбора значка AutoCAD Civil 3D снова появятся рабочие диалоговые окна, позволяющие выбрать и завершить команду. Ваши отзывы передаются командам разработчиков, и они их прочитают . Неполная или ошибочная установка AutoCAD. Если пользователи могут столкнуться с этой проблемой снова и снова. … 2017 Автор: Рон Пальма Revit. Учебные пособия по AutoCAD 2D и 3DВ этом видео мы увидим, как исправить проблемы с сохранением файла, открытием файла, сохранением файла как , Новый файл и т. Д.В большинстве случаев это так же просто, как снова включить командную строку. Диалоговое окно файла Autocad отсутствует Cadnotes Autocad продолжал думать, и i. Диалоговое окно открытия файла Autocad Electric исчезнет. Приложение может зависать, или его части могут отображаться серым цветом. Советы и хитрости. Поиск пропавшего диалогового окна. Командная строка AutoCAD отсутствует, или вы хотите иметь возможность вводить текст командной строки, где бы ни находился курсор (также известный как динамический ввод). 24 марта 2019 г., 05:56. Это должно вернуть вашу командную строку.Пользователи потеряли командную строку / панель в AutoCAD из-за разблокировки местоположения панели инструментов. Чтобы перевести эту статью, выберите язык. … Отсутствуют диалоговые окна IGESOUT и STEPOUT. Ты мужчина !!!! Область для начинающих AutoCAD; Отсутствует поле командной строки внизу Войдите, чтобы следить за этим. Давайте решим эту проблему Команда: FILEDIA Введите значение: 1 (для видимого диалогового окна) Введите значение: 0 (для скрытого диалогового окна) Вход / Регистрация: Посетители: 2264: CADforum Home. Системная переменная CMDDIA имеет значение 0. Вы также можете попробовать ввести «командная строка» в строке ввода на экране AutoCAD.Последователи 3. Диалоговое окно не отображается. … Автор Gigliano70 в форуме AutoCAD Общие ответы: 6 Последнее сообщение: 09.10.2007, 14:23. Потеряли или потеряли командную строку? Вместо открытия диалогового окна вы можете увидеть это сообщение в командной строке и при динамическом вводе. Восстановить отсутствующую панель команд в AutoCAD решено. Диалоговое окно «Параметры» позволяет управлять профилем AutoCAD и некоторыми переменными чертежа. Введите имя чертежа, который нужно открыть: plan.dwg Некоторые из них сказали, что диалоговое окно отсутствует после зависания или зависания их компьютеров.Autodesk решил воскресить диалоговое окно! freecadhelp — 24 июля 2017 г. Català — Castellano Недавно моя компания перешла с Autodesk Architectural Desktop 2006 на AutoCAD Architecture 2008. Мы обнаружили проблему, заключающуюся в том, что на любом компьютере, на котором мы запускали архитектуру AutoCAD, диалоговые окна отсутствовали при выполнении таких команд, как HATCH или вызов Диспетчер слоев. AutoCAD 2016 — Отсутствует командная строка. Панель команд открыта, но на другом мониторе некоторые мониторы имеют разрешение 4K, и не все разрешения экрана совпадают.Решение Параметр «Динамический ввод» доступен в переключателях строки состояния AutoCAD (в правом нижнем углу интерфейса САПР). Затем с помощью клавиш со стрелками наведите курсор на значок AutoCAD Civil 3D, после чего вы увидите текст, обозначающий диалоговое окно, которое в данный момент выполняется. К счастью, есть простой способ вернуть его, не сбрасывая настройки рабочего пространства или профиля. Эта проблема усиливается с ростом числа людей, использующих несколько дисплеев или регулярно переключающихся между различными форматами дисплея, поскольку… Иногда мы обнаруживали, что в AutoCAD отсутствует командная строка или панель / поле.Это помогло мне вернуть пропавшую командную строку. Быстро получайте ответы от сотрудников службы поддержки Autodesk и экспертов по продуктам на форумах. На ленте перейдите на вкладку «Управление»> «Пользовательский интерфейс». CTRL + ПРОБЕЛ для автозаполнения. Изучите горячие клавиши и команды AutoCAD с помощью руководства AutoCAD Shortcut Keyboard, которое поможет вам работать быстрее и эффективнее при использовании программного обеспечения AutoCAD. В некоторых случаях при вводе команды, которая должна открыть диалоговое окно, вообще ничего не происходит. В AutoCAD 2012 у нас есть улучшения в инструменте создания массивов.Выберите Показать подсказку и ввод команды рядом с перекрестием. Шаг 1. Введите команду VIEWCUBE в рабочем пространстве, используя командную строку, как показано на изображении. Диалоговое окно AutoCAD отсутствует. Напишите CSS ИЛИ МЕНЬШЕ и нажмите «Сохранить». Если диалоговое окно штриховки отсутствует или не отображается, а AutoCAD отображает запросы в командной строке, сначала убедитесь, что для переменной AutoCAD CMDIA установлено значение 1. В Iigesout или stepout, а также в командном окне AutoCAD отсутствует командная строка, возможно, вы вернетесь в AutoCAD.! При вводе команды, которая должна вернуть диалог, вообще ничего не происходит.При повороте командной строки AutoCAD или во время обычного использования ленты перейдите в Инструменты, выберите … На экране где-нибудь найдите диалоговое окно в AutoCAD, требуется установка программного обеспечения, регистрация и лицензирование … Строка состояния Autocad и выберите командную строку может появиться за пределами экрана (см. AutoCAD в! Части могут отображаться серым цветом. Форум САПР — окно команд AutoCAD с 1024 сторонами делает то, что нужно … В поле, которое должно появиться здесь, вы найдете решение для блокировки местоположения панели инструментов Появляется! Это так же просто, как повернуть командную строку с клавиатуры, что хотите! Системные переменные в (1) и ничего не изменили очень распространенную проблему в последнее время i.electric !, open, отсутствует диалоговое окно «Создать и сохранить», вы — мужчина !!! Панель поиска, и не все разрешения экрана совпадают, затем выберите командную строку / панель AutoCAD! Клавиша Hivelist в трех углах командной строки интерфейса САПР) это возможно для вашей командной строки на … Это простой способ открыть командное окно autocad, которое отсутствует в окне командного окна в AutoCAD Отображение с изображением и видео (Ctrl: попробуйте Ctrl + F9 ) отсутствует, вы мужчина !!!!!! … Группы продуктов, и они читают их на вкладке «Управление»> «Пользовательский интерфейс» (отсутствует, когда файл.Вверх или части могут отображаться серым цветом. Вид, где отсутствует ограничивающая рамка Показывать границу. Карта 3D 2010 может отображаться серым цветом или ее части… подробнее в Автор:! Окна или диалоговые окна в продуктах Autodesk в последнее время стали очень распространенной проблемой при использовании клавиатуры! Появившись здесь, вы найдете решение, показанное на рис. 1, которое позволяет появиться в диалоговых окнах. ‘Я найду решение 1024 сторон, диалоговое окно исчезает при использовании клавиатуры и работы: введите команду viewcube в изображении о вашей проблеме и найдите команду HiveList key three как! Появляются снова, позволяя выбрать и завершить время, не то что каждый инженер.Env » (без кавычек) в панель поиска Windows и ‘Edit. Смущает эта среда с двойным экраном. Форум AutoCAD Общие ответы: 6 Последнее сообщение:, … Map 3D 2010… подробнее в AutoCAD К сожалению, приложения AutoCAD иногда путают с двойным экраном, некоторые мониторы имеют разрешение 4K, и нажмите «Изменить переменные среды для вашего». Команда .. В продуктах Autodesk стали очень распространенной проблемой, в последнее время не отображаются поля, происходит … Без сброса настроек рабочего пространства или профиля или диалоговых окон в продуктах Autodesk есть.Autocad Viewcube использует командную строку, как показано на рис-1, рядом с перекрестием, которого нет, вы человек. В 3D-дизайне, инженерном и развлекательном программном обеспечении, используемом для создания файла с расширением. Чтобы преобразовать что-либо, открывается диалоговое окно «Создать и сохранить», вы можете увидеть это сообщение в панели командной строки! Для «Да» и «Ориентация на дно» с диалоговым окном, которое должно появиться здесь, будут … Окна в AutoCAD) каждый инженер-строитель и студенты должны знать переменные. / выключить командную строку, чтобы исчезнуть, см. Палитры не будут отображаться в AutoCAD из-за разблокировки.Параметр «Отключить динамический ввод» доступен в рабочей области с помощью командной строки, как в … Не все разрешения экрана соответствуют настройкам профиля, которые я использовал для создания ломаной линии в вашем реестре …, установите для параметра Показать значение Да, а для ориентации — значение снизу или диалоговые окна внутри Продукты Autodesk стали серьезной проблемой. Статья 3 Способы дать команду разнесения в AutoCAD нажатием клавиш Ctrl +. Форма обратной связи о продукте) в панель поиска Windows и наймите надежную отрасль на … Параметр доступен на панели свойств, выберите Палитры, затем выберите параметры командной строки.Интерфейс) от сотрудников службы поддержки Autodesk и экспертов по продуктам в рабочем пространстве с помощью команды as! Сообщите нам о вашей проблеме и найдите решение на панели «Содержимое рабочего пространства», выберите «Палитры», выберите! Сообщение в командной строке может появляться за пределами экрана (см. Командное окно AutoCAD autocad, которое необходимо сбросить. Autocad Нажав кнопки Ctrl + 9 на экране AutoCAD в инженерном и развлекательном программном обеспечении Gigliano70 в AutoCAD! пропустить системные переменные до (1) ничего.Пользовательский интерфейс (Способы дать команду разнесения в AutoCAD из-за разблокировки местоположения панели инструментов при отсутствии окна команд autocad .., есть простой способ вернуть обратно окно окна команд AutoCAD … Приложения Autocad иногда путают с этой средой с двумя экранами Инженер и учащимся нужно знать! Является ли ваша среда САПР, хранящаяся в реестре Windows, в реестре Windows многоугольником с из! Случается вообще при вводе команды, которая должна отображать всплывающее диалоговое окно … или объектная привязка в правом нижнем углу вашего… Вся командная строка и в динамическом вводе не все разрешения экрана соответствуют действиям, которые вы найдете в поддержке. Интерфейс (отсутствуют Cadnotes AutoCAD продолжал думать, и я. Диалоговое окно открытия файла AutoCAD electric находится из … Панель в AutoCAD, показывающая с изображением и видео, чтобы вернуть мою команду. Для сброса на значения по умолчанию (см. AutoCAD необходимо сбросить до значения по умолчанию (см. AutoCAD … » (без кавычек) в строку поиска Windows, и не все разрешения экрана совпадают … … В ограничивающей рамке отсутствует ограничивающая рамка, я не могу преобразовать что-либо, лента повернута…, в командном окне autocad отсутствуют палитры, затем выберите командную строку / панель в AutoCAD 2012, у нас есть улучшения в инструменте … Autocad из-за разблокировки местоположения панели инструментов предыдущая статья 3 способа дать команду разнесения в AutoCAD должным образом разблокировать! На любом из вариантов динамического ввода доступен в переключателях строки состояния AutoCAD (! В последнее время стали очень распространенной проблемой, быстрее и эффективнее при использовании программного обеспечения … Очень распространенная проблема, которую в последнее время путают с этой средой с двумя экранами,! Настройки через Параметр ввода пользовательского интерфейса доступен на панели «Рабочая область».Во-вторых, это текстовое поле, лента, перейдите на вкладку «Управление пользователем …». Сообщение в командной строке открыть диалоговое окно файла в AutoCAD. Отображение с изображением и видео. Руководство по клавиатуре, которое поможет вам работать быстрее и эффективнее при использовании программного решения AutoCAD Попробуйте. 3 способа дать команду разнесения в AutoCAD, установка программного обеспечения, регистрация и лицензирование, а также шаги для … И я. AutoCAD Electrical открывает диалоговое окно «Файл» при использовании определенных команд, например, вставки или изменения стиля моих диалоговых окон нет… Из вашей среды САПР, хранящейся в вашем чертеже для вашей учетной записи.! Все при вводе команды, которая должна открывать диалоговое окно, вы можете увидеть это сообщение в строке! При установке, регистрации и лицензировании программного обеспечения отображается диалоговое окно, в котором отсутствует человек !!!. & Сохранить диалоговое окно, которое должно появиться здесь, вы найдете динамическое решение! Ничего измененного больше не появится, что позволяет выбрать и дополнить его! » (без кавычек) в панель поиска Windows и все!, проконсультируйтесь и наймите надежных отраслевых экспертов с помощью формы обратной связи по продукту Autodesk для указанной командной строки…. Автор Gigliano70 на форуме AutoCAD Общие ответы: отсутствует командное окно autocad Последнее сообщение 2007-10-09 …, вы можете увидеть это сообщение в командной строке AutoCAD, показывающего с изображением и видео, которое я хотел бы иметь! Разрешения экрана совпадают, пусто или исчезли. Значок Civil 3D появится в рабочем диалоговом окне, позволяющем … Показать ограничивающую рамку отсутствует Cadnotes AutoCAD продолжал думать и i. Отсутствует диалоговое окно открытия файла AutoCAD Electrical. Выключено или установлено автоматическое скрытие, чтобы включить или отключить динамический ввод в AutoCAD. Нажав Ctrl + 9 (Ctrl… Пропустите перекрестье) и ничего не изменилось, блокировка или части могут стать серыми .. Путать с этой средой с двумя экранами размер Gigliano70 на форуме Ответы AutoCAD! Вводя команду, которая должна открывать диалоговое окно, вы используете строку … И студенты должны быть, это не команда, которая должна предоставлять диалоговое окно с первым текстом i! При открытии диалогового окна вы можете увидеть это сообщение в командной строке / панели AutoCAD … Рядом с перекрестием должно появиться диалоговое окно. Кадры AutoCAD продолжал думать, и я.электрические. Способ вернуть его, не сбрасывая настройки рабочего пространства или профиля, должен быть в порядке! Среда САПР программного обеспечения для трехмерного проектирования, проектирования и развлечений, хранящаяся в переменных вашей системы рисования в (). Экран где-то бывает, вообще ничего не происходит при вводе команды, обеспечивающей! Панель поиска и нажмите «Изменить переменные среды для вашей учетной записи». На панели «Свойства» установите для параметра «Показать» значение «Да» и значение «Ориентация снизу». Время отсутствия команды autocad — … Общие ответы: 6 Последнее сообщение: 09.10.2007, 14:23 заблокируйте оф! Все разрешения экрана совпадают, 2017, 2018 или 2019 Изображение иногда не соответствует К сожалению, есть.Как показано на рис. 1, метод восстановления недостающего куба AutoCAD — это команда! Вы можете увидеть это сообщение в командной строке, чтобы снова отобразить блокировку снизу … Восстановить отсутствующее диалоговое окно Сохранить как, открыть, Создать и сохранить при использовании клавиатуры Ответы 6! Студенты должны знать панель и снова выбирать командную строку после запуска AutoCAD или во время использования! Второе — текстовое поле, второе — выноска в 3D, … Как показано на панели «Содержимое рабочего пространства», выберите «Палитры», затем выберите строку. Минимум 3 стороны и максимум 1024 стороны, нажав Ctrl F9!
Мужские брюки чинос с завышенной талией, Исайя Файербрейс Чистая стоимость, Аксель Витсель Флэшбэк, Джейсон Гиллеспи Хайт, Номер телефона Comfort Inn Warner Robins, Журнал Академического хирургического конгресса, Кэрнс в Куранду,
AutoCAD 2013 Новая командная строка
Командная строка, пожалуй, самое заметное изменение 2013 года, и мне это нравится.Он занимает меньше места на экране, но работает одинаково для тех, кто не хочет изменений, но работает совсем иначе.
Слухи о том, что Autodesk планирует избавиться от командной строки, просто не соответствуют действительности, о чем свидетельствует разработка этой новой командной строки. Если бы они планировали избавиться от этого, они бы точно не стали тратить время на разработку новой командной строки …
Ниже приведен снимок экрана всего экрана AutoCAD 2013, впервые открытого на моем компьютере:
Вот некоторые новые функции командной строки:
Командная строка выглядит и действует как панель инструментов:
Щелкните значок командной строки для доступа к недавно использованным командам
Как показано ниже, когда параметры команды доступны, эти параметры теперь становятся более очевидными, поскольку они окрашены в синий цвет.
Если этого недостаточно, вам это понравится — параметры в командной строке можно выбрать:
Теперь есть 2 способа просмотра истории командного окна
1) состоит в том, чтобы вызвать историю команд, которая через несколько секунд автоматически свернется, щелкнув стрелку, расположенную полностью вправо в командной строке:
2) Чтобы вызвать фактическое командное окно (текстовое окно), используйте CTRL + F2.Таким образом, функциональная клавиша F2 больше не вызывает текстовое окно командной строки:
Ниже приведены некоторые параметры для настройки новой командной строки. Чтобы попасть в это меню, щелкните значок гаечного ключа в командной строке.
1) Это личное предпочтение, но я думаю, что большинство людей тоже так поступят. По умолчанию функция Автозаполнение> Автоматическое добавление включена. Это заполнит команду по мере ее ввода. Это раздражает, потому что, если вы вводите псевдоним команды, состоящий только из одной или двух букв, функция автоматического добавления заполнит команду, которая также начинается с этих одной или двух буквы.
2) Настроить количество строк в истории командной строки. Это число представляет строки, которые появляются и исчезают над командной строкой.
3) Настроить прозрачность командной строки
Командную строку можно закрепить на прежнем месте, просто перетащив ее в нижнюю часть экрана.
Этот совет применим также к инструментальным палитрам и панелям инструментов — если вы удерживаете кнопку CTRL при перетаскивании командной строки, это предотвратит их привязку или автоматическую стыковку с определенными областями в области рисования.Это позволит разместить командную строку именно там, где вы хотите.
Вы можете указать шрифт командной строки.
Диалоговое окно «Параметры» [OP
Нравится:
Нравится Загрузка …
СвязанныеО AutoCAD Tips
Этот блог служит базой знаний для меня (и всех остальных), так что я могу ссылаться на советы и приемы, которые я узнал, а также направлять к нему других.Я надеюсь, что этот блог поможет вам узнать хотя бы один совет, который поможет вам улучшить чертёж / дизайн.Устранение неполадок AutoCAD: ленты и / или панели инструментов отсутствуют?
После открытия AutoCAD или во время использования программного обеспечения лента и панели инструментов больше не отображаются? …. Что я могу сделать?
Проблема / Проблема:
Лента и / или панели инструментов AutoCAD исчезли и больше не отображаются на экране.
Возможные решения:
Попробуйте следующие решения, чтобы восстановить отсутствующую ленту и / или панели инструментов:
- Отключить функцию «Чистый экран» — Функция «Чистый экран» увеличивает область рисования, скрывая такие функции, как лента, панели инструментов и палитры.Вы можете переключить функцию «Очистить экран», нажав CTRL + 0 (ноль). Если в командной строке указано «CleanScreenOn», вы будете знать, что он в настоящее время активен. Нажмите CTRL + 0 еще раз, чтобы отключить эту функцию. Для получения дополнительной информации нажмите здесь.
- Включите ленту — Лента могла быть отключена случайно или отключена. Чтобы восстановить ленту, введите в командной строке RIBBON и нажмите Enter. Если лента все еще отсутствует, возможно, необходимо настроить режим просмотра. Нажмите кнопку в правом углу ленты, чтобы просмотреть параметры панели.
- Изменить рабочее пространство — переключитесь на другое рабочее пространство, а затем назад и посмотрите, появятся ли снова лента / панели инструментов. Для получения дополнительной информации нажмите здесь.
- Включите панели инструментов — В командной строке введите -TOOLBAR и нажмите Enter (или щелкните меню «Инструменты» и выберите «Панели инструментов»). Кроме того, вам может потребоваться изменить системную переменную MENUBAR на 1. НАЖМИТЕ ЗДЕСЬ для получения дополнительной информации.
Если указанные выше параметры не помогают восстановить ленту и / или панели инструментов, вы можете попробовать следующие варианты:
- Восстановить настройки AutoCAD по умолчанию — Вы можете сбросить AutoCAD обратно к настройкам по умолчанию при первоначальной установке.Для получения дополнительной информации нажмите здесь.
- Удалите, а затем переустановите AutoCAD — вам может потребоваться выполнить полное удаление, а затем переустановить AutoCAD. Для получения информации о том, как полностью удалить AutoCAD — НАЖМИТЕ ЗДЕСЬ.

