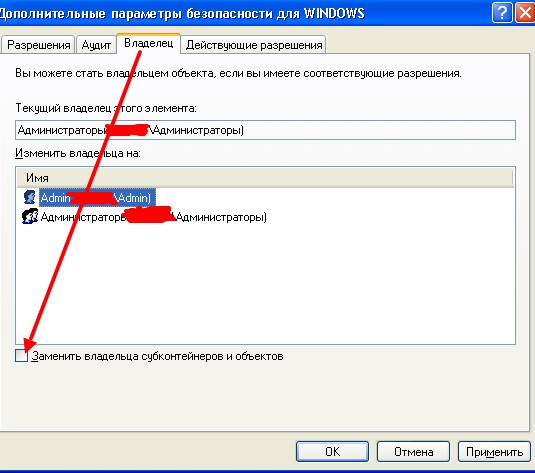Можно ли поменять права не по месту прописки в 2021 году, как произвести их замену по месту фактического проживания
Водительское удостоверение ограничено по сроку действия. Периодически их нужно менять в отделении ГИБДД по месту жительства. Однако есть люди, которые прописаны в одном городе, а проживают в другом. У них возникает вопрос, можно ли поменять права не по месту прописки.
В каких случаях возникает необходимость в замене водительских прав
Есть ряд причин, когда нужно менять водительские права:
- Были изменены персональные данные.
- Удостоверение утеряно или украдено.
- Завершился срок действия документа.
- Права стали нечитабельными.
- Получена новая категория допуска.
Замена прав в другом регионе без прописки
Среди граждан РФ присутствует огромное кол-во людей, проживающих не по месту прописки, в других городах. Недавно, государство упростило процедуру замены водительских прав.
Теперь, в 2021 году, права можно заменить в участках ГИБДД и МФЦ. Нужно обратиться в один из них по месту проживания
Благодаря единой базе данных процесс обновления документа стал намного быстрее. Работники ГИБДД менее нагружены.
Как поменять права не по месту прописки, в МФЦ
Если замена прав в другом регионе без прописки будет осуществляться в МФЦ, вам придется подготовить соответствующие документы (список см. ниже). Затем получить талон с номером очереди и оплатить государственную пошлину.
Необходимо сделать фото на права 3 на 4. Процедура осуществляется в течение 5 дней. Это зависит от загруженности МФЦ и от того, насколько достоверна предоставленная водителем документация.
Процедура подачи документов в другом регионе
- Фотография.

- Паспорт гражданина Российской Федерации.
- Нужна карта водителя.
- Если срок действия старого удостоверения истек, нужно предоставить и его.
- Мед. справка.
Мед. справка предоставляется каждые 10 лет. Ее можно получить не по месту регистрации.
Обратите внимание! Если в паспорте гражданина нет отметки о регистрации, это не повод для отказа. Получить информацию о нем можно через общую базу.
Заявление заполнять не нужно. Это сделает сотрудник ГИБДД. Вам придется оплатить государственный налог. Чтобы обменять права находясь в другом регионе или городе, не по месту прописки, можно воспользоваться порталом Госуслуг. ↵
Через него можно:
- Заполнить и распечатать бланк, узнать данные банка для оплаты налога.
- Узнать, как правильно заполнить заявление и сделать это самостоятельно.
- Записаться на прием в ГИБДД или МФЦ для передачи документов, когда удобно.
Новые права изготавливаются за неделю, не больше!
Как должно выглядеть новое водительское удостоверение, какая информация в нем будет обновлена
Все данные с предыдущих прав должны быть перенесена на новые.
Если они утрачены, то будут выданы новые, с таким же сроком годности. Удостоверение с истекшим сроком заменяется на новое. Оно будет действительно в течение 10 лет.
Тонкости получения прав не по месту прописки
Когда права заменяет не россиянин, а гражданин другого государства, с него требуется документ, подтверждающий временную регистрацию в любом регионе РФ, например, Москве.
 Иногда процесс занимает больше времени, особенно если в документах выявляются неточности. Проверка данных производится тщательнее и затягивается на неопределенный срок.
Иногда процесс занимает больше времени, особенно если в документах выявляются неточности. Проверка данных производится тщательнее и затягивается на неопределенный срок.Когда водители обращаются в МФЦ, они теряют дополнительные деньги и время. Проще и дешевле обратиться в отделение ГИБДД, тем более, очередей нет.
Могут ли отказать
Отказы могут быть, если на то имеется существенная причина. Вот некоторые из них:
- Представлены недостоверные документы. Они в нечитабельном виде.
- Иностранец обратился в подразделении не привязанное к месту его временной регистрации.
Прописка не является косвенной причиной для отказа в выдаче нового ВУ. В противном случае обращайтесь к юристу. Он подскажет, как действовать в подобной ситуации.
В законодательство РФ постоянно вносятся изменения. Его стараются сделать совершеннее. Теперь процедура замены прав может осуществляться не только по месту прописки. Достаточно посетить ближайшее отделение ГИБДД или МФЦ и подать основной пакет документов.
ЗАМЕНИТЬ ВОДИТЕЛЬСКИЕ ПРАВА МОЖНО В МФЦ
Последнее обновление информации: 09.06.2020
Подать документы на замену водительских удостоверений можно в 49 МФЦ Санкт-Петербурга.
С 15.06.2020 в секторе № 3 МФЦ Московского района (ул. Благодатная, д. 41, лит. А), в секторе № 1 МФЦ Колпинского района (пос. Металлострой, ул. Садовая, д. 21, корп. 3, лит. А) и в секторе № 2 МФЦ Колпинского района (г. Колпино, пр. Ленина, д. 22) можно заменить национальные водительские права и получить международные в/у.
Колпино, пр. Ленина, д. 22) можно заменить национальные водительские права и получить международные в/у.
Замену национальных водительских прав, а также выдачу международных в/у осуществляют:
- сектор № 1 МФЦ Адмиралтейского района: Английский пр., д. 21/60, лит. Б;
- сектор № 2 МФЦ Адмиралтейского района: ул. Садовая, д. 55-57, лит. А;
- сектор № 2 МФЦ Василеостровского района: Нахимова ул., д. 1, лит. А;
- сектор № 3 МФЦ Василеостровского района: 15-я линия Васильевского острова, д. 32;
- сектор № 1 МФЦ Выборгского района: Придорожная аллея, д. 17, лит. А;
- сектор № 2 МФЦ Выборгского района: Учебный пер., д. 2, лит. А;
- сектор № 3 МФЦ Выборгского района: пос. Парголово, Осиновая Роща, Приозерское шоссе, д. 18, корп. 1, лит. А;
- сектор № 4 МФЦ Выборгского района: Новороссийская ул., д. 18, лит. А;
- сектор № 1 МФЦ Калининского района: Кондратьевский пр.
 д. 22, лит. А;
д. 22, лит. А; - сектор № 2 МФЦ Калининского района: ул. Веденеева, д.4, лит. А;
- сектор № 3 МФЦ Калининского района: ул. Ушинского, д. 6, лит. А;
- сектор № 4 МФЦ Калининского района: Полюстровский пр., д. 61, лит. А;
- сектор № 5 МФЦ Калининского района: Гражданский пр., д. 104, корп. 1, лит. А;
- сектор № 1 МФЦ Кировского района: Народного Ополчения пр., д. 101, лит. А;
- сектор № 2 МФЦ Кировского района: пр. Маршала Жукова, д. 60, корп. 1, лит. Б;
- сектор № 1 МФЦ Колпинского района: пос. Металлострой, ул. Садовая, д. 21, корп. 3, лит. А;
- сектор № 2 МФЦ Колпинского района: г. Колпино, пр. Ленина, д. 22;
- сектор № 1 МФЦ Красногвардейского района: пр. Наставников, д. 6, корп. 2, лит. А;
- сектор № 2 МФЦ Красногвардейского района: ул. Молдагуловой, д. 5, лит. А;
- сектор № 3 МФЦ Красногвардейского района: Новочеркасский пр.
 , д. 60, лит. А;
, д. 60, лит. А; - сектор № 2 МФЦ Красносельского района: пр. Ветеранов, д. 147, лит. В;
- сектор № 4 МФЦ Красносельского района: ул. Пограничника Гарькавого, д. 36, корп. 6;
- сектор № 1 МФЦ Курортного района: г. Зеленогорск, пр. Ленина, д. 21;
- сектор № 1 МФЦ Московского района: Новоизмайловский пр., д. 34, корп. 2, лит. А;
- сектор № 3 МФЦ Московского района: ул. Благодатная, д. 41, лит. А;
- сектор № 1 МФЦ Невского района: ул. Седова, д. 69, лит. А;
- сектор № 3 МФЦ Невского района: ул. Бабушкина, д. 64, лит. А;
- сектор № 4 МФЦ Невского района: пр. Обуховской Обороны, д. 138, корп. 2;
- сектор № 1 МФЦ Петроградского района: ул. Красного Курсанта, д. 28;
- сектор № 1 МФЦ Петродворцового района: г. Ломоносов, ул. Победы, д. 6, лит. А;
- сектор № 3 МФЦ Приморского района: Шуваловский пр.
 , д. 41, корп. 1, лит. А;
, д. 41, корп. 1, лит. А; - сектор № 4 МФЦ Приморского района: Туристская ул., д. 11, корп. 1;
- сектор № 5 МФЦ Приморского района: Лахтинский пр., д. 98, лит. Б;
- сектор № 6 МФЦ Приморского района: ул. Школьная, д. 10, лит;
- сектор № 7 МФЦ Приморского района: Котельникова Аллея, д. 2, корп. 2, лит. А;
- сектор № 1 МФЦ Пушкинского района: пос. Шушары, ул. Валдайская, д. 9, лит. А;
- сектор № 2 МФЦ Пушкинского района: г. Павловск, Песчаный переулок, д. 11/16;
- сектор № 3 МФЦ Пушкинского района: г. Пушкин, ул. Малая, д. 17/13, лит. А;
- сектор № 1 МФЦ Центрального района: ул. Чайковского, д. 24, лит. А.
В 5 МФЦ Санкт-Петербурга можно заменить только российские национальные водительские удостоверения:
- сектор № 1 МФЦ Фрунзенского района: пр. Славы, д. 2, корп. 1;
- сектор № 2 МФЦ Фрунзенского района: ул. Олеко Дундича, д.
 25, корп. 2;
25, корп. 2; - сектор № 3 МФЦ Фрунзенского района: ул. Турку, д. 5/13;
- сектор № 4 МФЦ Фрунзенского района: ул. Софийская, д. 47, корп. 1, лит. А;
- сектор № 5 МФЦ Фрунзенского района: Дунайский пр., д. 49/126, лит. А.
В 3 МФЦ предоставляют услуги только в части выдачи и замены российских международных водительских удостоверений:
- cектор № 1 МФЦ Василеостровского района: ул. Нахимова, д. 3, корп. 2, лит. А;
- cектор № 2 МФЦ Петроградского района: Каменноостровский пр., д. 55, стр. 5;
- cектор № 2 МФЦ Центрального района: Невский пр., д. 174, лит. А.
Внимание! Прием в МФЦ осуществляется только по предварительной записи и с соблюдением дополнительных мер безопасности. Запись осуществляется исключительно по телефону «горячей линии» 573-90-00.
На входе в центр у посетителей измеряется температура тела.
В МФЦ допускаются только заявители, использующие средства индивидуальной защиты органов дыхания и рук (маски, респираторы и перчатки).
В целях предупреждения рисков заражения коронавирусной инфекцией прием граждан во всех МФЦ производится в индивидуальном порядке, сопровождающие лица в центр не допускаются. Настоятельно рекомендуем не брать на прием в МФЦ детей.
Также подать заявление на замену водительского удостоверения можно не выходя из дома в электронном виде через Портал gosuslugi.ru.
| Москва, ул. Перерва, д. 21 | МО ГИБДД ТНРЭР № 4 | Круглосуточно | +7 (495) 349-05-41 |
| Москва, ул. Вагоноремонтная, д. 27 | МО ГИБДД ТНРЭР № 1 | 9.00 — 18.00 (пн. — чт.) 9.00 — 17.00 (пт.) Сб. и вс. — выходной | +7 (495) 484-93-20 |
| Москва, Волховский переулок, д.16/20, стр.3 | МО ГИБДД ТНРЭР № 1 | 8.00 — 20.00 (вт.) 8.00 — 18.00 (ср. — пт.) 8.00 — 17.00 (сб.) Пн. и вс. — выходной | +7 (499) 261-10-95 |
| Москва, ул. | МО ГИБДД ТНРЭР № 1 | 8.00 — 20.00 (вт.) 8.00 — 18.00 (ср. — пт.) 8.00 — 17.00 (сб.) Пн. и вс. — выходной | +7 (499) 264-32-53 |
| Москва, Посланников переулок, д. 20 | МО ГИБДД ТНРЭР № 1 | 8.00 — 20.00 (вт.) 8.00 — 18.00 (ср. — пт.) 8.00 — 17.00 (сб.) Пн. и вс. — выходной | +7 (499) 265-11-36 |
| Москва, Сигнальный проезд, д. 9 | МО ГИБДД ТНРЭР № 3 | 8.00 — 20.00 (ежедневно) | +7 (499) 903-69-80 +7 (499) 903-62-54 |
| Москва, проспект Мира, д. 207, кор. 1 | МО ГИБДД ТНРЭР № 3 | 8.00 — 17.00 (вт. — сб.) Пн. и вс. — выходной | +7 (499) 187-17-57 |
| Москва, ул. Юности, д. 3 | МО ГИБДД ТНРЭР № 3 | 8.00 — 20.00 (вт.) 8.00 — 18.00 (ср. — пт.) 8.00 — 17.00 (сб.) Пн. и вс. 9.00 — 18.00 (только через госуслуги) | +7 (495) 375-16-11 |
| Москва, ул. 50-летия Октября, д. 6, кор. 1 | МО ГИБДД ТНРЭР № 5 | 8. 00 — 20.00 (ежедневно)
Вс. только через госуслуги 00 — 20.00 (ежедневно)
Вс. только через госуслуги | +7 (495) 439-16-24 |
| Москва, Хорошевское шоссе, д. 40 | МО ГИБДД ТНРЭР № 2 | 8.00 — 20.00 (вт.) 8.00 — 18.00 (ср. — пт.) 8.00 — 17.00 (сб.) Пн. и вс. — выходной | +7 (495) 940-11-19 |
| Москва, ул. Твардовского, д. 8, кор. 5 | МО ГИБДД ТНРЭР № 2 | Для юридических лиц 9.00 — 18.00 (пн. — чт.) 9.00 — 17.00 (пт.) Сб. и вс. — выходной Для физических лиц Круглосуточно (20.00 — 8.00 только через госуслуги) | +7 (499) 740-14-15 |
| Москва, ул. Нагатинская, д. 2, стр. 3 | МО ГИБДД ТНРЭР № 4 | 8.00 — 20.00 (вт.) 8.00 — 18.00 (ср. — пт.) 8.00 — 17.00 (сб.) Пн. 8.00 — 18.00 только через госуслуги Вс. — выходной | +7 (499) 782-24-10 |
| Москва, ул. Академика Глушко, д. 13 | МО ГИБДД ТНРЭР № 5 | 8.00 — 20.00 (ежедневно) | +7 (495) 711-81-03 |
| Москва, ул. Лобненская, д. 20 | МО ГИБДД ТНРЭР № 1 | 8. 00 — 20.00 (ежедневно) 00 — 20.00 (ежедневно) | +7 (495) 485-41-06 |
Где и в каком отделении ГИБДД можно получить и поменять права?
Водительское удостоверение подлежит замене в нескольких случаях: при утере, порче, изменении личных данных и в других случаях. Для осуществления такой процедуры гражданин должен обратиться с заявлением и пакетом необходимых документов в отделение ГИБДД. Где и в каком отделении ГИБДД можно получить и заменить водительское удостоверение? В какой орган ГИБДД нужно обратиться, исходя из территориального признака (по месту прописки, по месту временного пребывания, по месту фактического проживания)? Ответим на эти вопросы в данной статье.
Где следует менять удостоверение?
Для получения нового водительского удостоверения взамен старого испорченного, просроченного или в случае изменения данных владельца, нужно обращаться в государственную автоинспекцию. Кроме этого, согласно Постановлению Правительства № 326, можно осуществить ту же процедуру в многофункциональном центре (сокращенно МФЦ), предоставляющем государственные и муниципальные услуги.
При этом срок действия следующего удостоверения в случае продолжения действия старого может быть продлен еще на десять лет только при наличии специальных медицинских показаний (имеется в виду ухудшение зрения). В противном случае, при возникновении у водителя желания обновить документ задолго до истечения срока действия предыдущих прав, ему выдадут новое удостоверение, имеющее ту же дату окончания срока действия.
Каждому физическому лицу, имеющему права на управление транспортным средством и желающему заменить их на новые, следует обращаться в отделение госавтоинспекции по месту регистрации. Если это место территориально находится далеко от места проживания, значит подойдет отделение, расположенное по месту временной регистрации или в районе фактического проживания. При условии, что полный пакет документов для замены удостоверения собран, официально замену проводят в течение суток, так как при наличии действующих прав не нужно больше сдавать экзамен на вождение. На практике срок выдачи может быть и больше, все зависит от загруженности выбранного гражданином отделения.
Альтернативный вариант замены прав
Сейчас почти любой государственной услугой можно воспользоваться, зайдя в интернете на портал «Госуслуги». Чтобы осуществить замену, необходимо прежде всего пройти регистрацию, нажав одноименную кнопку, для получения возможности просматривать всю информацию от своего имени из своего виртуального кабинета. После первоначальной регистрации следует в разделе «Мои данные» заполнить все недостающие личные данные — это даст возможность пользоваться расширенным набором опций. Также пользователю будет полезно прочитать правила использования сервиса и ознакомиться с политикой конфиденциальности.
Перейдя на ссылку популярных услуг, расположенную внизу страницы, следует установить такие параметры: «Услуги для физических лиц», «По ведомствам», «Министерство внутренних дел». После этого выпадет большое меню-перечень, в котором следует выбрать третий сверху пункт, в котором речь идет о получении водительских удостоверений. Следуя подсказкам системы, пользователь может оформить заявку для получения нового удостоверения.
Заключение
Каждый водитель при получении новых водительских прав может сам выбирать отделение ГИБДД для обращения или альтернативный способ, связанный с использованием интернет-ресурсов или обращением в многофункциональный центр. Никакой из способов не является предпочтительным, поэтому можно выбирать любой удобный.
Советуем почитать: Как заменить водительское удостоверение через Госуслуги?Рейтинг: 0/5 (0 голосов)
Как поменять права через МФЦ в Набережных Челнах? (+адреса)
- Подробности
- Категория: Статьи
- Опубликовано 10.02.2017
Напомним, с 1 февраля 2017 года заменить права можно не только в ГИБДД, но и в многофункциональных центрах предоставления услуг населению (МФЦ). Где и как это можно сделать в Набережных Челнах — расскажем далее.
Где и как это можно сделать в Набережных Челнах — расскажем далее.
С 1 февраля 2017 года в МФЦ можно получить водительские права в случае их утраты, хищения или окончания срока действия. Там же можно получить международные водительские права. Эти изменения содержатся в постановлении Правительства РФ от 3 августа 2016 г. № 755 «О внесении изменений в постановление Правительства Российской Федерации от 27 сентября 2011 г. № 797», которое вступило в силу с 1 февраля 2017 года.
Российские права выдаются в МФЦ в Казани, Альметьевске, Арске, Бугульме, Буинске, Елабуге, Мамадыше, Нижнекамске, Нурлате, Чистополе и в Тукаевском районе. Права международного образца — только в МФЦ Казани. Фотография на документ делается тут же. Вместе с заявлением предоставляется образец подписи. Срок получения для граждан готового водительского удостоверения составляет не менее 10 календарных дней, связано это с временными затратами на курьерскую доставку.
Адреса и режим работы МФЦ в Набережных Челнах
МФЦ для бизнеса на базе бизнес-инкубатора г. Набережные Челны
Набережные Челны
Адрес: г. Набережные Челны, ул. Бульвар Энтузиастов, д. 11
Телефон: 8 (8552) 30-40-01
Режим работы:
- понедельник: 8:00-17:00, обед 12:00-13:00
- вторник: 8:00-17:00, обед 12:00-13:00
- среда: 8:00-17:00, обед 12:00-13:00
- четверг: 8:00-17:00, обед 12:00-13:00
- пятница: 8:00-17:00, обед 12:00-13:00
Филиал ГБУ МФЦ Г. Набережные Челны
Адрес: г. Набережные Челны, ул. Гидростроителей, д. 10
Телефон: 8(8552)702034
E-mail: Этот адрес электронной почты защищен от спам-ботов. У вас должен быть включен JavaScript для просмотра.
Режим работы:
- понедельник: 8:00-17:00
- вторник: 10:00-20:00
- среда: 8:00-17:00
- четверг: 10:00-19:00
- пятница: 7:00-16:00
- суббота: 8:00-17:00
- воскресенье: 8:00-17:00
Источник: www.avtospravochnaya.com
Замена прав по истечении срока действия.
 Как быстро и недорого поменять старые водительские права
Как быстро и недорого поменять старые водительские праваЗамена прав по истечении срока действия – это несложная процедура, которая предстоит каждому автомобилисту. Российское ВУ действительно 10 лет, заменить его рекомендуется сказу после окончания срока действия, в противном случае штрафов не избежать. Обратившись в нашу компанию, Вам не придется проводить целый день в отделении Госавтоинспекции, тратить время в очередях в и ожидании новых прав. Мы предоставляем услуги в ГИБДД-МРЭО Электросталь быстро и без очередей. Записаться на прием Вы можете на сайте или по телефону.
Замена прав по истечении срока в 2020-2021 году
В ГИБДД-МРЭО замена прав по истечении срока действия выполняется без экзаменов. Мы составим заявление и оплатим госпошлины, а от Вас понадобится минимальный набор документов:
- паспорт
- водительское удостоверение с истекшим сроком действия
- медицинская справка
Рекомендуем заранее пройти медосмотр и получить справку о состоянии здоровья. Если Вы меняете ВУ категории «В», нужно пройти осмотр у терапевта, офтальмолога, психиатра и нарколога.
Если Вы меняете ВУ категории «В», нужно пройти осмотр у терапевта, офтальмолога, психиатра и нарколога.
Мы поможем оформить новое удостоверение в течение 40 минут. Через Госуслуги или в МФЦ замена прав по истечении срока действия займет гораздо больше времени.
Замена водительских прав по истечении срока действия недорого
Замена водительских прав по истечении срока действия – одна из самых востребованных услуг нашей компании. Мы помогаем автомобилистам оформлять новые ВУ максимально быстро и по доступным ценам. Почему стоит обратиться к нам:
- замена прав в ГИБДД-МРЭО по истечении срока действия пройдет без очередей
- предлагаем справедливые цены
- работаем без предоплаты
- запишем на прием на подходящее Вам время
- поможем подготовить документы
Для уточнения деталей проконсультируйтесь со специалистами. Оставьте заявку, и наши консультанты свяжутся с Вами в ближайшее время.
Записаться в ГИБДД
Отзывы клиентов
Илья Блинов
Старые права поменял с помощью специалистов компании. Все очень быстро и просто. Новое удостоверение получил в течение получаса, в очереди стоять не пришлось, так как меня заранее записали на прием в отделение. Цены доступные, автомобилистам рекомендую услуги.
Все очень быстро и просто. Новое удостоверение получил в течение получаса, в очереди стоять не пришлось, так как меня заранее записали на прием в отделение. Цены доступные, автомобилистам рекомендую услуги.
Никита
Менял старое водительское удостоверение в этой компании. Решил обратиться к специалистам, чтобы не стоять в очередях и не тратить целый день на возню с документами. В центре записали в ГИБДД Электросталь, предложили удобное время, помогли оформить новые права быстро.
Владимир
В эту компанию обратился, для замены водительских прав по истечению срока в ГИБДД Электросталь, надо было сделать срочно, так как уезжал и не было ни минуты лишней. Сотрудники очень выручили, предоставили услугу срочно, все сделали за меня, все оформление заняло менее часа. Спасибо за скорость и качество работы!
Сотрудники очень выручили, предоставили услугу срочно, все сделали за меня, все оформление заняло менее часа. Спасибо за скорость и качество работы!
Как поменять права в Чехии: советы, правила, цены.
Замена водительских прав на территории Чехии актуальна для россиян с национальными визами, временным либо постоянным видами на жительство.
Требуемые документы
Гражданин обязан иметь на руках:
- Действующее водительское удостоверение;
- Действующее удостоверение личности.
Предъявление нотариально заверенной копии водительского удостоверения отменено, а нужную фотографию служащие найдут в базе миграционной службы на основе данных биометрии или сделают не месте.
Для справки: штраф за езду без прав или с истекшим сроком – 2500 чешских крон.
Куда обратиться?
Заявление на обмен водительских прав должно быть подано лично! Вы можете сделать это в любом муниципальном учреждении муниципалитета с расширенными полномочиями (ORP) — их в Чешской Республике 206 шт.
Учреждение придется посетить дважды: для заполнения заявки и получения готовой карточки. До пандемии предполагалось, что прийти можно без предварительной записи, получить в холле номерок электронной очереди, как в обычном российском МФЦ. В настоящее время придется уточнять время прихода заранее, на сайте магистрата.
На телефоне стоит установить чешский разговорник, так как госслужащие разговаривают на родном языке и не переходят на английский, даже если его понимают. Друга-переводчика пропустят, а сдача документов по доверенности отменена.
Короткое заявление заполняется на месте, действующие права не забирают. Служащий выдаст листочек размером с визитку, где указана дата получения желаемых чешских прав и сдачи старых. Установленный срок – 20 дней.
Стоимость процедуры
Если до окончания срока действия водительских прав гражданина (чешских или российских) осталось 3 месяца и меньше, то новые выдаются бесплатно. В случае досрочного обмена взимается госпошлина 200 чешских крон. Сумма оплачивается в кассе учреждения.
Сумма оплачивается в кассе учреждения.
Важно: Ускоренный обмен в течение 5 дней стоит 700 чешских крон. Заявить об этом необходимо сразу при первом посещении.
Срок действия новых прав
Действие водительских удостоверений в Чехии унифицировано с Евросоюзом. Права для профессиональных категорий C, D, E рассчитаны на 5 лет, любительских A и B – на 10.
Перед посещением Чехии на автомобиле, советуем ознакомиться со следующей статьёй.
Обмен водительского удостоверения ЕС на чешское
Обменять водительское удостоверение на чешское возможно только в том случае, если человек постоянно проживает в Чешской Республике.
Обычное проживание в Чехии означает постоянное место жительства. Если у человека нет постоянного места жительства в Чешской Республике, то лицо должно прибывать не менее 185 дней в календарном году на её территории.
Документами, подтверждающими постоянное место жительства являются:
- справка о временном проживании согласно Закону о пребывании иностранцев в Чешской Республике
- выписка из кадастра недвижимого имущества, подтверждающая право собственности на недвижимое имущество
- договор аренды недвижимости
- подтверждение работодателя о приеме на работу
- выписка из торгового реестра
Что принести в офис?
- Действующее удостоверение личности
- Действующие водительские права государства-члена ЕС
Получить водительские права можете лично или через уполномоченное лицо (на основании заверенной доверенности) в том же муниципальном органе, где вы подавали заявление на получение водительских прав.
Обмен водительского удостоверения иностранного государства на чешское
Владелец действующего водительского удостоверения выданного иностранным государством (страной, не входящей в ЕС), который имеет постоянное или временное место жительства в Чешской Республике более 1 года, обязан подать заявку на их обмен на чешские водительские права.
Он должен сделать это в течение 3 месяцев с даты постоянного прибывания в Чешской Республике, или с даты, когда ему было предоставлено постоянное или временное проживание на срок более 1 года.
Водительское удостоверение, выданное иностранным государством, может быть принято к обмену только в том случае, если его дизайн соответствует требованиям изложенным в Конвенции о дорожном движении (Вена, 1968 г.) или Конвенции о дорожном движении (Женева, 1949 г.). Подробнее по этой ссылке.
Какие документы взять с собой?
- Действительное удостоверение личности
- Действующие водительские права, выданные иностранным государством
Как изменить разрешения в Windows | Small Business
Когда вы добавляете нового сотрудника в свою сеть, сетевой администратор создает учетную запись пользователя и назначает сотрудника одной или нескольким группам, чтобы упростить обмен файлами внутри рабочей группы или отдела. Когда сотрудник обменивается файлами, он может выбрать отдельных пользователей или группу пользователей и назначить доступ только для чтения или чтения-записи. Файлы и папки наследуют те же разрешения, что и их родительские папки. Для большего контроля пользователь может обмениваться файлами и назначать пять стандартных разрешений индивидуально каждому пользователю или группе.Опытные пользователи могут назначить 13 разрешений и могут изменить способ наследования разрешений от родительских папок.
Когда сотрудник обменивается файлами, он может выбрать отдельных пользователей или группу пользователей и назначить доступ только для чтения или чтения-записи. Файлы и папки наследуют те же разрешения, что и их родительские папки. Для большего контроля пользователь может обмениваться файлами и назначать пять стандартных разрешений индивидуально каждому пользователю или группе.Опытные пользователи могут назначить 13 разрешений и могут изменить способ наследования разрешений от родительских папок.
Стандартные разрешения
Запустите проводник и перейдите к папке, содержащей папку или файлы, для которых необходимо изменить разрешения.
Щелкните правой кнопкой мыши папку или файл и выберите «Свойства». Щелкните вкладку «Безопасность».
Нажмите «Изменить …», чтобы предоставить или отклонить пять стандартных разрешений для каждой группы или пользователя, имеющего доступ к файлу: Полный доступ; Изменить; Прочитать и выполнить; Читать; и писать.Щелкните имя пользователя или группы в поле в верхней части окна, а затем щелкните, чтобы установить флажок «Разрешить» или «Запретить» для каждого из пяти разрешений.
Нажмите «Добавить …», чтобы добавить группу или пользователя, которых нет в списке. Выберите группу или имя пользователя, а затем установите флажок «Разрешить» или «Запретить», чтобы установить правильную безопасность для новой группы или пользователя.
Щелкните, чтобы выделить группу или пользователя в верхнем окне, и щелкните «Удалить», чтобы отозвать все разрешения для этой группы или пользователя для этого файла или папки.
Нажмите «ОК», чтобы сохранить изменения, или «Отмена», чтобы выйти без их сохранения.
Расширенные разрешения
Нажмите кнопку «Дополнительно» на вкладке «Безопасность», чтобы назначить специальные разрешения или изменить наследование разрешений. Нажмите «Изменить разрешения» в окне «Дополнительные параметры безопасности».
Щелкните, чтобы выбрать пользователя или группу из списка разрешений. Выберите «Изменить …», чтобы предоставить или отклонить каждый из 13 уровней разрешений: Полный доступ; Просматривать папку / исполнять файл; Список папок / чтение данных; Читать атрибуты; Читать расширенные атрибуты; Создание файлов / запись данных; Создать папки / добавить данные; Запись атрибутов; Написать расширенные атрибуты; Удалить; Разрешения на чтение; Изменить разрешения; Взять на себя ответственность. Нажмите «ОК», чтобы сохранить изменения.
Нажмите «ОК», чтобы сохранить изменения.
Щелкните, чтобы снять флажок «Включить наследуемые разрешения от родительского объекта», если вы не можете изменить какой-либо из 13 уровней разрешений для файла или папки, поскольку все они унаследованы от родительской папки. Выберите «Добавить» или «Удалить», чтобы назначить унаследованные разрешения этому файлу или папке, или выберите «Удалить», чтобы удалить все унаследованные разрешения. Нажмите «Изменить …», чтобы изменить каждое разрешение специально для выбранного пользователя и файла или папки.Нажмите «ОК», чтобы сохранить изменения, или «Отмена», чтобы отменить их.
Нажмите «Добавить …» и выберите нового пользователя или группу, чтобы добавить разрешения к файлу или папке. Примите разрешения по умолчанию, которые пользователь наследует от своего родителя, или назначьте разрешения индивидуально, если вы сняли флажок наследования. Нажмите «ОК», чтобы сохранить изменения, или «Отмена», чтобы их проигнорировать.
Выделите группу или пользователя в записях разрешений и нажмите «Удалить», чтобы удалить все разрешения для этой группы или пользователя. Нажмите «Удалить», если вы добавили нового пользователя, и решите, когда вы назначаете разрешения, которые вы не хотите добавлять, потому что кнопка «Отмена» повлияет только на назначение разрешений и не отменит действие добавления пользователя в список.
Нажмите «Удалить», если вы добавили нового пользователя, и решите, когда вы назначаете разрешения, которые вы не хотите добавлять, потому что кнопка «Отмена» повлияет только на назначение разрешений и не отменит действие добавления пользователя в список.
Щелкните вкладку «Действующие разрешения» и выберите группу или пользователя, разрешения которого вы изменили. Просмотрите полученные разрешения, которые будут предоставлены пользователю на основе ваших изменений и других параметров безопасности Windows.
Нажмите «ОК» в последний раз, чтобы сохранить все разрешения для этого файла или папки.
Ссылки
Предупреждения
- Только опытные пользователи должны вручную изменять права доступа к файлам, особенно те, которые связаны с наследованием.Если вы измените разрешения неправильно, они могут конфликтовать с другими настройками безопасности.
- Инструкции, включенные в эту статью, применимы к носителям на компьютерах под управлением Windows, которые используют файловую систему New Technology.
 Версии Windows, поддерживающие NTFS, включают Windows NT 3.1, Windows 2000, Windows XP, Windows Vista, Windows 7, Windows 8, Windows Server 2000, Windows Server 2003, Windows Server 2008 и Windows Server 2012. Эти инструкции не относятся к носителям, отформатированным с помощью другую файловую систему, например карту памяти, отформатированную в файловой системе таблицы размещения файлов.
Версии Windows, поддерживающие NTFS, включают Windows NT 3.1, Windows 2000, Windows XP, Windows Vista, Windows 7, Windows 8, Windows Server 2000, Windows Server 2003, Windows Server 2008 и Windows Server 2012. Эти инструкции не относятся к носителям, отформатированным с помощью другую файловую систему, например карту памяти, отформатированную в файловой системе таблицы размещения файлов.
Writer Bio
Опыт Стива МакДоннелла в управлении предприятиями и открытии новых компаний дополняет его технические знания в области информации, технологий и человеческих ресурсов. Он получил степень по информатике в Дартмутском колледже, работал в редакционной коллегии WorldatWork, вел блог Spotfire Business Intelligence и публиковал книги и главы в книгах для International Human Resource Information Management и Westlaw.
Как управлять разрешениями общего доступа Dropbox
Если вы предоставили кому-либо доступ к папке, вы можете решить, какие права доступа к этой папке у него есть. Члены общей папки могут иметь одну из трех ролей: редактор, читатель или владелец.
Члены общей папки могут иметь одну из трех ролей: редактор, читатель или владелец.
- Редактор : Любой участник, которому вы даете это разрешение, может добавлять, редактировать или удалять файлы в этой папке.
- Средство просмотра : любой участник, которому вы даете это разрешение, может просматривать и комментировать файлы в общей папке, но не может добавлять, редактировать или удалять файлы.
- Владелец : только один участник может быть владельцем папки. Создатель общей папки автоматически становится владельцем, если он не меняет владельца на кого-то другого.
Подробнее о ролях и разрешениях для членов общей папки.
Еще не пользуетесь Dropbox? Узнайте, как Dropbox упрощает управление правами доступа к файлам.
Как изменить доступ участника к общей папке
Чтобы изменить права доступа участника, следуйте инструкциям для вашего устройства ниже.
На сайте dropbox.com
- Войдите на dropbox.
 com.
com. - Щелкните Все файлы на левой боковой панели.
- Наведите указатель мыши на имя файла или папки и щелкните значок общего доступа (человек).
- Щелкните [x] человек имеют доступ .
- Щелкните имя участника, которого хотите отредактировать.
- Рядом с именем этого члена щелкните раскрывающийся список и выберите Может редактировать или Может просматривать .
В настольном приложении Dropbox
- Щелкните правой кнопкой мыши общую папку.
- Нажмите Поделиться…
- Щелкните имя участника, которого хотите отредактировать.
- Рядом с именем этого члена щелкните раскрывающийся список и выберите Может редактировать или Может просматривать .
В мобильном приложении Dropbox
- Откройте мобильное приложение Dropbox.
- Нажмите « ⁝» (вертикальное многоточие на Android) «… » (многоточие на iPhone / iPad) рядом с файлом или папкой, которыми вы хотите управлять.

- Коснитесь Настройки папки .
- Коснитесь области под элементами [x] .
- Коснитесь имени участника, доступ которого вы хотите изменить.
- Нажмите Доступ .
- Нажмите Можно редактировать или Можно просмотреть .
Как запретить участникам приглашать других людей в общую папку
Если вы являетесь владельцем общей папки, вы можете запретить участникам приглашать других людей в эту папку. Для этого следуйте инструкциям для вашего устройства ниже.
На сайте dropbox.com
- Войдите в Dropbox.com.
- Щелкните Все файлы на левой боковой панели.
- Наведите указатель мыши на имя папки и щелкните значок общего доступа (человек).
- Щелкните значок настроек (значок шестеренки).
- Выберите свои предпочтения в раскрывающемся списке рядом с Управление доступом .
- Нажмите Сохранить .
В настольном приложении Dropbox
- Откройте папку Dropbox на вашем компьютере.

- Щелкните общую папку правой кнопкой мыши или щелкните ее, удерживая клавишу Command.
- Выбрать Поделиться…
- Щелкните значок настроек (значок шестеренки).
- Выберите свои предпочтения в раскрывающемся списке рядом с Управление доступом .
- Нажмите Сохранить .
В мобильном приложении Dropbox
- Откройте мобильное приложение Dropbox.
- Нажмите « ⁝» (вертикальное многоточие на Android) «… » (многоточие на iPhone / iPad) рядом с файлом или папкой, которыми вы хотите управлять.
- Коснитесь Настройки папки .
- Нажмите Управление .
- Tap Только владелец .
Роли и разрешения для участников общей папки
Члены общей папки могут иметь три возможные роли: читатель, редактор или владелец.
Примечание : разрешения в таблице ниже могут отличаться для пользователей в группе Dropbox Business, поскольку администраторы могут управлять настройками общего доступа для своей группы.
* Это настройка по умолчанию для общих папок. Владелец общей папки может изменить этот параметр.
† Если общая папка создается в группе Dropbox Business, только члены этой группы могут приглашать и удалять участников.
Как изменить права доступа к файлам в Windows 10? »WebNots
Существует множество причин, по которым вам может потребоваться использовать один и тот же компьютер для нескольких пользователей. Windows 10 — это мощная и настраиваемая операционная система, которая заботится обо всех разрешениях файлов на системном уровне.Это поможет вам безопасно работать и защитить ваши файлы от других пользователей на том же компьютере. Однако вы можете столкнуться с различными ошибками разрешения файлов в Windows 10 по разным причинам. В большинстве случаев вы увидите сообщение об отказе в доступе или ошибку разрешения при попытке открыть файлы, принадлежащие другим пользователям.
У вас должна быть учетная запись с правами администратора, чтобы изменить владельца или разрешение и получить доступ к этим файлам. В этой статье мы объясним пошаговый процесс изменения прав доступа к файлам в Windows 10 для доступа к файлам и папкам.
В этой статье мы объясним пошаговый процесс изменения прав доступа к файлам в Windows 10 для доступа к файлам и папкам.
Связано: Просмотр или скрытие файлов в Windows 10.
Общие ошибки доступа к файлам
Вот несколько сценариев, в которых вы можете столкнуться с ошибкой разрешения файла в Windows 10.
- Когда вы поделились компьютеры и другие пользователи устанавливают разрешения для определенных файлов, которые вы не можете доступ.
- Вы хотите получить доступ к системным файлам. Не рекомендуем редактировать системные файлы так как это может вызвать неожиданные сбои.
- Скопированные файлы с USB или внешнего жесткого диска защищены, и вы хотите изменить на своем компьютере.
- Вы хотите изменить файлы, скопированные из других операционных систем, например macOS.
- Вы хотите удалить разрешение другого пользователя, чтобы предотвратить доступ к определенным общим файлам.
Есть два способа справиться со всеми вышеперечисленными ситуациями. Если вы являетесь владельцем файла, просто измените права доступа к файлу, чтобы предоставить или запретить доступ другим пользователям. Если вы хотите получить доступ к чужим файлам, сначала вам нужно стать владельцем, а затем изменить права доступа к файлу. Давайте объясним оба сценария в следующих разделах.Помните, что в обеих ситуациях вам необходимо иметь доступ администратора для выполнения необходимых шагов.
Если вы являетесь владельцем файла, просто измените права доступа к файлу, чтобы предоставить или запретить доступ другим пользователям. Если вы хотите получить доступ к чужим файлам, сначала вам нужно стать владельцем, а затем изменить права доступа к файлу. Давайте объясним оба сценария в следующих разделах.Помните, что в обеих ситуациях вам необходимо иметь доступ администратора для выполнения необходимых шагов.
1. Вы не владелец
1.1. Стать владельцем файлов или папок
Первым шагом для доступа к файлу является получение разрешения на конкретный файл, приняв его право собственности. Когда вы стали владельцем этого конкретного файла, вы можете легко настроить разрешения и получить доступ. Следуйте приведенным ниже инструкциям, чтобы стать владельцем любого файла или папки в Windows 10.
- Нажмите сочетания клавиш «Win + E» на клавиатуре, чтобы открыть проводник Windows. Найдите и найдите файл или папку, к которым вы хотите получить полный доступ.

- Щелкните файл правой кнопкой мыши, выберите параметр «Свойства», чтобы открыть диалоговое окно свойств.
- В диалоговом окне свойств вы увидите множество вкладок, перейдите на вкладку «Безопасность» и нажмите кнопку «Дополнительно».
- Вы увидите всплывающее диалоговое окно «Дополнительные параметры безопасности», в котором вы можете просмотреть текущего владельца файла.Windows отобразит владельца как «Система», когда вы выбрали системный файл. В нашем примере владельцем файла является «WebNots», поскольку это файл изображения, созданный пользователем. Щелкните ссылку «Изменить» напротив имени владельца.
- В диалоговом окне «Выбрать пользователя или группу» нажмите кнопку «Дополнительно» внизу.
- Следующий шаг — найти свою учетную запись пользователя, которой вы хотите передать право владения.
- Нажмите кнопку «Найти сейчас», и Windows покажет все имена пользователей, доступные на компьютере.

- Проверьте результаты поиска и выберите правильную учетную запись пользователя. Помните, что выбранная учетная запись пользователя — это та учетная запись, которую вы хотите передать от первоначального владельца.
- Нажмите кнопку «ОК» или «Применить» во всех открытых диалоговых окнах, чтобы сохранить изменения.
Теперь вы передадите право собственности на выбранный файл или папку новому пользователю.Вы можете видеть, что владелец отображается как «Администратор», как показано ниже, поскольку мы изменили владельца с «WebNots» на другую учетную запись администратора на ПК.
Право собственности измененоПо теме: Как заблокировать веб-сайты в Google Chrome?
1.2. Получите разрешения для файлов или папок
После того, как вы получите право собственности на файл, следующим шагом будет получение необходимых разрешений для получения полного доступа к этому файлу. Выполните аналогичный процесс, описанный выше, чтобы открыть диалоговое окно «Дополнительные параметры безопасности» файла.
Выполните аналогичный процесс, описанный выше, чтобы открыть диалоговое окно «Дополнительные параметры безопасности» файла.
- Нажмите кнопку «Добавить», чтобы добавить нового пользователя.
- Вы увидите диалоговое окно, показывающее «Разрешение для имени файла». Здесь вы можете просмотреть текущие доступные разрешения для файла.
- Теперь щелкните ссылку «Выбрать принципала» напротив поля «Принципал», чтобы назначить разрешения другому пользователю.
- В диалоговом окне «Выбрать пользователя или группу» нажмите кнопку «Дополнительно». Теперь нажмите кнопку «Найти», чтобы найти пользователей на вашем компьютере.
- В результатах поиска выберите свою учетную запись пользователя, которой вы хотите назначить разрешения, и нажмите «ОК».
- В диалоговом окне «Ввод разрешений» выберите разрешения, которые вы хотите получить, в разделе «Основные разрешения». Вы можете просто выбрать опцию «Полный доступ», чтобы получить все разрешения для этого файла.

- Вы также можете установить расширенные разрешения, щелкнув ссылку «Показать расширенные разрешения».
- После назначения необходимых разрешений нажмите «ОК» или «Применить» в открытых диалоговых окнах, чтобы сохранить изменения.
Теперь у вас есть необходимые разрешения для файла или папки и необходимый контроль доступа.
Помните, что все файлы, хранящиеся в родительской папке, будут иметь те же права, что и права этой папки. В случае, если вы хотите изменить разрешения для подчиненных файлов, вы можете перейти к «Расширенным настройкам безопасности» этого конкретного файла и внести изменения, как описано выше. Или нажмите кнопку «Отключить наследование», когда добавляете свое имя пользователя.
2. Вы владелец
Если вы являетесь владельцем файл, вы можете легко изменить разрешения.
- Щелкните правой кнопкой мыши файл или папку и перейдите в «Свойства».

- Перейдите на вкладку «Безопасность» и нажмите кнопку «Изменить» напротив «Чтобы изменить разрешения, нажмите« Изменить »».
- На следующем экране вы можете выбрать существующих пользователей в списке или добавить / удалить пользователя и настроить необходимые разрешения для каждого пользователя.
Завершение
Некоторые из нас устанавливают атрибуты «Только для чтения» или «Скрытый» на вкладке «Общие» в свойствах файла или папки.Однако любой пользователь может легко отключить эти атрибуты. Таким образом, настройка разрешений необходима для защиты от несанкционированного доступа к вашему контенту. Кроме того, как администратор вы можете стать владельцем файлов и при необходимости проверить содержимое.
Справочная страницаchmod с примерами и калькулятором — Linux
Справочная страница chmod с примерами и калькулятором — Linux — SS64.com Изменить права доступа, ch ange mod e.
Синтаксис
chmod [ Опции ]... Режим [, Режим ] ... файл ...
chmod [ Опции ] ... Числовой_режим файл ...
chmod [ Опции ] ... --reference = RFile файл ...
Параметры
-f, --silent, --quiet Подавить большинство сообщений об ошибках.
-v, --verbose Выводить диагностику для каждого обработанного файла.
-c, - изменяется как подробный, но сообщать только о внесении изменений.--reference = RFile использовать режим RFile вместо значений MODE.
-R, --recursive Рекурсивно изменять файлы и каталоги.
Позаботьтесь о том, чтобы не запускать рекурсивный chmod в корневом каталоге '/' или любом другом системном каталоге.
--help Показать справку и выйти.
--version вывести информацию о версии и выйти. chmod изменяет разрешения каждого файла в соответствии с
в режим , где режим описывает права на изменение.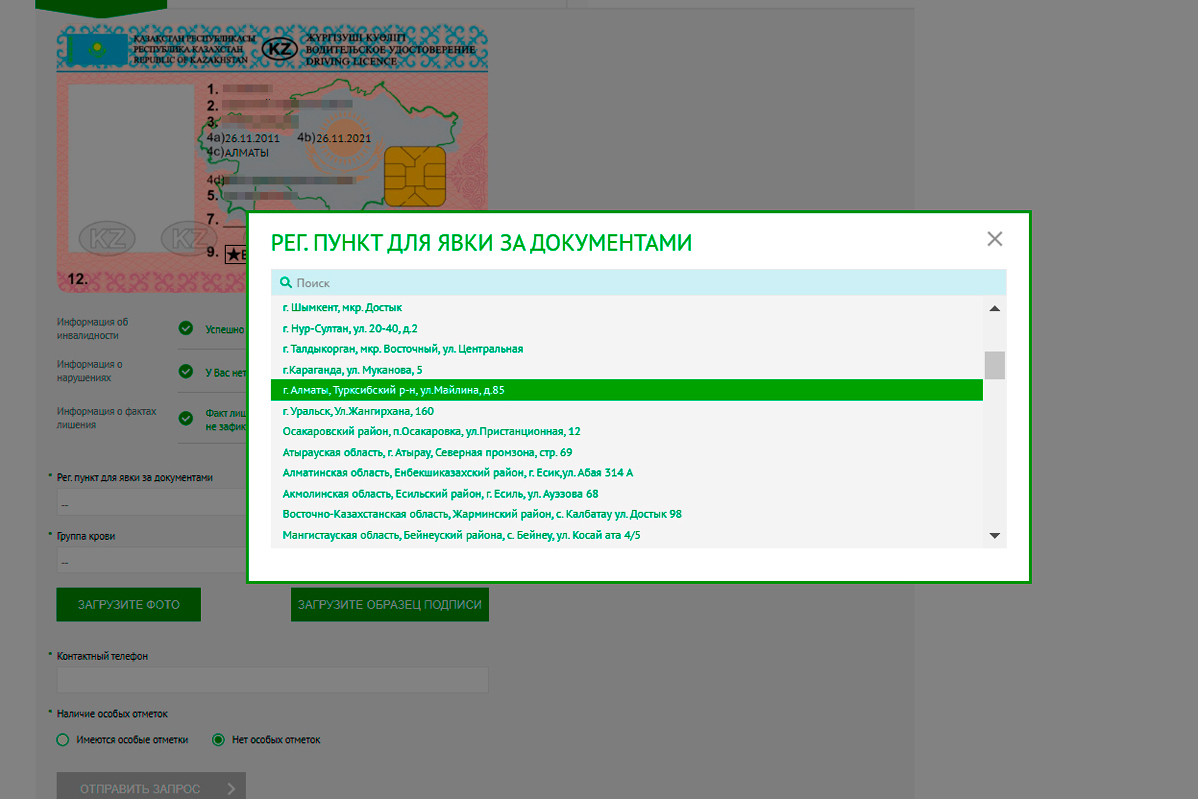
Режим можно указывать восьмеричными числами или буквами.
Использование букв легче понять большинству людей. например chmod + x filename.sh, чтобы сделать filename.sh исполняемым.
Когда chmod применяется к каталогу:
- чтение = список файлов в каталоге
- write = добавить новые файлы в каталог
- execute = доступ к файлам в каталоге
chmod никогда не изменяет разрешения символьных ссылок.Это не проблема, поскольку разрешения символьных ссылок никогда не используются. Однако для каждой символической ссылки, указанной в командной строке, chmod изменяет разрешения указанного файла. Напротив, chmod игнорирует символические ссылки, встречающиеся во время рекурсивного обхода каталогов.
Числовой режим:
От одной до четырех восьмеричных цифр
Любые пропущенные цифры считаются ведущими нулями.Первая цифра = выбирает атрибуты для заданного пользователя ID (4) и установить ID группы (2) и сохранить текстовое изображение (1) S
Вторая цифра = разрешения для пользователя, владеющего файлом: чтение (4), запись (2) и выполнение (1)
Третья цифра = разрешения для других пользователей в группе файла: чтение (4), запись (2) и выполнение (1)
Четвертая цифра = разрешения для других пользователей НЕ в группе файла: чтение (4), запись (2) и выполнение (1)Восьмеричное (0-7) значение вычисляется путем сложения значений каждой цифры
Пользователь (rwx) = 4 + 2 + 1 = 7
Группа (rx) = 4 + 1 = 5
Мир (rx) = 4 + 1 = 5
chmode mode = 0755Примеры
chmod 400 файл — Чтение владельцем
chmod 040 файл — Чтение группой
chmod 004 файл — Чтение всем миромchmod 200 файл — Запись владельцем
chmod 020 файл — запись группой
chmod 002 файл — запись миромchmod 100 файл — выполнение владельцем
chmod 010 файл — выполнение группой
chmod 001 файл — выполнение миромЧтобы объединить их, просто сложите числа вместе:
chmod 444 file — Разрешить чтение владельцу, группе и миру
chmod 777 file — Разрешить всем читать, писать и выполнять файл
Символьный режим
Формат символьного режима — комбинация букв + — = rwxXstugoa
Можно указать несколько символьных операций, разделенных запятыми.
Полный синтаксис: [ugoa …] [[+ — =] [rwxXstugo …] …] [, …], но это объясняется ниже.Комбинация букв ugoa контролирует, что пользователей ‘доступ к файлу будет изменен:
Пользователь письмо Пользователь, которому принадлежит u Другие пользователи в группе файла г Другие пользователи, не входящие в группу файла или Все пользователи a Если ничего из этого не задано, эффект будет таким, как если бы был задан a, но биты, которые установлены в umask, не затронуты.
Все пользователи a фактически пользователь + группа + другие
Оператор ‘+’ заставляет выбранные разрешения добавляться к существующим разрешениям каждого файла; ‘-‘ заставляет их удалить; и ‘=’ заставляет их быть единственными разрешениями, которые имеет файл.
Буквы ‘rwxXstugo’ выбирают новые разрешения для затронутых пользователей:
Разрешение письмо Чтение r Запись Вт Выполнить (или получить доступ к каталогам) х Выполнять, только если файл является каталогом
(или уже имеет разрешение на выполнение для какого-либо пользователя)Х Установить идентификатор пользователя или группы при выполнении с Флаг ограниченного удаления или липкий бит т Разрешения, которые Пользователь, владеющий файлом, в настоящее время имеет для него u Разрешения, которые есть у других пользователей в группе файла г Разрешения, которые есть у других пользователей, не входящих в группу файла или
Примеры
Запретить выполнение всем:
chmod ax файлРазрешить чтение всем:
chmod a + r файлСделать файл доступным для чтения и записи для группы и других пользователей:
chmod go + rw fileСделать сценарий оболочки исполняемым пользователем / владельцем
$ chmod u + x myscript.sh
Затем вы можете выполнить это следующим образом: ./myscript.sh
Разрешить всем читать, писать и выполнять файл и включить установленный идентификатор группы:
chmod = rwx, g + s файл
На этой странице представлена версия chmod для GNU.
«Проще попросить прощения, чем получить разрешение» ~ контр-адмирал Грейс Хоппер
Связанные команды linux:
доступ — определяет, доступен ли файл.
ls -l — Список текущих разрешений: —
u (владелец) — g (группа) — O (Другой).
chgrp — Изменить владельца группы.
chown — Изменить владельца файла и группу.
stat — Показать состояние файла или файловой системы.
синтаксис bash — разрешения
Эквивалентная команда Windows: CACLS — изменение прав доступа к файлам.
Авторские права © 1999-2021 SS64.com
Некоторые права защищены
Как изменить учетную запись пользователя на учетную запись администратора
Обновлено: 13. 03.2021, Computer Hope
03.2021, Computer Hope
Учетная запись администратора может создавать дополнительные учетные записи пользователей, устанавливать программное обеспечение и выполнять другие задачи на компьютере.Если стандартную учетную запись пользователя необходимо изменить на учетную запись администратора, выберите соответствующую операционную систему ниже и следуйте инструкциям.
ПримечаниеСледующие шаги требуют, чтобы у вас был доступ к учетной записи администратора . В противном случае вы не можете предоставить права администратора другому пользователю.
Windows 8 и 10
- Нажмите клавишу Windows , введите Панель управления , а затем нажмите Введите .
- В разделе Учетные записи пользователей щелкните Изменить тип учетной записи .
- Выберите учетную запись, для которой вы хотите предоставить права администратора.
- После того, как вы выбрали пользователя, нажмите Изменить тип учетной записи .

- Щелкните кружок рядом с полем «Администратор» ( A ), а затем нажмите кнопку Изменить тип учетной записи ( B ).
Windows Vista и 7
- Откройте панель управления.
- Щелкните опцию Учетные записи пользователей .
- Снова щелкните Учетные записи пользователей , затем выберите Управление учетными записями пользователей .
- На вкладке Пользователи найдите учетную запись пользователя, которую хотите изменить, в разделе Пользователи для этого компьютера . Щелкните имя учетной записи пользователя.
- Щелкните параметр Свойства в окне учетной записи пользователя.
- На вкладке Членство в группе выберите группу Администратор , чтобы установить учетную запись пользователя как учетную запись администратора.
- Нажмите кнопку ОК , чтобы сохранить изменения. Нажмите ОК в любых дополнительных окнах, чтобы закрыть настройки учетной записи пользователя.

Windows XP
- Откройте панель управления.
- Дважды щелкните параметр Учетные записи пользователей .
- Щелкните имя учетной записи пользователя, которое вы хотите изменить на администратора.
- Щелкните опцию Изменить тип учетной записи .
- Выберите параметр Администратор компьютера , затем нажмите кнопку Изменить тип учетной записи .
Альтернативный метод
- На рабочем столе Windows щелкните правой кнопкой мыши «Мой компьютер».
- Щелкните Manage , чтобы открыть окно Computer Management , как показано ниже.
- Щелкните + рядом с Локальные пользователи и группы или дважды щелкните его. Примечание. Если вы не можете получить доступ к этому разделу, скорее всего, у вас нет прав администратора на компьютере.
- Щелкните Пользователи , и на правой панели отобразятся все учетные записи пользователей, настроенные на вашем компьютере.

- Дважды щелкните учетную запись, которую хотите просмотреть.
- Щелкните вкладку Член .
- Если пользователь входит в группу «Администраторы», эта учетная запись уже имеет права администратора. Если этой группы нет в списке, нажмите кнопку «Добавить».
- Введите «administrators» и затем нажмите кнопку Проверить имена . В случае успешного обнаружения должно появиться имя вашего компьютера, за которым следует «\ Администраторы». Например, НАДЕЖДА \ Администраторы.
- Щелкните Ok .
После выполнения описанных выше действий учетная запись становится частью группы администратора и имеет права администратора на этом компьютере.
macOS
- В строке меню щелкните значок Apple, чтобы открыть меню Apple.
- В меню Apple щелкните Системные настройки .
- Щелкните значок ярлыка Пользователи и группы .
- Щелкните значок замка в нижнем левом углу окна Пользователи и группы .

- При появлении запроса введите пароль и нажмите кнопку Разблокировать .
- В левой части окна выберите учетную запись , для которой вы хотите добавить административные привилегии ( A ), а затем установите флажок рядом с Разрешить пользователю администрировать эту учетную запись ( B ).
Права доступа и Правление — Центр поддержки и поддержки Miro
Доски Miro предоставляют различные уровни доступа: просмотр, комментирование и редактирование.Прочтите статью, чтобы узнать больше о каждом типе разрешений и способах управления доступом пользователей.
В этой статье:
- Настройка прав доступа
1.1 Владелец платы
1.2 Редактор
1.3 Комментатор
1.4 Средство просмотра
1.5 Запрос доступа к плате - Уровни доступа к плате
- Изменение прав доступа
- Передача права собственности другому участнику правления
- Часто задаваемые вопросы
Настройка прав доступа
Каждый раз, когда вы делитесь доской через окно Поделиться , вы можете указать права доступа, выбрав Может редактировать , Может комментировать или Может просматривать .
💡 Подробнее о совместном использовании доск и приглашении соавторов см. Здесь.
💡 Проверьте здесь, как работают вместе разные уровни доступа.
Совместное использование доски с комментатором
Права владельца доски
Может быть только один владелец платы . В отличие от любого другого пользователя доски, владелец доски может
Возможность удалить доску доступна только владельцу доски в тарифах Free, Team, Consultant, Business и Education.В корпоративном плане с разрешениями администратора контента администраторы компании также могут удалять доски других пользователей.
✏️ Владельцы советов в планах «Группа», «Консультант», «Бизнес», «Предприятие» и «Образование» могут настраивать параметры содержимого доски.
Права редактора
Редакторы получают полный доступ ко всем инструментам на доске — они могут вносить изменения в контент, удалять или загружать новые файлы.
Командные редакторы, которые были явно приглашены на доску по электронной почте или имеют доступ к доске, потому что они являются частью проекта или команды в Miro, могут редактировать права доступа других участников и добавлять новых соавторов.
⚠️ Права гостевых редакторов на форумах ограничены — подробности см. На этой странице.
Права комментатора
Комментаторы могут просматривать доску и оставлять на ней комментарии. Зарегистрированные комментаторы могут присоединиться к видеочату или сеансу голосования и увидеть запущенный таймер. Комментаторы не могут редактировать доску и делиться ею.
Режим комментатора
Права зрителя
Зрители не могут вносить изменения в доску, они могут видеть только ее содержимое.На их панели инструментов отображаются только параметры масштабирования и карты, а инструменты на панели инструментов недоступны. Зарегистрированные зрители могут присоединиться к видеочату или сеансу голосования и увидеть, как работает таймер.
Если на доске есть фреймы, зрители также могут видеть варианты переключения между ними на панели фреймов.
Режим просмотра
Запрос доступа к плате
Если вы перейдете по ссылке на доску и увидите это сообщение, это означает, что к доске вам еще не предоставлен доступ:
Запрос доступа к плате
💡 Чтобы просмотреть, прокомментировать или отредактировать доску, нажмите Запросить доступ .Это отправит сообщение электронной почты всем редакторам на доске бесплатных, групповых, консультантских, бизнес, образовательных планов и владельцу совета на корпоративном плане. Они смогут предоставить вам доступ и определить ваши права доступа.
Если вам предоставлен доступ к доске, но с правами только на просмотр или комментирование, вы можете запросить доступ для редактирования, нажав кнопку в правом верхнем углу. Обратите внимание, что эта функция не поддерживается в плане «Образование».
Запрос прав редактора
Уровни доступа к плате
Доски в Miro могут быть разделены на разных уровнях:
- доска (когда вы приглашаете определенных пользователей по электронной почте)
- команда (обратите внимание, что все доски всегда доступны для всей команды на бесплатном плане)
- общественный Проект
- (недоступен в Бесплатном плане)
- Компания (доступно только для корпоративного плана)
Вы можете настроить все уровни на доске Поделиться меню:
Если доска используется совместно на разных уровнях, к пользователю применяется уровень с более высоким доступом .См. Пример: член команды приглашен на доску по электронной почте как комментатор ; тем не менее, доска доступна для всей команды с правом редактирования и прав доступа. В этом случае пользователю предоставляется доступ на уровне команды, и он может редактировать доску.
Изменение прав доступа
Для редактирования прав доступа явно приглашенных соавторов на доске:
- Нажмите кнопку Поделиться в правом верхнем углу.
- Открыть Настройки доступа . Вы увидите список людей, у которых есть доступ к доске.
- Укажите права доступа для выбранного пользователя, щелкнув раскрывающиеся списки, в которых указаны их текущие права доступа. Здесь вы также можете удалить соавторов. Владелец доски также увидит возможность сделать другого пользователя владельцем доски (таким образом передавая право собственности)
- Подтвердите изменение, нажав Готово .
Вы также можете изменить команду / проект / компанию / публичный доступ.
Обратите внимание, что если доска используется другими способами (со всей командой, проектом, с Компанией или публично), пользователь, права которого были нарушены, может сохранить предыдущий уровень доступа через команду / проект / компанию / общедоступный обмен.
Владелец доски меняет права доступа для существующего соавтора
Передача права собственности на правление другому участнику правления
Настроено пользователем : текущий владелец форума, администраторы компании на корпоративном плане с разрешениями администратора контента
⚠️ Чтобы передать право собственности на доску, будущий владелец должен быть членом команды, к которой принадлежит доска, и быть специально добавлен в доску по электронной почте / Slack (быть в списке соавторов).
Когда вы подтвердите передачу права собственности, вы не сможете отменить это действие , а не .
1. Нажмите Настройки общего доступа в меню доски Поделиться (если у вас нет кнопки, пожалуйста, явно пригласите будущего владельца на доску).
2. Выберите в меню пользователя Является владельцем и подтвердите свое действие.
Передача прав собственности другому члену команды
Часто задаваемые вопросы
- Я удалил пользователя со своей доски, но этот пользователь все еще присутствует на доске.Как остановить доступ пользователя?
— Пользователь, который не приглашен напрямую, все еще может получить доступ к вашей доске, если к ней предоставлен общий доступ другими средствами (команда / проект / компания / открытый доступ). Пожалуйста, проверьте настройки общего доступа к доске и удалите доступ. - Как создать приватную доску?
— Смотрите здесь. - Как узнать, кто является владельцем доски?
— Командные редакторы, которые были явно приглашены на доску по электронной почте или имеют доступ к доске, потому что они являются частью проекта или команды в Miro, могут открыть доску Поделиться меню > Настройки общего доступа и увидеть имя владельца доски.У других пользователей нет доступа к меню «Поделиться». Если вы получили приглашение на доску, вы можете увидеть имя приглашающего в уведомлении. - Я создал доску, но она мне больше не принадлежит. Как я потерял право собственности на доску?
— Администраторы могут удалять членов команды и назначать свои доски самим себе или другим администраторам. В плане Enterprise с включенными правами администратора контента администраторы компании могут переназначать доски другим пользователям.
Вы можете найти ссылку на доску в истории браузера или в электронных письмах Miro, перейти по ней и запросить доступ.Если доска была удалена, вы можете попросить администратора восстановить ее. - Как вывести мою доску из команды?
— Вы можете переместить свою доску в другую команду, если вы являетесь участником нескольких команд. Если нет, вы можете создать свою команду. - Могу ли я передать свою доску пользователю, который не является членом моей команды?
— Нет, вы можете назначить право собственности на доску только членам вашей команды. В качестве обходного пути пользователь может создать копию вашей доски в своей собственной команде (убедитесь, что это разрешено в настройках контента доски).Человек должен быть зарегистрированным пользователем Miro и членом другой команды.
Права администратора учетной записи — Справочный центр Wrike
Таблица 21. Наличие
Бесплатно | Профессиональный | Бизнес | Предприятие |
Администраторы — это тип пользователей с расширенными правами в вашем рабочем пространстве Wrike, но они по-прежнему могут видеть только задачи, проекты и папки, к которым им предоставлен доступ.Администраторы могут редактировать настройки рабочего места и других пользователей. Их полные права перечислены ниже.
Примечание
Администрация группы или пространства не всегда дает те же права, что и лицензия администратора, и это не следует путать. Администратор учетной записи иногда используется для обозначения типа лицензии администратора.
Таблица 22. Права администратора
Разрешение | Бесплатно | Профессиональный | Бизнес | Предприятие |
|---|---|---|---|---|
Доступ к диаграмме управления пользователями | + | + | + | + |
Удалить других пользователей | + | + | + | + |
Изменить тип лицензии пользователя | + | + | + | + |
Предоставление и отзыв прав администратора | + | + | + | + |
Окончательно удалить элементы из корзины | + | + | + | + |
Отправить приглашения повторно | + | + | + | + |
Выберите день начала рабочей недели | + | + | + | + |
Установить еженедельные рабочие и нерабочие дни | + | + | + | + |
Выберите формат даты | + | + | + | + |
Выполнить резервное копирование учетной записи | – | + | + | + |
Создание, редактирование и удаление групп пользователей | – | – | + | + |
Просмотр и редактирование рабочего графика другого пользователя | – | – | + | + |
Редактировать адрес электронной почты другого пользователя | – | – | + | + |
Создание / создание формы запроса | – | – | + | + |
Управление настройками приглашения * | – | – | – | + |
Управление облачным хранилищем | – | – | – | + |
Изменить параметры политики паролей | – | – | – | + |
Изменить настройки двухэтапной проверки | – | – | – | + |
Настройка системы единого входа с помощью SAML | – | – | – | + |
Разрешения администратора управления | – | – | – | + |
Управление параметрами политики доступа к сети | – | – | – | + |
Управление должностями ** | – | – | + | + |
* Администраторы учетных записей Professional и Business могут ограничить круг лиц, которые могут приглашать в учетную запись обычных пользователей: кого угодно или только людей из домена электронной почты компании.

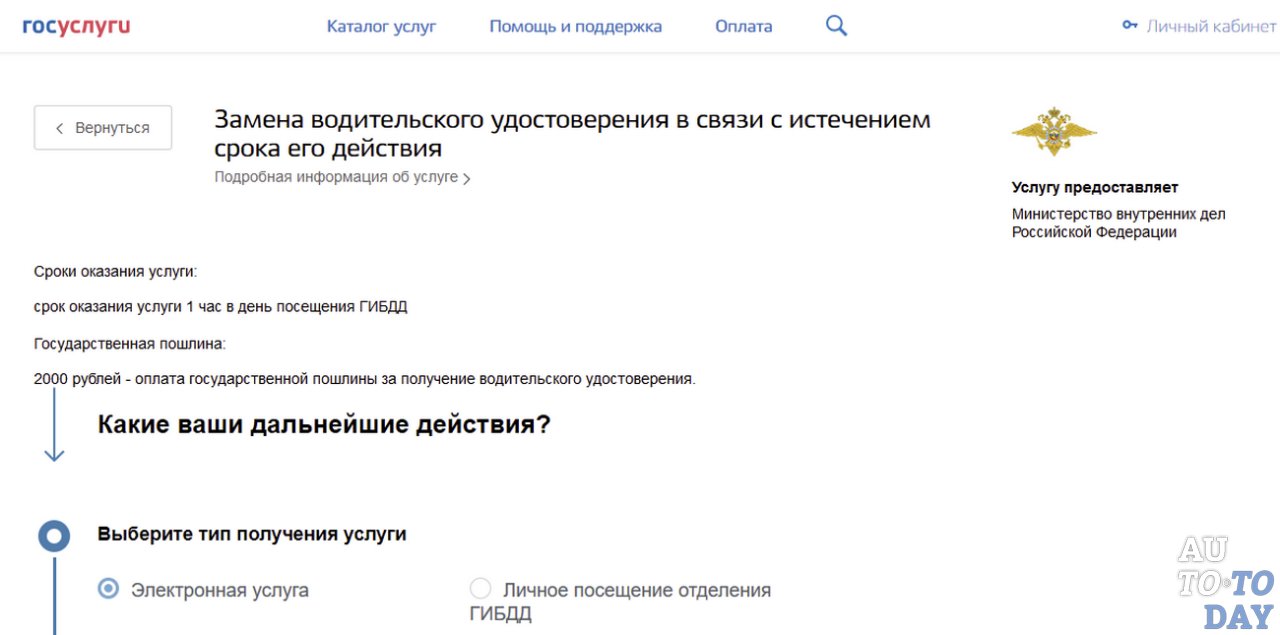
 д. 22, лит. А;
д. 22, лит. А; , д. 60, лит. А;
, д. 60, лит. А; , д. 41, корп. 1, лит. А;
, д. 41, корп. 1, лит. А; Версии Windows, поддерживающие NTFS, включают Windows NT 3.1, Windows 2000, Windows XP, Windows Vista, Windows 7, Windows 8, Windows Server 2000, Windows Server 2003, Windows Server 2008 и Windows Server 2012. Эти инструкции не относятся к носителям, отформатированным с помощью другую файловую систему, например карту памяти, отформатированную в файловой системе таблицы размещения файлов.
Версии Windows, поддерживающие NTFS, включают Windows NT 3.1, Windows 2000, Windows XP, Windows Vista, Windows 7, Windows 8, Windows Server 2000, Windows Server 2003, Windows Server 2008 и Windows Server 2012. Эти инструкции не относятся к носителям, отформатированным с помощью другую файловую систему, например карту памяти, отформатированную в файловой системе таблицы размещения файлов. com.
com.



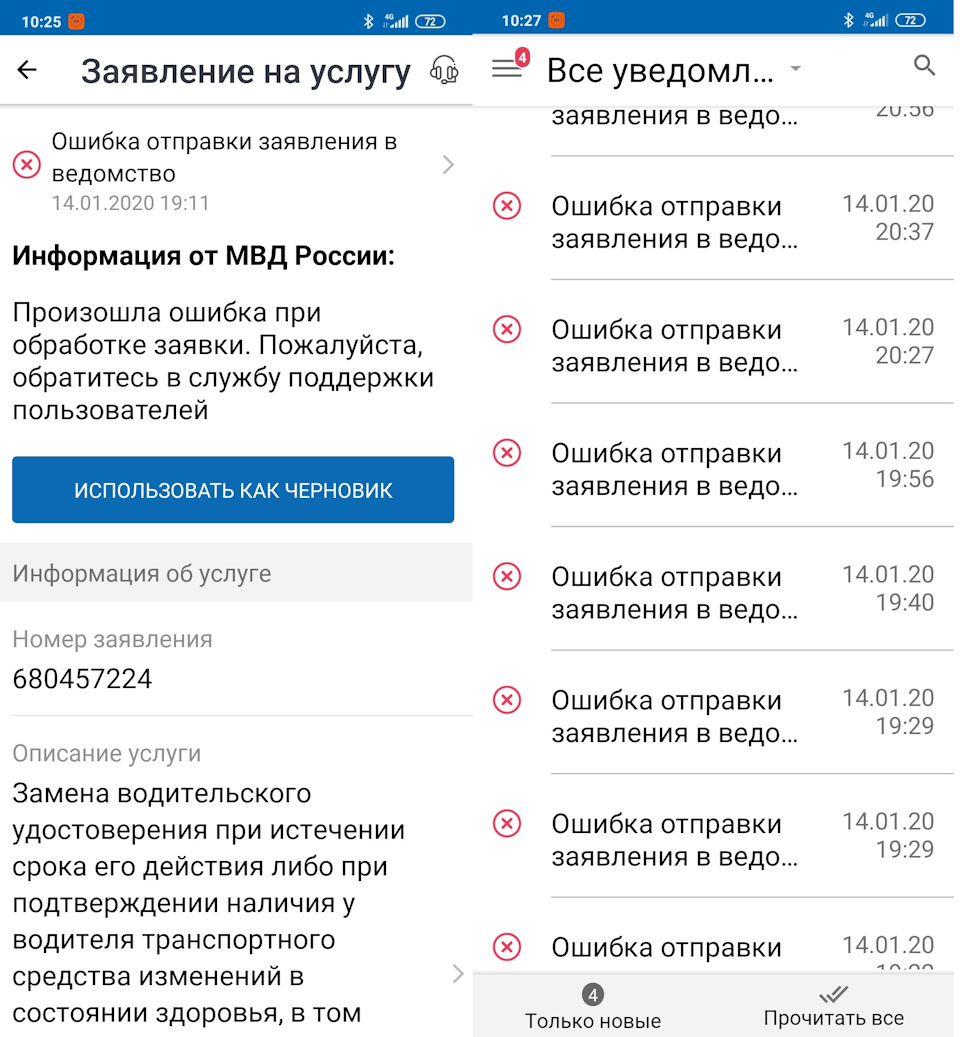


 sh
sh