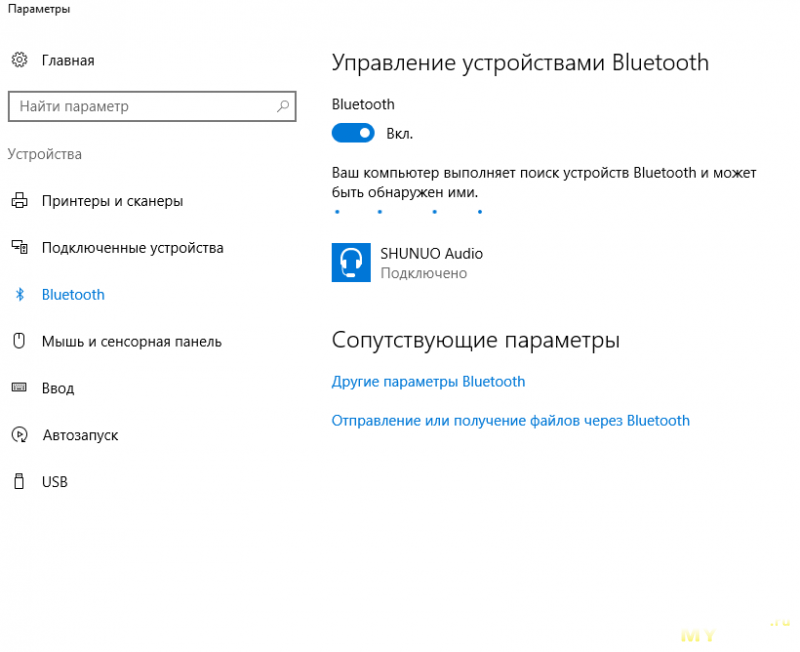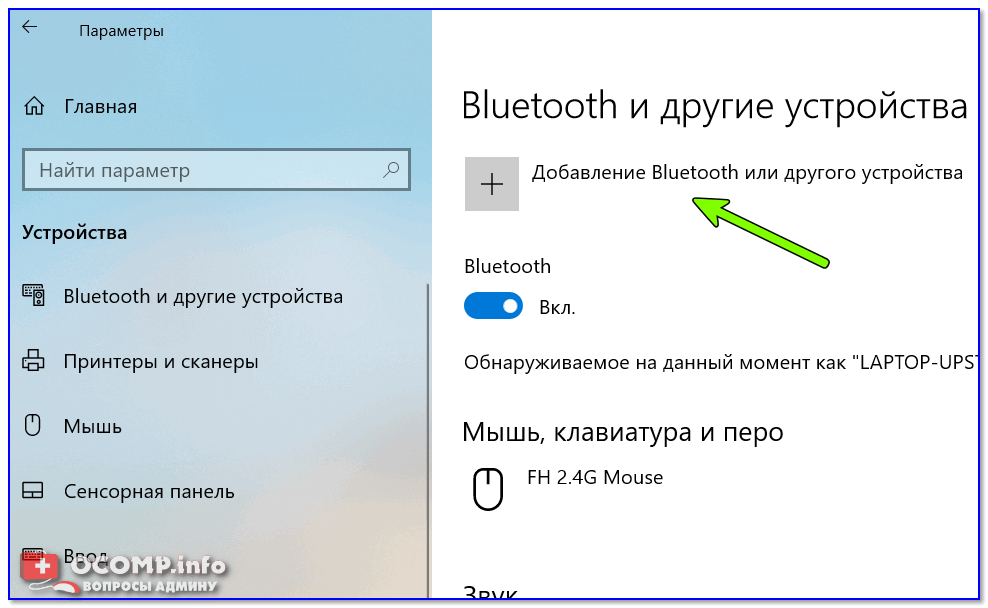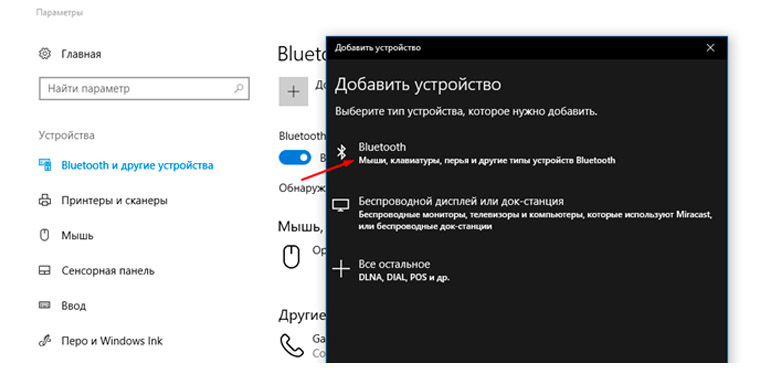Подключение Bluetooth™
Подключение Bluetooth™Соединения по Bluetooth заметно увеличивают энергопотребление от батареи. Для экономии заряда рекомендуется отключать Bluetooth, если к нему не подключено ни одно устройство.
Чтобы подключить новую Bluetooth-гарнитуру или другое устройство, необходимо выполнить сопряжение. Это необходимо сделать для каждого устройства только один раз.
- Убедитесь, что устройство, с которым устанавливается сопряжение, находится в режиме обнаружения.
- Откройте Настройки и коснитесь BLUETOOTH.
- Включите Bluetooth. Если оно уже включено, коснитесь элемента Поиск устройств.
- Коснитесь названия устройства, чтобы подключиться.
При необходимости коснитесь кнопки Сопряжение или введите пароль устройства (например, 0000), чтобы подключиться к устройству.
Если устройство подключено, в строке состояния отобразится значок .
При использовании экрана блокировки на телефоне вы можете назначить сопряженное устройство Bluetooth в качестве доверенного устройства, чтобы позволить телефону оставаться разблокированным в процессе подключения к нему.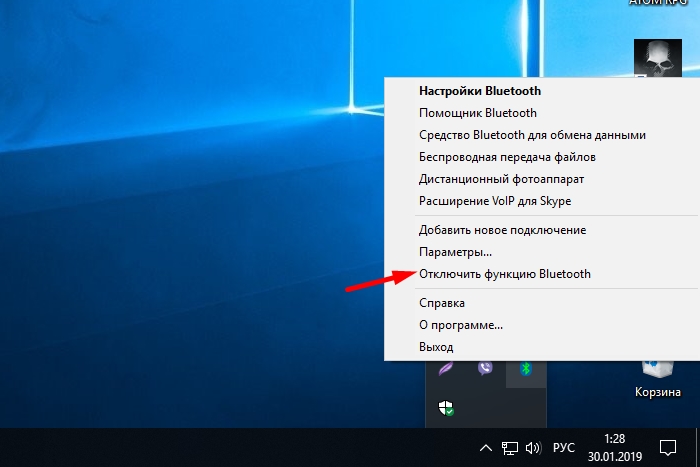 При отключении или выходе из зоны взаимодействия телефон вновь будет заблокирован.
При отключении или выходе из зоны взаимодействия телефон вновь будет заблокирован.
При первом сопряжении телефона с устройством Bluetooth появится уведомление с подсказкой о назначении доверенного устройства. Коснитесь уведомления и следуйте инструкциям на экране.
Если первое уведомление вы пропустили, перейдите к Настройки > Безопасность > Доверенные устройства. Затем следуйте инструкциям на экране.
- Перейдите к Настройки и коснитесь и удерживайте BLUETOOTH, чтобы включить его.
Включите устройство Bluetooth.
Если устройство подключено, в строке состояния отобразится значок .
Использование Bluetooth расходует заряд аккумулятора, поэтому отключайте его после использования.
Перейдите к Настройки и коснитесь и удерживайте BLUETOOTH, чтобы отключить его.
Имя вашего телефона представляет его в сети Bluetooth. Имя устройства можно изменить.
- Откройте Настройки и коснитесь BLUETOOTH.
- Убедитесь, что Bluetooth включен.

- Коснитесь > Переименовать телефон.
global-ru-ru-ru-ru-3263-44 2014-10-15T12:08:07
3 простых способа наладить Bluetooth подключение
Bluetooth – универсальная технология, которую используют многие производители. Сложности в работе устройств случаются, но решение может быть довольно простым.
Способ 1
Это может звучать банально, но, пожалуйста, убедитесь, что на обоих устройствах функция Bluetooth включена. На смартфоне или ноутбуке отключите режим энергосбережения, а на колонке или наушниках выберите источник сигнала – Bluetooth. Попробуйте выполнить подключение. Этого может оказаться достаточно.
Нет? Выключите Bluetooth на смартфоне или ноутбуке, подождите 3 секунды и снова включите – это перезагрузит их «подвисший» Bluetooth модуль. Подождите примерно ещё 5-7 секунд и попробуйте выполнить подключение. Расстояние между устройствами должно быть небольшое (обычно, не более 10 м, но для уверенного сигнала – чем ближе, тем лучше).
Способ 2
Если оба устройства работают и находятся близко, но проблема с подключением сохраняется, попробуйте полностью выключить и снова включить (или перезагрузить) оба устройства. Все системы устройств перезагрузятся, сбросив накопившиеся ошибки, и это может помочь. Обычно, устройства, которые ранее уже соединялись по Bluetooth, после перезагрузки соединяются друг с другом без пробем.
Способ 3
Если проблемы остались или если вы выполняете подключение в первый раз, нужно провести сопряжение устройств.
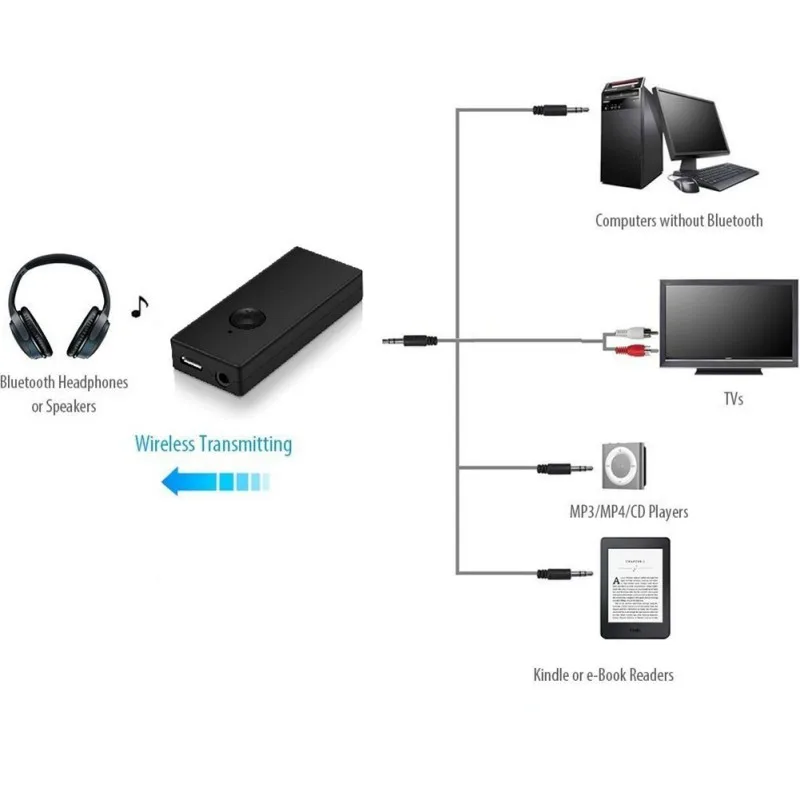
Если это первое сопряжение: Обычно у новых аудиоустройств из коробки режим сопряжения запускается автоматически при включении Bluetooth. Иногда его нужно
Возможно, вам также пригодится более подробная информация о технологии Bluetooth из этих статей:
Что такое сопряжение по Bluetooth?
Часто задаваемые вопросы о наушниках/акустических системах/проигрывателях Walkman с технологией Bluetooth и о подключении к смартфонам и компьютерам
Связывание устройств Bluetooth в Windows.
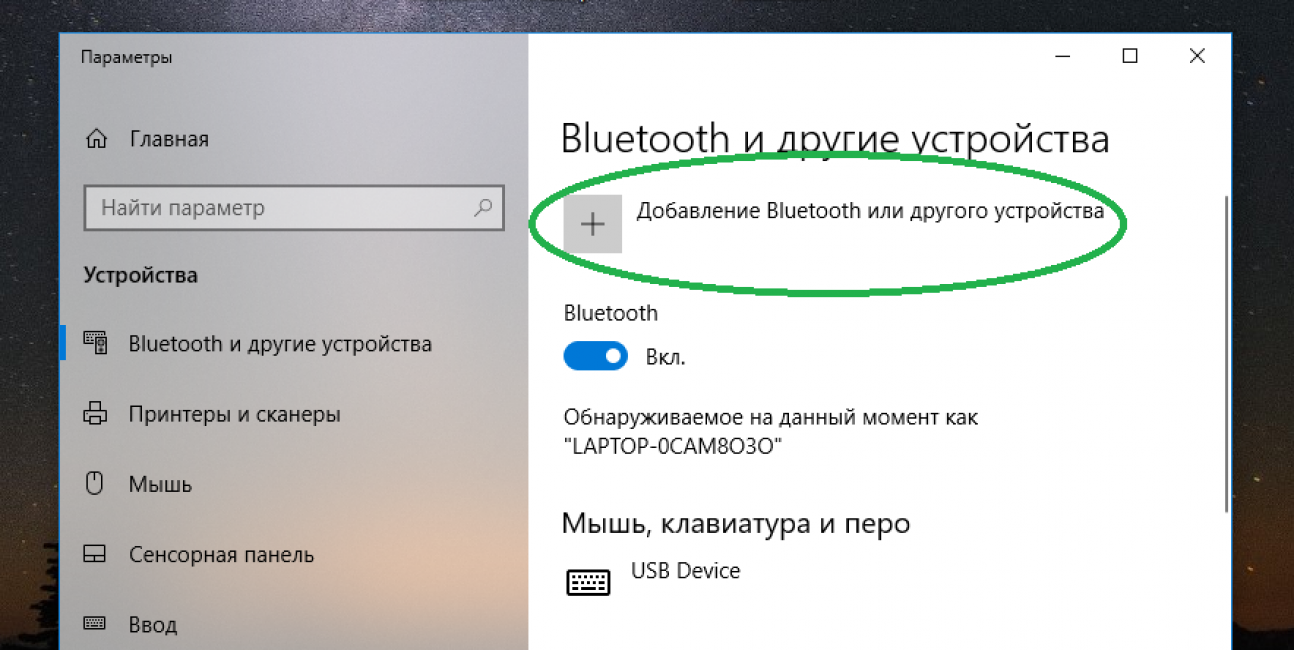
Прежде всего убедитесь, что ваш компьютер с Windows 10 поддерживает Bluetooth. Дополнительные сведения о том, как это проверить, см. в статье Устранение проблем с Bluetooth в Windows 10. Если вам нужна помощь в добавлении устройства, не поддерживающего технологию Bluetooth, см. раздел Добавление устройства на компьютер с Windows 10.
Включение Bluetooth
В разделе «Параметры»
Нажмите кнопку пуск > Параметры > устройства > Bluetooth & другие устройстваи включите Bluetooth.
Включение Bluetooth вms-settings:bluetooth?activationSource=SMC-Article-15290параметров
В центре уведомлений
Центр уведомлений можно найти рядом с полем «Время и дата» на панели задач.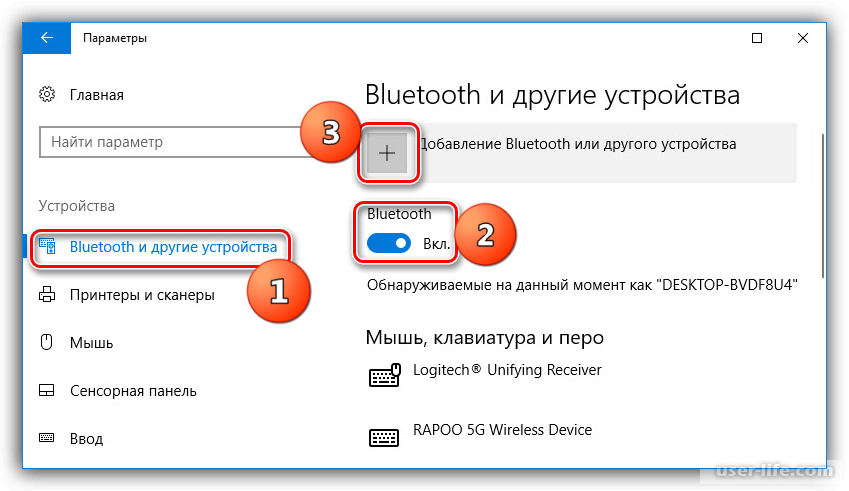 На панели задач нажмите Центр уведомлений ( или ), а затем выберите Bluetooth , чтобы включить его. Если эта функция отключена, возможно, она отображается как Не подключено.
На панели задач нажмите Центр уведомлений ( или ), а затем выберите Bluetooth , чтобы включить его. Если эта функция отключена, возможно, она отображается как Не подключено.
Если вы не видите Bluetooth в центре уведомлений, это можно изменить следующим образом.
-
Разверните «Быстрые действия» На панели задач выберите Центр уведомлений ( или ) >
-
Добавьте Bluetooth в центр уведомлений. Нажмите кнопку пуск > Параметры > системные >уведомления & действия>быстрые действия. Перейдите к пункту Добавить или удалить быстрые действия и включите функцию Bluetooth.
Установление связи по Bluetooth с гарнитурой, динамиками или другим аудиоустройством.

-
-
На компьютере нажмите кнопку Пуск> Параметры > устройства > Bluetooth & другие устройства > Добавить Bluetooth или другое устройство> Bluetooth. Выберите устройство и следуйте дополнительным инструкциям, а затем нажмите Готово.
Устройство Bluetooth и компьютер обычно будут автоматически связываться в любое время, когда они находятся в диапазоне действия друг друга при включенном Bluetooth.
Установление связи по Bluetooth с клавиатурой, мышью или другим устройством
-
Включите клавиатуру, мышь или другое устройство Bluetooth и сделайте их обнаруживаемыми.
 Порядок действий зависит от устройства. Осмотрите устройство или найдите инструкции на сайте производителя.
Порядок действий зависит от устройства. Осмотрите устройство или найдите инструкции на сайте производителя. -
Установление связи по Bluetooth с принтером или сканером
-
Включите Bluetooth-принтер или сканер и сделайте его обнаруживаемым. Порядок действий зависит от устройства. Осмотрите устройство или найдите инструкции на сайте производителя.
-
 Подождите, пока компьютер найдет находящиеся рядом принтеры. Затем выберите нужный принтер и нажмите кнопкуДобавить устройство.
Подождите, пока компьютер найдет находящиеся рядом принтеры. Затем выберите нужный принтер и нажмите кнопкуДобавить устройство.
При возникновении проблем с установкой принтера или сканера см. разделы Устранение проблем с принтерами или Установка и использование сканера в Windows 10.
Установление связи с устройством Bluetooth с помощью быстрой связи
-
Включите устройство Bluetooth, поддерживающее функцию быстрой связи, и сделайте его обнаруживаемым. Порядок действий зависит от устройства.
 Осмотрите устройство или зайдите на веб-сайт изготовителя, чтобы получить дополнительные сведения.
Осмотрите устройство или зайдите на веб-сайт изготовителя, чтобы получить дополнительные сведения. -
Если вы используете быструю связь в первый раз, выберите Да, когда вам будет предложено получать уведомления и использовать быструю связь.
-
Когда появится уведомление о том, что найдено новое устройство Bluetooth, нажмите кнопку Подключить.
-
После подключения нажмите кнопку Закрыть.
Прежде всего убедитесь, что ваш компьютер с Windows 8 поддерживает Bluetooth.
-
Включите устройство Bluetooth и сделайте его обнаруживаемым.
Так как вы сделаете его обнаруживаемым, зависит от устройства.
 Осмотрите устройство или найдите инструкции на сайте производителя.
Осмотрите устройство или найдите инструкции на сайте производителя. -
Выберите Пуск > напечатайте Bluetooth > и выберите из списка Параметры Bluetooth.
-
Включите Bluetooth, выберите устройство, затем выберите Связать.
-
Выполните все инструкции, которые появятся на экране. Если инструкций нет — все готово, вы подключены.
Устройство Bluetooth и компьютер обычно будут автоматически связываться в любое время, когда они находятся в диапазоне действия друг друга при включенном Bluetooth.
Прежде всего убедитесь, что ваш компьютер с Windows 7 поддерживает Bluetooth.
-
Включите устройство Bluetooth и сделайте его обнаруживаемым.

Так как вы сделаете его обнаруживаемым, зависит от устройства. Осмотрите устройство или найдите инструкции на сайте производителя. Включите устройство Bluetooth и сделайте его обнаруживаемым. Порядок действий зависит от устройства. Осмотрите устройство или найдите инструкции на сайте производителя.
-
Выберите пуск > устройства и принтеры.
-
Выберите Добавить устройство, выберите устройство и нажмите кнопку Далее.
-
Выполните инструкции, которые появятся на экране. Если инструкций нет — все готово, вы подключены.
Устройство Bluetooth и компьютер обычно будут автоматически связываться в любое время, когда они находятся в диапазоне действия друг друга при включенном Bluetooth.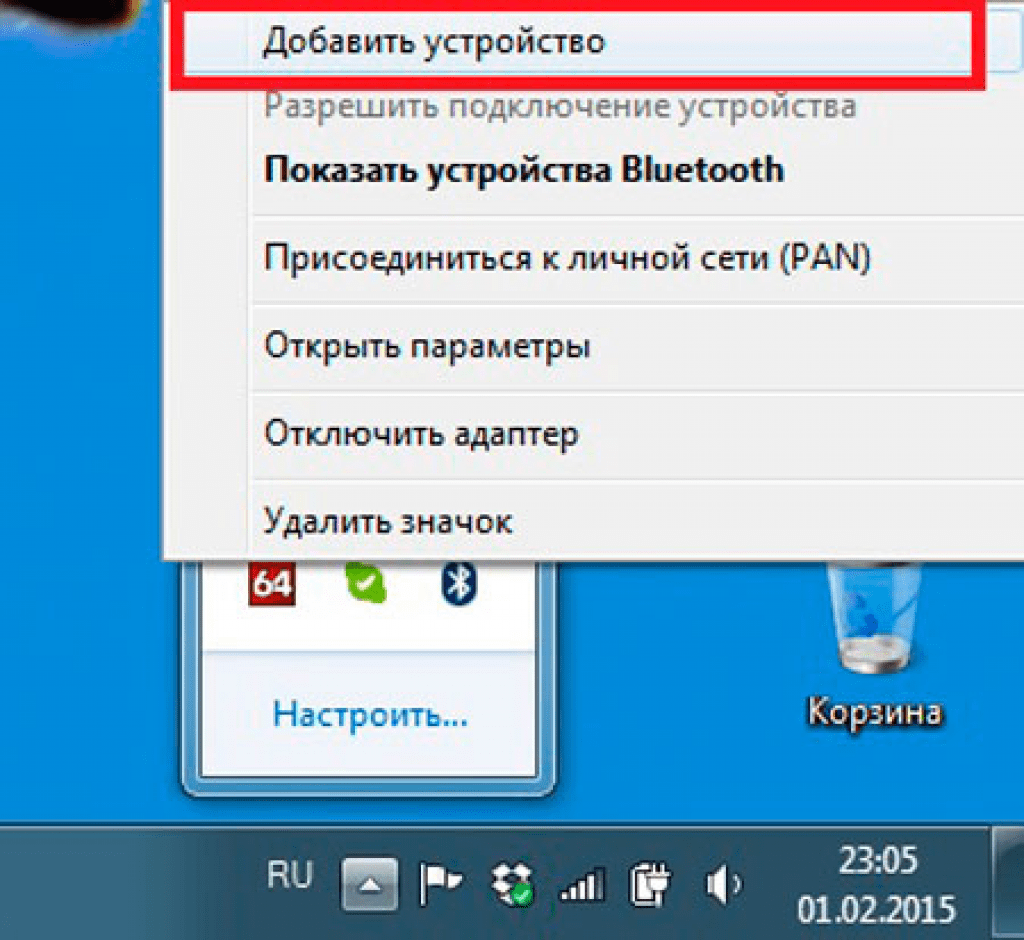
Устранение неисправностей Bluetooth-подключений в Windows 10
Если вы недавно выполнили обновление до Windows 10 или установили обновления Windows 10, возможно, используемый вами сейчас драйвер предназначен для предыдущей версии Windows. Для автоматической проверки наличия обновления драйверов:
-
В поле поиска на панели задач введите диспетчер устройств, а затем выберите пункт Диспетчер устройств в списке результатов.
-
В диспетчере устройств выберите Bluetooth, а затем выберите имя адаптера Bluetooth, которое может содержать слово «radio».
-
Щелкните правой кнопкой мыши (или нажмите и удерживайте) адаптер Bluetooth, а затем выберите Обновить драйвер > Автоматический поиск обновленных драйверов. Следуйте указаниям, а затем нажмите кнопку Закрыть.

-
Если после установки обновленного драйвера потребуется перезапуск, нажмите кнопку Пуск и выберите Выключение > Перезагрузка , а затем проверьте, помогло ли это решить проблему с подключением.
Если Windows не удается найти новый драйвер Bluetooth, посетите веб-сайт изготовителя компьютера и скачайте оттуда последнюю версию драйвера Bluetooth.
Важно: Устаревшие и несовместимые драйверы являются одной из наиболее распространенных причин при возникновении проблем с подключением Bluetooth.
Установка драйвера Bluetooth вручную:
Перейдите на веб-сайт производителя компьютера и скачайте последнюю версию драйвера. Затем выполните одно из следующих действий:
-
Если вы загрузили исполняемый файл (.exe), просто щелкните файл дважды, чтобы запустить его и установить драйверы.
 В большинстве случаев больше не требуется предпринимать никаких действий.
В большинстве случаев больше не требуется предпринимать никаких действий. -
Если вы скачали отдельные файлы и по меньшей мере один файл имеет расширение имени файла INF, а другой — расширение SYS, выполните следующие действия.
-
В поле поиска на панели задач введите диспетчер устройств, а затем выберите пункт Диспетчер устройств в списке результатов.
-
В диспетчере устройств выберите Bluetooth и выберите имя адаптера Bluetooth. (Если адаптера нет в списке, попробуйте найти его в разделе Другие устройства).
-
Щелкните правой кнопкой мыши (или нажмите и удерживайте) сетевой адаптер, а затем выберите Обновить драйвер > Выполнить поиск драйверов на этом компьютере.
-
Нажмите Обзор, затем выберите место хранения файлов драйвера и нажмите кнопку ОК.

-
Нажмите кнопку Далее и выполните шаги по установке драйвера. После завершения установки нажмите кнопку Закрыть.
-
Если после обновления драйвера потребуется перезапуск, нажмите кнопку Пуск и выберите Выключение > Перезагрузка , а затем проверьте, помогло ли это решить проблему с подключением.
-
Подключение Bluetooth гарнитур к мобильным телефонам
Для работы гарнитуры с мобильным телефоном или другим устройством, поддерживающим протокол Bluetooth™, устройство и гарнитура должны пройти процедуру настройки (сопряжения).
1-й Шаг: Включите оба устройства.
НАСТРОЙКА ГАРНИТУРЫ
2-й Шаг: Введите вашу гарнитуру в режим поиска. Для этого:
Для этого:
НАСТРОЙКА ТЕЛЕФОНА
3-й Шаг: Если вы сопрягаете гарнитуру с мобильным телефоном, то в его меню найдите пункт для поиска Bluetooth гарнитур или устройств, например: «Поиск Bluetooth устройств». Когда аппарат завершит процесс поиска, выберете в меню «модель гарнитуры».
4-й Шаг: Когда телефон запросит пароль, введите: 0000. Теперь телефон сопряжен с гарнитурой. Если же процесс сопряжения оборвался — повторите шаги 1-3.
Видеоинструкция подключения Bluetooth-гарнитуры к телефону. На примере Plantronics Voyager Legend UC
В случае, если ваше устройство не удается настроить на работу с гарнитурой стандартным образом, свяжитесь со службой технической поддержки Plantronics.
Профессиональные решения для современного контактного центра
В компании Plantronics понимают, что вашей главной заботой является высококачественное обслуживание клиентов. Профессиональные коммуникационные решения способны помочь превратить сотрудников центров обслуживания клиентов в настоящих супергероев. Современные контактные центры прошли путь от простых колл-центров до центров обслуживания клиентов, где отношения выстраиваются по строгим правилам и репутация компании подвергается проверке при каждом звонке.
Профессиональные коммуникационные решения способны помочь превратить сотрудников центров обслуживания клиентов в настоящих супергероев. Современные контактные центры прошли путь от простых колл-центров до центров обслуживания клиентов, где отношения выстраиваются по строгим правилам и репутация компании подвергается проверке при каждом звонке.
Unified Communications — унифицированные коммуникации для современного бизнеса
Концепция Unified Communications позволяет устанавливать связь одним нажатием. Это значительно облегчает голосовую и видеосвязь, так что вам придется беспокоиться только том, что говорить, но не о том, какое устройство для этого использовать. Свободное взаимодействие с решениями UC (Unified Communications) компании Plantronics обеспечивает разборчивую речь, разговоры без шумов и подключение к любому устройству.
Звукомаскировочные системы для создания эффективной рабочей среды
Звукомаскировочные системы это новый шаг на пути создания эффективной и комфортной рабочей среды. Сегодня самым распространенным типом офиса является «Open-office», когда в офисе нет перегородок, и сотрудники могут свободно перемещаться и общаться друг с другом. Это положительно сказывается на обстановке в коллективе и обмене информацией, и вместе с тем создает дополнительные отвлекающие факторы, главным из которых является речь коллег. Очень трудно сконцентрироваться на работе, когда вас окружают разного рода разговоры, и на которые приходится отвлекаться, того не желая. Решением этой проблемы, является использование звукомаскировочных систем от компании Cambridge Sound Management.
Сегодня самым распространенным типом офиса является «Open-office», когда в офисе нет перегородок, и сотрудники могут свободно перемещаться и общаться друг с другом. Это положительно сказывается на обстановке в коллективе и обмене информацией, и вместе с тем создает дополнительные отвлекающие факторы, главным из которых является речь коллег. Очень трудно сконцентрироваться на работе, когда вас окружают разного рода разговоры, и на которые приходится отвлекаться, того не желая. Решением этой проблемы, является использование звукомаскировочных систем от компании Cambridge Sound Management.
Как подключить блютуз гарнитуру к телефону
Bluetooth-гарнитура — незаменимая вещь для людей, которые проводят много времени в общении по телефону Android. Она позволяет оставить руки свободными, не отрываясь от звонка, и особо пригодится автомобилистам, которые постоянно пребывают в движении или просто для того, чтобы сделать общение более комфортным.
Многие из нас, покупая аксессуар «свободные руки», не знают, как подключить гарнитуру Bluetooth к телефону. На самом деле, делается это довольно просто, поэтому давайте узнаем, как установить соединение быстро и самостоятельно.
На самом деле, делается это довольно просто, поэтому давайте узнаем, как установить соединение быстро и самостоятельно.
Подключение гарнитуры
Как настроить Bluetooth-гарнитуру на Android или устройствах других марок? Прежде чем подключать её, убедитесь, что на смартфоне есть функция Bluetooth — в принципе, она есть в любом современном гаджете. Ещё желательно, чтобы оба устройства были заряжены, дабы процесс Bluetooth подключения их не был прерван, если телефон или гарнитура разрядятся.
Итак, сопряжение телефона на платформе Android или с другой любой системой и Bluetooth-гарнитуры происходит следующим образом:
- Включите hands-free аксессуар, активируйте функцию Bluetooth на телефоне — её вы найдёте в Настройках, независимо от производителя или системы на гаджете.
- Теперь на Bluetooth-гарнитуре следует найти функциональную клавишу, которая переведёт её в режим сопряжения. В большинстве случаев нужно зажать главную клавишу и подержать её несколько секунд.
 Если светодиод стал мигать разными цветами после включения и зажатия кнопки, значит, она перешла в режим сопряжения.
Если светодиод стал мигать разными цветами после включения и зажатия кнопки, значит, она перешла в режим сопряжения.
ВАЖНО. Зачастую, если вы только купили Bluetooth-гарнитуру, и ранее она не использовалась для соединения, её можно не переводить в состояние сопряжения, а просто включить — первый раз она автоматически настраивается в таком режиме. Однако если вы не смогли объединить её с телефоном Android таким образом, воспользуйтесь вышеприведённой рекомендацией.
Гарнитура и iPhone
Стоит признать, что число пользователей яблочных смартфонов от компании Apple стремительно растёт. Это популярный девайс, который часто используется именно для разговоров.
А поскольку в некоторых случаях держать iPhone в руках неудобно, либо это просто нельзя делать, находясь за рулём, можно воспользоваться беспроводной гарнитурой с технологией Bluetooth.
Прежде чем установить соединение, убедитесь, что оба девайса заряжены. Иначе настроить подключение попросту не получится.
Дальше выполняются следующие действия:
- откройте меню настроек и включите функцию Bluetooth, чтобы он оказался в состоянии «Вкл» или «On»;
- удерживая кнопку на гарнитуре, переведите её в режим сопряжения;
- при этом светодиодный индикатор на беспроводной гарнитуре обычно начинает мигать, либо вести себя как-то иначе;
- теперь откройте список доступных Bluetooth устройств через iPhone;
- найдите в открывшемся списке свою гарнитуру;
- если нужно ввести пароль, попробуйте что-то типа 0000 или 1111;
- если этот пароль не подходит, загляните в инструкцию, где он обязательно должен быть указан;
- дождитесь подтверждения сопряжения, что будет отображено в виде соответствующего уведомления.
Всё, теперь остаётся только проверить правильность подключения, совершим телефонный звонок.
Для отключения режима работы через Bluetooth гарнитуру достаточно нажать на восклицательный значок на умном телефоне и выбрать вариант «Отключить», либо «Disconnect».
Через это же меню можно удалить подключение, чтобы iPhone его забыл.
Важно добавить одну особенность, связанную с iPhone и работой беспроводной Bluetooth гарнитуры. Если профиль устройства настроен и синхронизирован с iCloud, тогда эти настройки соединения будут доступными на всех устройствах, работающих с тем же аккаунтом.
iPhone и AirPods
Фактически это аналог сторонним Bluetooth гарнитурам, который производится непосредственно самой компанией Apple. Их фирменные беспроводные наушники iPods синхронизируются очень просто.
Для этого достаточно предварительно зарядить чехол от беспроводных наушников, и открыть его. После этого умный телефон обнаружит аксессуары и отобразит на дисплее сообщение с предложением выполнить сопряжение.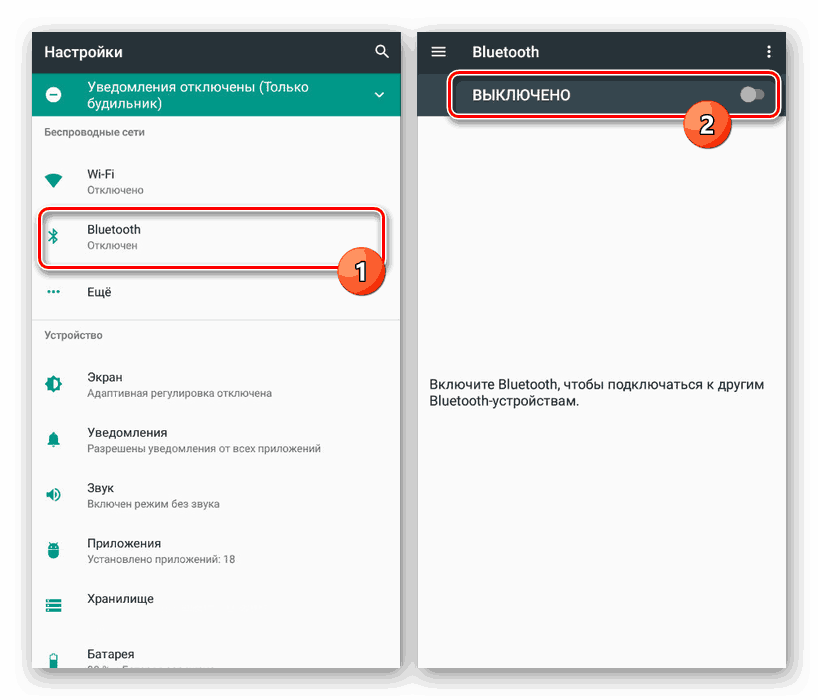
Гарнитура и кнопочные телефоны
Некоторые пользователи даже не застали тех времён, когда у телефонов не было сенсорного дисплея. И все задачи выполнялись с помощью физических кнопок.
Да, на современных смартфонах также есть физические клавиши. Но это в основном кнопка «Домой», а также регуляторы громкости и кнопка включения и выключения гаджета.
Несмотря на наступившую эру сенсорных смартфоном, многие люди продолжают активно пользоваться кнопочными версиями. И на них также присутствует функция Bluetooth. Важно добавить, что Bluetooth появился намного раньше сенсорных дисплеев.
Эта функция активно применялась на телефонах типа Nokia, Motorola, Siemens, Sony Ericson и пр. Сейчас не каждый и вспомнит о них.
Появление беспроводной гарнитуры ничего особо не изменило для кнопочных телефонов. Реализовать сопряжение с таким устройством не сложно. Для этого нужно:
- зайти в настройки кнопочного телефона;
- активировать функцию Bluetooth;
- перевести гарнитуру в режим сопряжение, отталкиваясь от инструкции производителя конкретной модели;
- нажать на телефоне клавишу поиска устройств;
- найти в списке активную гарнитуру;
- нажать на её значок;
- дождаться соединения.

Вот и всё. Теперь даже на кнопочном телефоне без проблем можно вести беседы, не используя руки для удержания аппарата.
Гарнитура и компьютеры с Windows 10
Ноутбуки, лэптопы, планшеты и ультрабуки часто оснащаются интегрированным адаптером Bluetooth. Это позволяет выполнить соединение с беспроводной гарнитурой. Такая функция может пригодится для общения по телефонной связи, если имеется SIM-карта, использовать возможности разных мессенджеров типа Skype.
В случае с использованием операционной системы Windows 10 на компьютере с Bluetooth адаптером, необходимо сделать следующее:
Теперь подключение установлено. В дальнейшем сопряжение будет происходить автоматически, когда на обоих устройствах включена функция Bluetooth.
Что делать, если не получается установить подключение
В некоторых случаях Android или устройство на другой платформе в упор не подключает гарнитуру, и дело может быть вовсе не в том, что она перестала работать. Почему аксессуар не работает правильно? Чтобы проверить это, предлагаем выполнить следующее:
- Убедитесь, что Bluetooth-устройство включено.
 Возможно, ваша модель включается не коротким, а длительным нажатием или на ней есть отдельная кнопка питания, а вы пробовали активировать её через главную клавишу.
Возможно, ваша модель включается не коротким, а длительным нажатием или на ней есть отдельная кнопка питания, а вы пробовали активировать её через главную клавишу. - Проверьте сопряжение — как уже говорилось, ранее настроенную Bluetooth-гарнитуру при подключении к другому телефону Android нужно привести в режим сопряжения, чтобы последний её увидел. То же касается и новых устройств hand free — не всегда при первом запуске автоматически включается сопряжение, иногда активировать этот режим нужно вручную, а как это делается, мы уже уточняли ранее.
- Возможно, вы не дождались окончания процесса сопряжения или что-то оборвалось, и его нужно повторить.
- Узнайте, не разряжена ли батарея — да, в таком маленьком аксессуаре тоже есть свой аккумулятор или батарейка, которая после длительного пользования оборудованием выходит из строя и требует замены. Кстати, когда гарнитура Bluetooth долго лежало в магазине, оно и в таком случае может разрядиться. Поэтому, если устройство не работает, это не повод сразу же думать, что это поломка.

Теперь вы знаете, как подключить Bluetooth-гарнитуру к телефону Android и правильно её настроить. Как видите, процесс этот очень прост, выполняется быстро и легко. Если же вы столкнулись с неполадками в работе аксессуара, обратите внимание на возможные причины и способы устранения проблем, после чего вы наверняка сможете продолжить комфортное пользование беспроводной связью.
Как подключить беспроводные наушники к телефону?
Казалось бы, все просто, но получается не у всех. Рассказываем, как подключить беспроводной наушник к телефону и что делать, если он не соединяется.
Рассказываем, как подключить беспроводной наушник к телефону и что делать, если он не соединяется.
Все больше людей предпочитают удобные беспроводные модели наушников традиционным проводным. Если вы еще не выбрали себе подходящие, советуем познакомиться с нашей подборкой лучших вариантов.
Подключить такие наушники к смартфону можно через протокол Bluetooth: соответствующий модуль есть сейчас даже в самых простых телефонах.
Общие правила
- На смартфоне должен быть включен соответствующий модуль, отвечающий за беспроводное соединение (Bluetooth, NFC).
- У наушников, возможно, нужно будет активировать режим соединения.
- Желательно, чтобы устройства находились в зоне прямой видимости на расстоянии не более 10 м.
Беспроводные наушники — лучший выбор для тех, кто занимается спортом. Желательно, чтобы они были защищены от попадания влаги — как, например, вот эта модель Awei A885BL.
Как подключить наушники по Bluetooth
Процедура подключение беспроводных наушников к смартфону очень проста. Ее нужно проделать лишь однажды: потом при появлении в зоне действия «синезубой» связи устройств они будут соединяться автоматически. Итак, как подключиться к беспроводным наушникам с телефона?
Ее нужно проделать лишь однажды: потом при появлении в зоне действия «синезубой» связи устройств они будут соединяться автоматически. Итак, как подключиться к беспроводным наушникам с телефона?
- Включите наушники и модуль Bluetooth на смартфоне.
- Зайдите в меню телефона, найдите вкладку Bluetooth, войдите в нее.
- Вы увидите список устройств, которые находятся в зоне досягаемости сигнала. Найдите в этом списке название модели ваших наушников: чаще всего производитель дает своим гаджетам именно такое имя.
- Нажмите на название устройства — смартфон попробует установить с ним связь. После этого скорее всего запросит пароль (код сопряжения).
- Самый популярный заводской пароль – 0000. Но изготовитель наушников может предусмотреть и другой: в этом случае найдите его в руководстве по эксплуатации.
- После введения правильного кода сопряжения устройства соединятся по Bluetooth.
 Если у наушников есть световой индикатор, он загорится или начнет мигать.
Если у наушников есть световой индикатор, он загорится или начнет мигать.
Некоторые наушники поставляются с зарядным кейсом. Иногда на кейсах указано конкретное место, куда нужно прикладывать смартфон. Как вариант — вынуть «уши» и провести стандартную процедуру.
Не удается подключить наушники по Bluetooth: в чем причина?
Несмотря на простой алгоритм подключения, пользователи периодически сталкиваются с проблемами при попытке соединения телефона и беспроводных наушников. Причины обычно банальны: мы составили список самых популярных.
- Наушники выключены или находятся не в режиме соединения. Банально, но факт: многие забывают включить «уши», и смартфон, естественно, найти их среди доступных устройств не может. Такое часто случается с простыми моделями без световой индикации.
- Наушники вышли из режима подключения. Как правило, режим подключения работает лишь определенное время: например, 30 с.
 Если вы слишком долго возились со смартфоном, и это время вышло, скорее всего, вы не сможете найти устройство в списке. Обратите внимание на световой индикатор и попробуйте понять, активирован ли режим соединения.
Если вы слишком долго возились со смартфоном, и это время вышло, скорее всего, вы не сможете найти устройство в списке. Обратите внимание на световой индикатор и попробуйте понять, активирован ли режим соединения. - Слишком большое расстояние между устройствами. Для уверенного соединения два гаджета должны находиться на расстоянии до 10 метров в зоне прямой видимости. Если вдруг вы пытаетесь подключиться из соседней комнаты через пару стен, возможно, у вас ничего не получится.
- Наушники назвали загадочным именем. С этим часто сталкиваются те, кто купил дешевые беспроводные «уши» на AliExpress: китайцы могут назвать модель самым непредсказуемым образом, в том числе обозначить ее иероглифами. В таком случае вам будет сложно найти устройство в списке Bluetooth при подключении. Рецепт простой: выключите наушники, нажмите кнопку «Искать» или «Обновить» на смартфоне. Одно из устройств должно исчезнуть. Вновь включите гаджет и обновите список — наблюдайте за появлением новой строчки.
 Она и есть ваше устройство.
Она и есть ваше устройство. - У наушников сел аккумулятор. Еще один популярный сценарий для тех, кто слишком долго возился с подключением. Многие модели никак не предупреждают вас о том, что батарейка садится. В других включается «тревожный индикатор», то есть светодиод начинает мигать красным или с увеличенной частотой. Если он вообще не горит, значит нужна зарядка.
- Вы перезагружали смартфон. Если вы выключали свой телефон (например, когда садились в самолет) или перезагружали его (например, после обновления), придется подключаться заново, автоматически соединяться устройства Bluetooth уже не будут. Методика — та же самая, описанная нами раньше.
Как подключить наушники по NFC
NFC — это технология беспроводного соединения, работающая на очень ограниченном (до 10 см) расстоянии. Если наушники имеют опцию NFC, это не значит, что они будут работать именно через этот тип связи. Эта функция призвана просто облегчить подключение все к тому же Bluetooth — не нужно выполнять никаких настроек, вводить пароль: достаточно просто коснуться смартфоном наушников.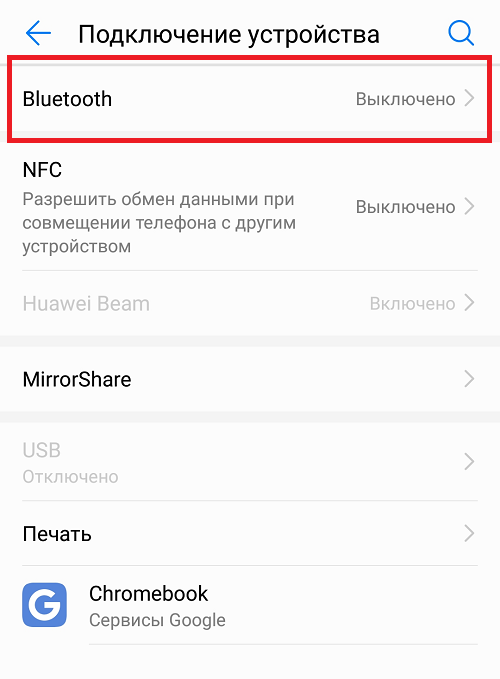 NFC есть как у полноразмерных накладных наушников, так и у «затычек» типа таких:
NFC есть как у полноразмерных накладных наушников, так и у «затычек» типа таких:
- Убедитесь, что наушники включены. У многих моделей есть световой индикатор, который загорается или начинает мигать.
- Разблокируйте экран смартфона и проведите его задней крышкой в непосредственной близости от наушников.
- Состояние светового индикатора (если он есть) изменится: например, он начнет мигать чаще или загорится постоянным светом. Если индикатора нет, скорее всего, в наушниках прозвучит фраза о подключении устройства.
СОВЕТ: подключайте наушники до того, как вставите их в уши. В случае, если вы оставили их на полной громкости, внезапно и громко звучащая в «ушах» фраза типа «Соединение установлено» может вас здорово напугать.
Помните, что при подключении нового устройства связи со старыми разрываются. То есть, если у вас была подключена по Bluetooth громкая связь в автомобиле, а вы решили соединить смартфон с наушниками, «hands free» будет отключена.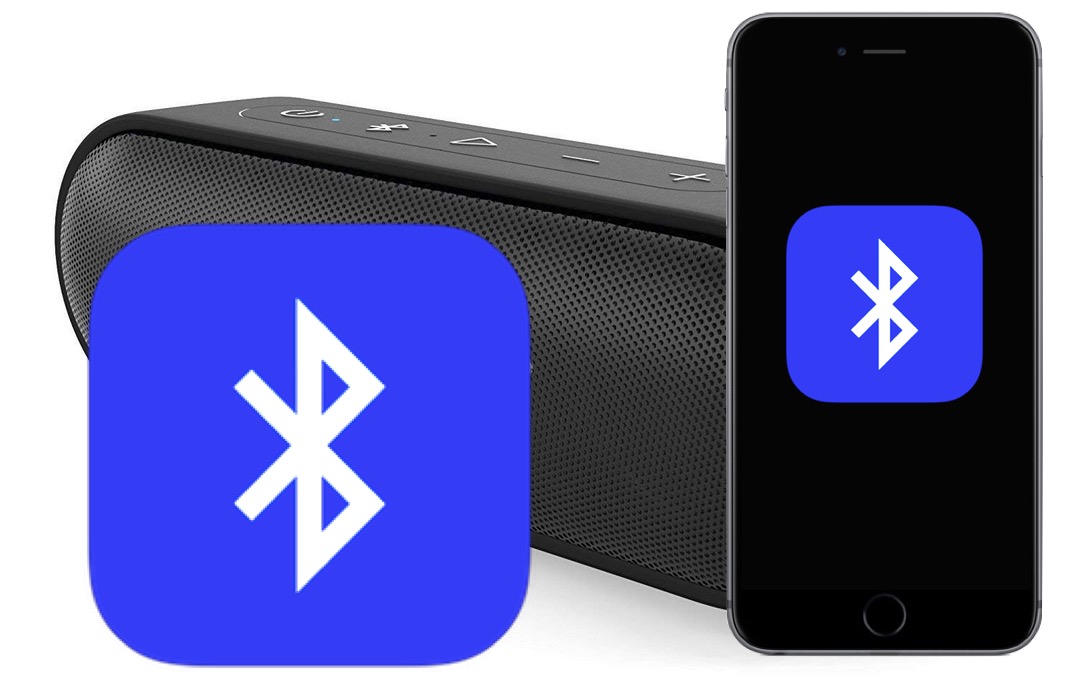
Как подключить два беспроводных наушника к телефону?
Логичный вопрос: а что делать, если хочется слушать музыку вдвоем из одного источника? Хотелось бы иметь возможность подключить к смартфону сразу две пары беспроводных наушников. Увы, сделать это не так просто, а точнее «по дефолту» сделать просто невозможно. Но есть некоторые хитрости.
Многие производители предусматривают подключение вторых наушников к первым, той же модели. Например, у Marshall Major II Bluetooth предусмотрено гибридное подключение: их можно подсоединить как по беспроводному каналу, так и с помощью обычного кабеля. А есть вот такой вариант: вы подключаете «уши» по Bluetooth, а второй экземпляр — к первому с помощью кабеля. Так можно, например, смотреть видео или слушать музыку вдвоем.
Функция «шеринга» есть и в некоторых моделях JBL. Она так и называется: ShareMe. В этом случае передача сигнала на вторые наушники тоже идет по беспроводному каналу.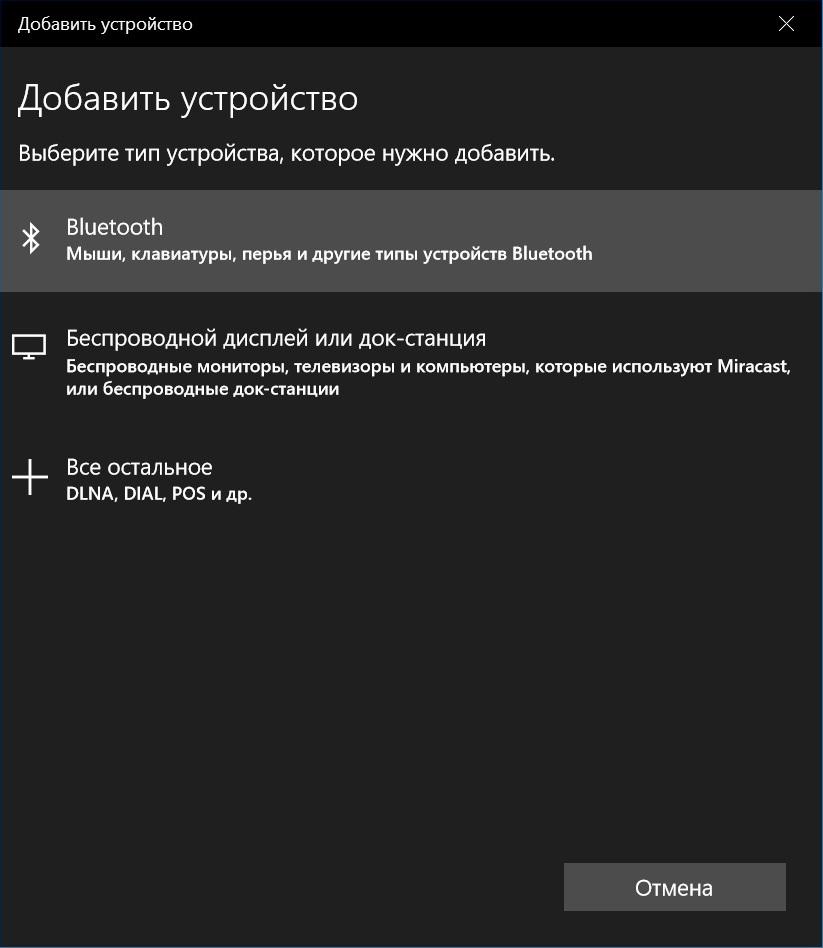
Больше полезного о беспроводных наушниках:
Теги bluetooth-наушники
Сопряжение устройства Bluetooth в Windows
Перед тем как начать, убедитесь, что ваш компьютер с Windows 10 поддерживает Bluetooth.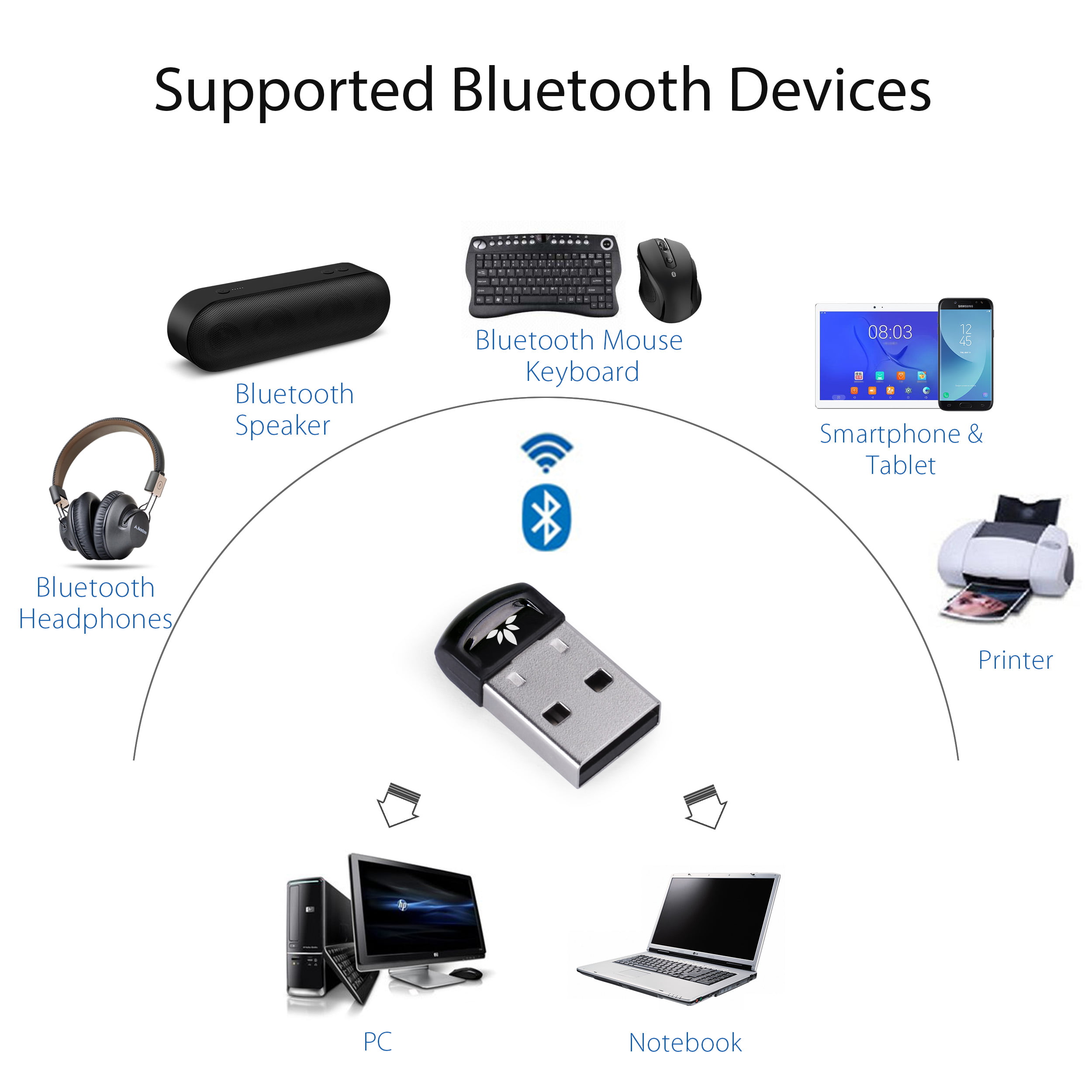 Дополнительные сведения о том, как проверить, см. В разделе Устранение проблем с Bluetooth в Windows 10. Если вам нужна помощь в добавлении устройства без поддержки Bluetooth, см. Раздел Добавление устройства на компьютер с Windows 10.
Дополнительные сведения о том, как проверить, см. В разделе Устранение проблем с Bluetooth в Windows 10. Если вам нужна помощь в добавлении устройства без поддержки Bluetooth, см. Раздел Добавление устройства на компьютер с Windows 10.
Включите Bluetooth
После того, как вы убедились, что ваш компьютер с Windows 10 поддерживает Bluetooth, вам необходимо включить его.Вот как:
В настройках
Выберите Пуск > Настройки > Устройства > Bluetooth и другие устройства и включите Bluetooth .
Включите Bluetooth в настройках
В центре обслуживания
Центр действий можно найти рядом с датой и временем на панели задач.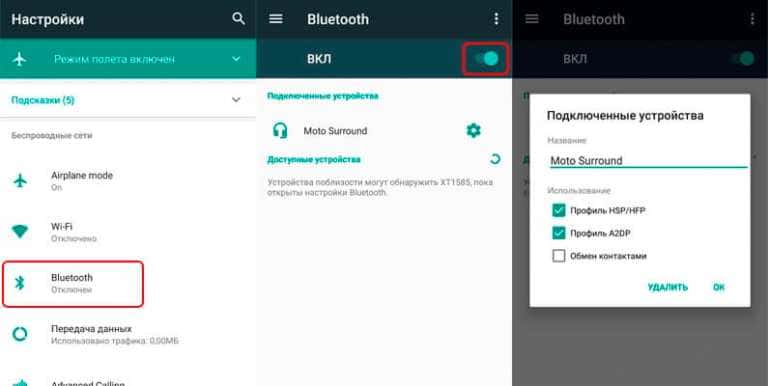 На панели задач выберите Центр действий (или), затем выберите Bluetooth , чтобы включить его. Если он выключен, он может отображаться как Not connected .
На панели задач выберите Центр действий (или), затем выберите Bluetooth , чтобы включить его. Если он выключен, он может отображаться как Not connected .
Если вы не видите Bluetooth в вашем центре действий, вот как вы можете его изменить:
Раскройте быстрые действия. На панели задач выберите Центр поддержки (или)> Разверните . Здесь должен появиться Bluetooth.Он будет отображаться как Bluetooth или Not connected .
Добавьте Bluetooth в центр действий. Выберите Пуск > Настройки > Система > Уведомления и действия > Быстрые действия . Перейдите к Добавьте или удалите быстрые действия и включите Bluetooth .
Для сопряжения Bluetooth-гарнитуры, динамика или другого аудиоустройства
Включите аудиоустройство Bluetooth и сделайте его доступным для обнаружения.
 То, как вы сделаете его доступным для обнаружения, зависит от устройства. Проверьте устройство или посетите веб-сайт производителя, чтобы узнать, как это сделать.
То, как вы сделаете его доступным для обнаружения, зависит от устройства. Проверьте устройство или посетите веб-сайт производителя, чтобы узнать, как это сделать.На вашем ПК выберите Пуск > Настройки > Устройства > Bluetooth и другие устройства > Добавьте Bluetooth или другое устройство > Bluetooth . Выберите устройство и следуйте дополнительным инструкциям, если они появятся, затем выберите Done .
Ваше устройство Bluetooth и компьютер обычно автоматически подключаются в любое время, когда два устройства находятся в зоне действия друг друга при включенном Bluetooth.
Для сопряжения клавиатуры, мыши или другого устройства Bluetooth
Включите клавиатуру Bluetooth, мышь или другое устройство и сделайте его доступным для обнаружения.
 То, как вы сделаете его доступным для обнаружения, зависит от устройства. Проверьте устройство или посетите веб-сайт производителя, чтобы узнать, как это сделать.
То, как вы сделаете его доступным для обнаружения, зависит от устройства. Проверьте устройство или посетите веб-сайт производителя, чтобы узнать, как это сделать.На вашем ПК выберите Пуск > Настройки > Устройства > Bluetooth и другие устройства > Добавьте Bluetooth или другое устройство > Bluetooth . Выберите устройство и следуйте дополнительным инструкциям, если они появятся, затем выберите Done .
Для сопряжения принтера или сканера Bluetooth
Включите принтер или сканер Bluetooth и сделайте его доступным для обнаружения. То, как вы сделаете его доступным для обнаружения, зависит от устройства. Проверьте устройство или посетите веб-сайт производителя, чтобы узнать, как это сделать.
Выберите Пуск > Настройки > Устройства > Принтеры и сканеры > Добавьте принтер или сканер .
 Подождите, пока он найдет ближайшие принтеры, затем выберите тот, который хотите использовать, и выберите Добавить устройство .
Подождите, пока он найдет ближайшие принтеры, затем выберите тот, который хотите использовать, и выберите Добавить устройство .
Если у вас возникли проблемы с установкой принтера или сканера, см. Раздел Устранение проблем с принтером или Установка и использование сканера в Windows 10.
Для сопряжения устройства Bluetooth с помощью Swift Pair
Swift Pair в Windows 10 позволяет быстро подключить поддерживаемое устройство Bluetooth к компьютеру.Если устройство Bluetooth поддерживает Swift Pair, вы получите уведомление, когда оно окажется поблизости, и переведете его в режим сопряжения, чтобы его можно было обнаружить.
Включите устройство Bluetooth, поддерживающее Swift Pair, и сделайте его доступным для обнаружения. То, как вы сделаете его доступным для обнаружения, зависит от устройства.
 Проверьте устройство или посетите веб-сайт производителя, чтобы узнать больше.
Проверьте устройство или посетите веб-сайт производителя, чтобы узнать больше.Если вы впервые используете Swift Pair, выберите Да , когда вас спросят, хотите ли вы получать уведомления и использовать Swift Pair.
Когда появится уведомление об обнаружении нового устройства Bluetooth, выберите Connect .
После подключения выберите Закройте .
Перед тем как начать, убедитесь, что ваш компьютер с Windows 8 поддерживает Bluetooth.
Включите устройство Bluetooth и сделайте его доступным для обнаружения.
Способ, которым вы сделаете его доступным для обнаружения, зависит от устройства.
 Проверьте устройство или посетите веб-сайт производителя, чтобы узнать, как это сделать.
Проверьте устройство или посетите веб-сайт производителя, чтобы узнать, как это сделать.Выберите Start > введите Bluetooth > выберите Bluetooth settings из списка.
Включите Bluetooth > выберите устройство> Сопряжение .
Следуйте инструкциям, если они появятся. В противном случае все готово и подключено.
Ваше устройство Bluetooth и компьютер обычно автоматически подключаются каждый раз, когда два устройства находятся в зоне действия друг друга при включенном Bluetooth.
Перед тем как начать, убедитесь, что ваш компьютер с Windows 7 поддерживает Bluetooth.
Включите устройство Bluetooth и сделайте его доступным для обнаружения.

Способ, которым вы сделаете его доступным для обнаружения, зависит от устройства. Проверьте устройство или посетите веб-сайт производителя, чтобы узнать, как это сделать. Включите устройство Bluetooth и сделайте его доступным для обнаружения. То, как вы сделаете его доступным для обнаружения, зависит от устройства. Проверьте устройство или посетите веб-сайт производителя, чтобы узнать, как это сделать.
Выберите Пуск > Устройства и принтеры .
Выберите Добавить устройство > выберите устройство> Далее .
Следуйте любым другим инструкциям, которые могут появиться. В противном случае все готово и подключено.
Ваше устройство Bluetooth и компьютер обычно автоматически подключаются каждый раз, когда два устройства находятся в зоне действия друг друга при включенном Bluetooth.
Устранить проблемы Bluetooth в Windows 10
Если вы недавно обновились до Windows 10 или установили обновления Windows 10, текущий драйвер мог быть разработан для более ранней версии Windows. Для автоматической проверки обновлений драйверов:
В поле поиска на панели задач найдите Device Manager , а затем выберите Device Manager из списка результатов.
В диспетчере устройств выберите Bluetooth , а затем выберите имя адаптера Bluetooth, которое может включать слово «радио».”
Нажмите и удерживайте (или щелкните правой кнопкой мыши) адаптер Bluetooth, а затем выберите Обновить драйвер > Автоматический поиск обновленного программного обеспечения драйвера . Следуйте инструкциям, затем выберите Закройте .
После установки обновленного драйвера нажмите кнопку Start , выберите Power > Restart , если вам будет предложено перезагрузить компьютер, а затем проверьте, устраняет ли это проблему с подключением.

Если Windows не может найти новый драйвер Bluetooth, посетите веб-сайт производителя ПК и загрузите оттуда последнюю версию драйвера Bluetooth.
Важно: Устаревший или несовместимый драйвер — одна из наиболее частых причин проблем с подключением Bluetooth.
Чтобы вручную установить драйвер Bluetooth:
Зайдите на сайт производителя вашего ПК и загрузите последнюю версию драйвера.Затем выполните одно из следующих действий:
Если вы загрузили исполняемый файл (.exe), просто дважды щелкните файл, чтобы запустить его и установить драйверы. Это должно быть все, что вам нужно сделать.
Если вы загрузили отдельные файлы, и хотя бы один файл имеет расширение имени файла .inf, а другой — расширение .sys, выполните следующие действия:
В поле поиска на панели задач введите Диспетчер устройств , а затем выберите Диспетчер устройств из списка результатов.

В диспетчере устройств выберите Bluetooth > имя адаптера Bluetooth. (Если его нет в списке, отметьте Другие устройства .)
Нажмите и удерживайте (или щелкните правой кнопкой мыши) сетевой адаптер, а затем выберите Обновить драйвер > Найдите на моем компьютере программное обеспечение драйвера .
Выберите Обзор , выберите место, где хранятся файлы драйверов, а затем выберите OK .
Выберите Next и следуйте инструкциям по установке драйвера. Когда установка будет завершена, выберите Закройте .
После обновления драйвера нажмите кнопку Start , выберите Power > Restart , если вам будет предложено перезагрузить компьютер, и проверьте, устраняет ли это проблему с подключением.

Выполните сопряжение аксессуара Bluetooth стороннего производителя с вашим iPhone, iPad или iPod touch
Подключите iPhone, iPad или iPod touch к аксессуарам Bluetooth, чтобы вы могли транслировать музыку и видео, совершать телефонные звонки и т. Д.
В зависимости от приложений, которые вы используете, вы можете увидеть предупреждение, в котором говорится, что вам нужно включить Bluetooth, прежде чем вы сможете связать аксессуар с Bluetooth.Перейдите в «Настройки»> «Конфиденциальность» и нажмите «Bluetooth». Затем включите Bluetooth для приложений, которые хотите использовать.
Сопряжение устройства с аксессуаром Bluetooth
- На своем устройстве перейдите в «Настройки»> «Bluetooth» и включите Bluetooth. Оставайтесь на этом экране, пока не выполните шаги по сопряжению аксессуара.
- Переведите аксессуар в режим обнаружения и подождите, пока он появится на вашем устройстве. Если вы его не видите или не знаете, как сделать его доступным для обнаружения, ознакомьтесь с инструкциями, прилагаемыми к вашему аксессуару, или обратитесь к производителю.
- Для сопряжения коснитесь названия аксессуара, когда оно появится на экране. Возможно, вам потребуется ввести PIN-код или ключ доступа. Если вы не знаете, какой у вас PIN-код или ключ доступа, проверьте документацию на свой аксессуар.
После сопряжения аксессуара его можно использовать с устройством. Чтобы выполнить сопряжение нескольких аксессуаров Bluetooth, повторите эти шаги. Вы также можете узнать, как переключать источники звука на вашем устройстве.
Чтобы выполнить сопряжение нескольких аксессуаров Bluetooth, повторите эти шаги. Вы также можете узнать, как переключать источники звука на вашем устройстве.
Отмена сопряжения с аксессуаром Bluetooth
Чтобы разорвать пару с аксессуаром Bluetooth, нажмите «Настройки»> «Bluetooth», найдите устройство, с которым нужно разорвать пару, нажмите кнопку «Информация», а затем «Забыть это устройство».При этом аксессуар будет удален из списка доступных устройств Bluetooth.
Чтобы снова добавить аксессуар Bluetooth к устройству, верните его в режим обнаружения и повторите шаги, описанные выше, для его сопряжения.
Если не удается выполнить сопряжение с аксессуаром Bluetooth
Если вам по-прежнему не удается выполнить сопряжение аксессуара Bluetooth с устройством, узнайте, что делать.
Информация о продуктах, произведенных не Apple, или о независимых веб-сайтах, не контролируемых и не проверенных Apple, предоставляется без рекомендаций или одобрения. Apple не несет ответственности за выбор, работу или использование сторонних веб-сайтов или продуктов.Apple не делает никаких заявлений относительно точности или надежности сторонних веб-сайтов. Свяжитесь с продавцом для получения дополнительной информации.
Дата публикации:
Как подключить аксессуары Bluetooth к компьютеру — служба поддержки Motorola
Следующие шаги предназначены для подключения гарнитуры Bluetooth к компьютеру.
Чтобы подключить гарнитуру Bluetooth к телефону, посетите раздел «Как подключить гарнитуру Bluetooth к телефону».
Совместимость с Bluetooth
- Как узнать, поддерживает ли мой компьютер или ноутбук Bluetooth?
- Нужен ли мне USB-ключ Bluetooth?
- Как мне выполнить сопряжение и подключить Bluetooth к моей Windows?
- Как мне выполнить сопряжение и подключить Bluetooth к моему MAC?
- Мой Bluetooth сопряжен / подключен к моему Windows / MAC, но звук по-прежнему воспроизводится через динамики, а не через гарнитуру.Как мне это исправить?
Как узнать, поддерживает ли мой компьютер или ноутбук Bluetooth?
В большинстве новых ноутбуков установлено оборудование Bluetooth; однако более старые ноутбуки или настольные компьютеры, скорее всего, не имеют Bluetooth-совместимости.
Найдите значок Bluetooth на панели задач (панель задач). Если вы не видите этот значок, выполните следующие действия для своего устройства, чтобы узнать, совместимо ли оно с Bluetooth.
ПК
- Откройте Диспетчер устройств на своем ПК или ноутбуке.
- Если в списке есть Bluetooth-радио, значит, у вас включен Bluetooth. Если над ним есть желтый восклицательный знак, возможно, вам необходимо установить соответствующие драйверы. Щелкните элемент правой кнопкой мыши и выберите «Обновить программное обеспечение драйвера». Следуйте инструкциям на вашем ПК.
- Если радиомодули Bluetooth отсутствуют в списке, проверьте категорию «Сетевые адаптеры». Найдите все записи, содержащие слово «Bluetooth».
MAC
- Щелкните значок Apple в верхнем левом углу и выберите «Об этом Mac».
- Выберите «Подробнее». Разверните категорию «Оборудование» и найдите запись «Bluetooth».
- Также проверьте Системные настройки в меню Apple.
Загляните в разделы «Оборудование» или «Интернет и беспроводная связь».
Нужен ли мне USB-ключ Bluetooth?
Если ваш компьютер или портативный компьютер не поддерживает Bluetooth или Bluetooth не работает должным образом, вставьте USB-адаптер Bluetooth в любой USB-порт компьютера или ноутбука.
Драйвер устройства должен установиться автоматически.Затем вы можете подключить аксессуар Bluetooth к компьютеру или ноутбуку.
Для Windows 7 можно установить драйвер Bluetooth Motorola.
Как мне выполнить сопряжение и подключить Bluetooth к моему компьютеру с Windows?
- Выключите все устройства Bluetooth, ранее сопряженные с вашими наушниками.
- Включите устройство Bluetooth.
- Щелкните значок Bluetooth на вашем ПК.
- Выберите «Добавить устройство» и следуйте инструкциям на вашем ПК.
При необходимости введите ключи доступа Bluetooth Motorola по умолчанию: 0000 или 1234.

Как мне выполнить сопряжение и подключить Bluetooth к моему MAC?
- Выключите все устройства Bluetooth, ранее сопряженные с вашими наушниками.
- Включите устройство Bluetooth.
- Откройте «Системные настройки» в меню Apple.
- Щелкните значок Bluetooth.
- Щелкните символ «+».
- Выберите устройство Bluetooth и продолжите. Ваше устройство Bluetooth теперь сопряжено.
- Щелкните значок настроек и выберите «Использовать как аудиоустройство».Ваше устройство Bluetooth теперь подключено.
- Начать воспроизведение звука.
- Щелкните значок Bluetooth в верхней части экрана.
- Выберите устройство Bluetooth, затем откройте настройки звука.
- Для использования в качестве монофонического устройства выберите «Устройство Bluetooth» на вкладках ввода и вывода.
- Для использования в качестве стерео устройства выберите Bluetooth Device Stereo на вкладке ввода.

- При необходимости введите ключи доступа Bluetooth по умолчанию для Motorola: 0000 или 1234.
Мой Bluetooth сопряжен / подключен к моему Windows / MAC, но звук по-прежнему воспроизводится через динамики, а не через гарнитуру.Как мне это исправить?
Окна
- Щелкните правой кнопкой мыши значок громкости в правом нижнем углу экрана.
- Выберите устройства воспроизведения.
- Щелкните правой кнопкой мыши сопряженное устройство Bluetooth и установите его по умолчанию.
MAC
После того, как вы выполните сопряжение и подключите свое устройство к MAC, вам все равно придется вручную выбрать «использовать в качестве аудиоустройства».
- Щелкните значок «Настройки» и выберите «Использовать как аудиоустройство».Ваше устройство Bluetooth теперь подключено.
- Начать воспроизведение звука.
Как использовать Bluetooth — SoundGuys
Несмотря на то, что звук Bluetooth с годами совершенствовался и продолжает улучшаться для обычных потребителей и нишевых сообществ, таких как пользователи с нарушениями слуха, факт остается фактом: сопряжение и подключение Bluetooth могут быть непостоянными.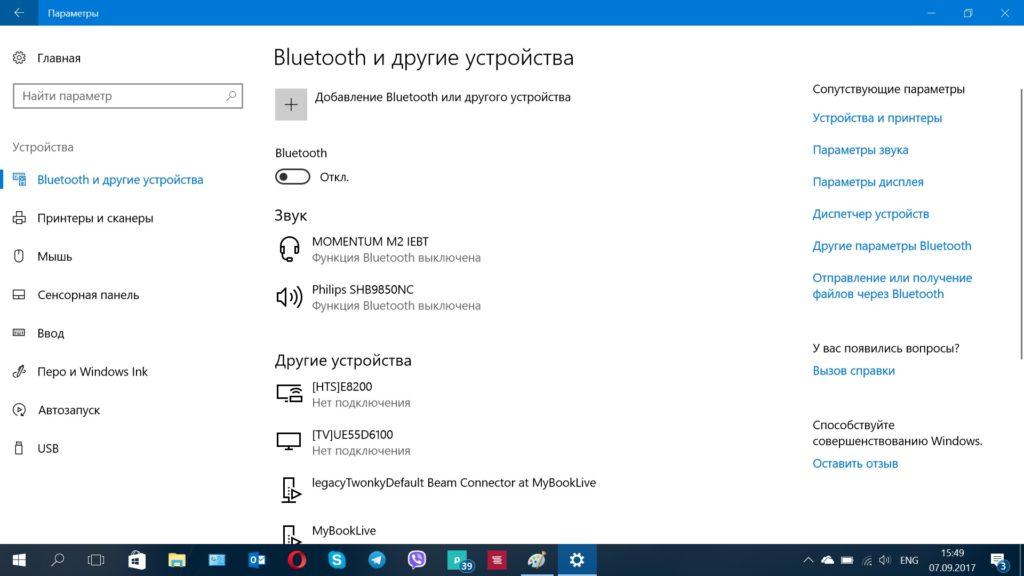 Давайте рассмотрим, что такое Bluetooth и как использовать Bluetooth в любой операционной системе, чтобы вы могли проводить больше времени, наслаждаясь музыкой.
Давайте рассмотрим, что такое Bluetooth и как использовать Bluetooth в любой операционной системе, чтобы вы могли проводить больше времени, наслаждаясь музыкой.
Примечание редактора: это руководство по Bluetooth было обновлено 30 июля 2020 г., чтобы обновить процессы сопряжения для всех операционных систем (Android, iOS, MacOS, Windows) и включить информацию о совместимости гарнитуры в разных операционных системах.
Что такое Bluetooth?
Каждое современное беспроводное устройство будет поддерживать Bluetooth в той или иной степени, даже если оно относительно устаревшее (например, Bluetooth 4.1).
Bluetooth — это стандарт беспроводной связи, который устройства используют для обмена данными между собой: именно так ваш смартфон передает звук на ваши любимые беспроводные наушники для воспроизведения.Хотя мы сосредоточены на аудио Bluetooth, эта технология также используется в телевизорах, радиоприемниках, беспроводных клавиатурах, мышах и многом другом.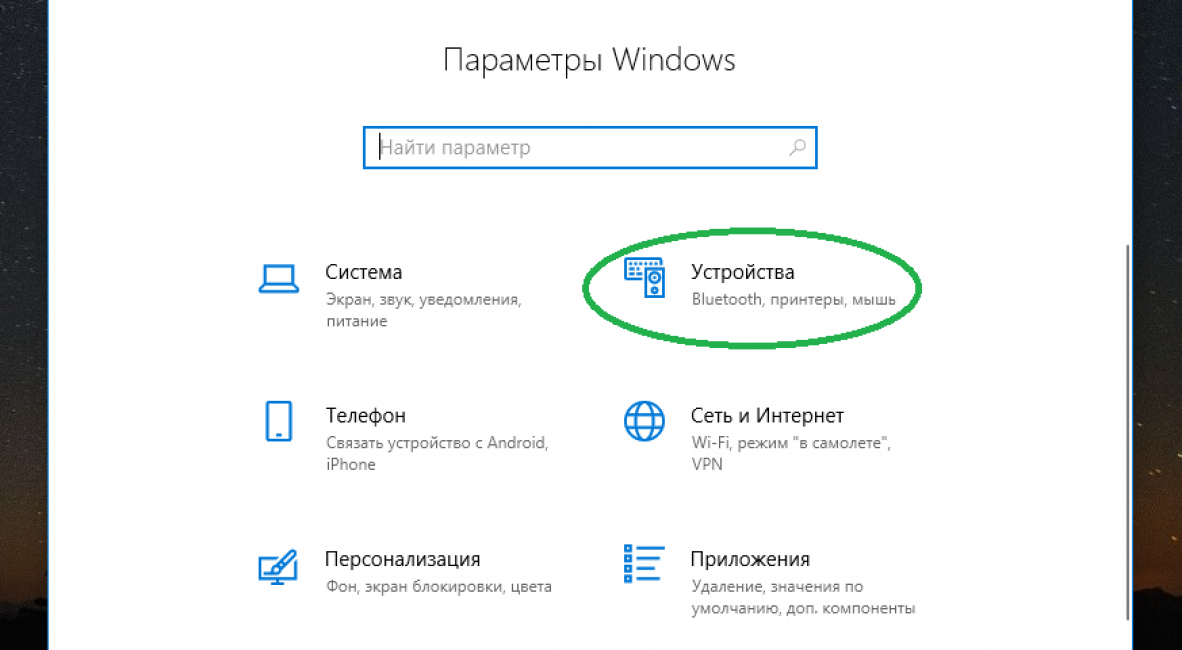
Bluetooth находится под управлением Bluetooth Special Interest Group (SIG), и, хотя это несовершенная технология, это один из лучших способов беспроводного соединения двух устройств. Кроме того, он очень удобен, когда дело доходит до звука, и теперь позволяет некоторым телефонам подключаться к нескольким устройствам одновременно, а некоторым гарнитурам — получать отдельные одновременные передачи через многоточечный Bluetooth.
Интересный факт: название «Bluetooth» происходит от имени Харальда Bluetooth, который был королем Дании и Норвегии и объединял датские племена. Название Bluetooth происходит от этого в надежде, что технология объединит, казалось бы, не связанные устройства в одном стандарте беспроводной связи.
Что такое классы Bluetooth?
Bluetooth имеет множество классов (1, 1.5, 2, 3, 4), каждый из которых допускает разную выходную мощность и диапазоны беспроводной связи. Устройство Bluetooth класса 1 имеет радиус действия беспроводной связи 100 метров, и большинство мобильных устройств заслуживают этой классификации. Если у вашего смартфона радиус действия беспроводной связи 100 метров, а у гарнитуры класса 2 — только 10 метров, по умолчанию используется самый низкий из общих диапазонов.
Если у вашего смартфона радиус действия беспроводной связи 100 метров, а у гарнитуры класса 2 — только 10 метров, по умолчанию используется самый низкий из общих диапазонов.
Звук Bluetooth получил плохую репутацию
Правильная пара наушников Bluetooth может быть очень хорошей, если они оснащены хорошо настроенными драйверами.
Плохой Bluetooth: его снова и снова ругают за то, что он не соответствует качеству проводного звука. Хотя это правда, что проводное аудио по-прежнему является королем для аудиофилов, также верно и то, что развитие аудио Bluetooth привело к значительному улучшению качества кодека Bluetooth — даже для кодека с наименьшим общим знаменателем, SBC.
Подробнее: Общие сведения о кодеках Bluetooth
На данный момент уши большинства слушателей либо слишком стары, чтобы различить качество высококачественного кодека Bluetooth, либо слишком повреждены такими вещами, как потеря слуха, вызванная шумом (NIHL). Таким образом, основной проблемой Bluetooth становится не столько качество для среднего потребителя, сколько согласованность и удобство использования. Тысячи и тысячи аудиопродуктов Bluetooth хранятся на виртуальных полках всех ваших любимых интернет-магазинов, и, тем не менее, многие из них по-прежнему предоставляют плохие инструкции о том, как использовать Bluetooth для сопряжения, добавления другого устройства или их сброса.
Тысячи и тысячи аудиопродуктов Bluetooth хранятся на виртуальных полках всех ваших любимых интернет-магазинов, и, тем не менее, многие из них по-прежнему предоставляют плохие инструкции о том, как использовать Bluetooth для сопряжения, добавления другого устройства или их сброса.
Примечание редактора: для настоящих беспроводных наушников обычно требуется, чтобы слушатели вынули оба наушника из футляра, чтобы начать сопряжение. Некоторые требуют, чтобы наушники оставались в футляре, пока кнопка удерживается на футляре, пока не замигает светодиод. Обратитесь к документации, чтобы узнать, как работает ваша гарнитура.
Как подключить Bluetooth-наушники к iOS
УстройстваiOS производятся исключительно Apple и состоят из всех iPhone и iPad. К счастью, эти два процесса идентичны, поэтому мы можем объединить эти процессы вместе.
- Откройте приложение «Настройки» и выберите Bluetooth в левом столбце.
- Установите переключатель Bluetooth в положение Вкл.
 ; вкладка станет зеленой.
; вкладка станет зеленой. - После включения Bluetooth будет заполнен список из доступных устройств . Это все устройства поблизости, доступные для подключения.
- Удерживайте кнопку питания на наушниках или динамике, чтобы включить их. Некоторые устройства требуют, чтобы вы удерживали ее в течение 3 секунд, в то время как у других есть специальная кнопка для сопряжения Bluetooth , которая позволит вашему устройству iOS подключиться к нему.Это варьируется от продукта к продукту. В случае сомнений проверьте документы, прилагаемые к устройству.
- Выберите наушники или динамик в списке устройств , и соединение будет установлено.
Связано: Лучшие альтернативы Apple AirPods Pro
Если вы подключаете гарнитуру Apple, например AirPods, AirPods Pro, Beats Powerbeats или Beats Powerbeats Pro, к iPhone, включение гарнитуры инициирует мгновенное сопряжение с iPhone. Во всплывающем уведомлении может запрашиваться разрешение на сопряжение с вашим устройством iOS; пока вы принимаете, вы в чистоте.
Как подключить Bluetooth-наушники к Android
Устройства Androidсильно различаются, но, к счастью, вариант Bluetooth обычно можно найти более или менее в одном и том же месте на всех устройствах Android. Хотя на вашем устройстве это может выглядеть немного иначе, но это не должно быть слишком далеко.
- Откройте приложение Android Settings и нажмите Connections .
- Выберите Bluetooth .
- Переведите тумблер в положение на .
- Удерживайте кнопку питания на наушниках или динамике, чтобы включить их. Некоторые устройства требуют, чтобы вы удерживали ее в течение 3 секунд, в то время как у других есть специальная кнопка для сопряжения Bluetooth , которая позволит вашему устройству подключиться к нему. Он варьируется от продукта к продукту
- Выберите имя устройства из списка Доступных устройств .
- В зависимости от того, как работают ваши наушники Bluetooth или динамик Bluetooth, может появиться всплывающая карточка с запросом разрешения на сопряжение.
 Щелкните ОК.
Щелкните ОК. - После успешного процесса сопряжения устройство появится в разделе Paired Devices меню Bluetooth.
Как подключить наушники Bluetooth к компьютеру Mac или ПК
Для использования Bluetooth на Mac не нужны AirPods
На компьютерах подключиться к Bluetooth так же просто (если не больше).
- Щелкните значок Bluetooth в правом верхнем углу экрана.
- Выберите Откройте настройки Bluetooth.
- Убедитесь, что Bluetooth включен, нажав кнопку слева с надписью Включить Bluetooth.
- Удерживайте кнопку питания на наушниках или динамике, чтобы включить их. Некоторые устройства требуют, чтобы вы удерживали ее в течение 3 секунд, в то время как у других есть специальная кнопка для сопряжения Bluetooth , которая позволит вашему устройству подключиться к нему. Это варьируется от продукта к продукту.
- Щелкните Pair на имени устройства, к которому вы хотите подключиться.

Вы можете отключиться от подключенного устройства, щелкнув имя устройства и выбрав «отключить». Вы также можете удалить устройство, щелкнув значок X рядом с именем устройства, независимо от того, подключено оно в данный момент или нет.
Как настроить наушники Bluetooth в Windows 10
- Щелкните значок Windows в углу экрана, а затем выберите шестеренку Параметры .
- Во всплывающем окне «Параметры Windows» выберите Устройства .
- Это приведет вас на страницу «Bluetooth и другие устройства». Включите Bluetooth , щелкнув переключатель. Затем нажмите «+ Добавить Bluetooth или другое устройство».
- Появляется другое всплывающее окно. Выберите первую строку с надписью Bluetooth.
- Удерживайте кнопку питания на наушниках или динамике, чтобы включить их. Некоторые устройства требуют, чтобы вы удерживали ее в течение 3 секунд, в то время как у других есть специальная кнопка для сопряжения Bluetooth , которая позволит вашему устройству подключиться к нему.
 Это варьируется от продукта к продукту.
Это варьируется от продукта к продукту. - Выберите желаемое устройство из списка Доступных устройств .
- После правильного сопряжения устройство появится в разделе « Аудио » на странице «Bluetooth и другие устройства».
Вы можете отключиться от подключенного устройства в любое время, щелкнув имя устройства в разделе Audio и выбрав «отключить». Вы также можете удалить устройство, выбрав «Удалить устройство».
Могут возникнуть другие проблемы со звуком Bluetooth
Опять же, Bluetooth не идеален.Возможно, вы выполнили каждый шаг до Т, но все еще сталкиваетесь с проблемами подключения. Не бойтесь, этому есть несколько объяснений.
Истинному качеству беспроводного соединения еще предстоит добиться
Настоящее беспроводное аудио удобно, но часто не удается поддерживать стабильное соединение на улице.
Возможно, вы используете какое-нибудь количество знаменитых настоящих беспроводных наушников; В таком случае, будьте уверены, проблема, скорее всего, не в вас, а в них.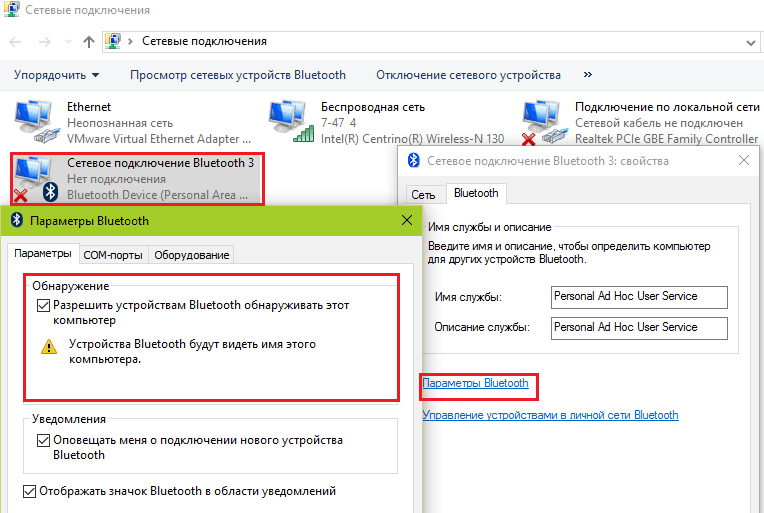 На самом деле, у настоящих беспроводных наушников все еще есть возможности, когда дело доходит до стабильности соединения, но обновления прошивки являются важной причиной того, что со временем соединение улучшается с этим разнообразием наушников.
На самом деле, у настоящих беспроводных наушников все еще есть возможности, когда дело доходит до стабильности соединения, но обновления прошивки являются важной причиной того, что со временем соединение улучшается с этим разнообразием наушников.
Безотказный способ решить большинство проблем с беспроводным подключением — это аппаратный сброс.
Один из самых простых способов решить любую проблему с подключением — выполнить полный сброс. Вам придется вернуться к руководству о том, как это сделать, так как все гарнитуры разные, но это займет всего пару минут и решит большинство проблем.
Включите и снова выключите. Нет, правда
Да, старая пословица верна. Простая перезагрузка исправляет большинство вещей, это даже не сложно: просто выключите гарнитуру и выключите смартфон.Затем снова включите оба устройства и снова подключите их. В большинстве случаев проблемы с беспроводным подключением должны разрешиться.
Проверить наличие обновлений прошивки
Не все наушники (например, OnePlus Buds) позволяют пользователям обновлять свои наушники, если у них нет патентованного телефона.
Мы упоминали об этом ранее, но иногда хорошее обновление прошивки помогает. Беспроводные технологии открывают новые возможности, и впечатляет то, что они работают так же хорошо, как и при таком большом количестве плавающих помех.Однако некоторые вещи выходят за рамки жестких перезагрузок и требуют инженерной тонкости.
Загрузите мобильное приложение гарнитуры, если это разрешено на вашем смартфоне. Отсюда большинство приложений автоматически уведомляют пользователей, когда доступно обновление прошивки, и запрашивают разрешение перед выполнением обновления. Если у вас возникают проблемы только при использовании компьютера, возможно, потребуется обновить драйверы.
Далее: Наушники собирают слишком много данных
Как подключить ноутбук к устройству Bluetooth
Что нужно знать
- Включите Bluetooth на устройстве, затем перейдите в настройки Bluetooth вашего компьютера и выберите настройку нового устройства.
- Если будет предложено ввести PIN-код, подтвердите номер на обоих устройствах.
 Если вы не знаете PIN-код, попробуйте 0000 или 1234 или обратитесь к руководству.
Если вы не знаете PIN-код, попробуйте 0000 или 1234 или обратитесь к руководству. - Используйте Bluetooth для совместного использования вашего телефона с подключением к Интернету, передачи файлов между устройствами или воспроизведения музыки через другое устройство.
В этой статье объясняется, как подключить ноутбук к устройству Bluetooth. Действия могут отличаться в зависимости от устройства.
Как подключить портативный компьютер с Bluetooth к другим устройствам
Существует множество типов устройств Bluetooth, и эти шаги применимы только к некоторым.Конкретные инструкции см. В руководстве пользователя устройства или на веб-сайте производителя. Например, шаги по сопряжению системы объемного звучания Bluetooth с ноутбуком отличаются от сопряжения наушников, что не то же самое, что сопряжение со смартфоном.
Активируйте функцию Bluetooth на мобильном устройстве, чтобы сделать его видимым или обнаруживаемым.
 Если на устройстве есть экран, найдите Bluetooth в меню «Настройки». На других устройствах есть специальная кнопка.
Если на устройстве есть экран, найдите Bluetooth в меню «Настройки». На других устройствах есть специальная кнопка.На компьютере откройте настройки Bluetooth и выберите новое соединение или настройте новое устройство.Например, в Windows щелкните правой кнопкой мыши значок Bluetooth в области уведомлений или перейдите на панель управления, чтобы найти страницу Оборудование и звук > Устройства и принтеры .
Когда устройство появится в списке Bluetooth и других устройств, выберите его для подключения (сопряжения) с ноутбуком.
Если будет предложено ввести ПИН-код, введите или подтвердите номер на обоих устройствах. Если устройство, сопряженное с ноутбуком, имеет экран, например телефон, вы можете получить подсказку с номером, который необходимо сопоставить с номером на ноутбуке.Если они одинаковы, щелкните мастер подключения на обоих устройствах, чтобы выполнить сопряжение устройств через Bluetooth.

Если вы не знаете PIN-код, попробуйте 0000 или 1234. Если они не работают, поищите руководство к устройству в Интернете, чтобы найти код Bluetooth.
После подключения, в зависимости от устройства, вы сможете выполнять такие действия, как передача файлов между ними через приложение или опцию Отправить на > Bluetooth в ОС. Это не будет работать для некоторых устройств, таких как наушники и периферийные устройства.
Большинство современных беспроводных устройств поддерживают Bluetooth, но если ваш ноутбук не поддерживает Bluetooth, возможно, вам придется купить адаптер Bluetooth.
подсказок
Следуйте этим советам, чтобы повысить производительность соединения Bluetooth:
- Если настройка подключения с ПК не работает, инициируйте его с устройства, например, удерживая кнопку «Подключить» или найдите параметр в настройках программного обеспечения для устройства.

- Некоторые устройства, на которых не так много кнопок или опций, могут подключаться к любому слушающему ноутбуку.Например, вы можете найти устройство через ноутбук и щелкнуть для подключения, и устройство укажет, что оно подключено, не запрашивая пароль любого типа. Это актуально для большинства наушников.
- Выключайте Bluetooth, когда не используете его, чтобы предотвратить разрядку батареи.
Спасибо, что сообщили нам!
Расскажите, почему!
Другой Недостаточно деталей Сложно понятьКак подключить устройство Bluetooth к автомобильной аудиосистеме
Сопряжение и подключение устройства Bluetooth
В этом примере мы объясним процедуру сопряжения между автомобильным аудиоустройством / системой и смартфоном. Сопряжение Bluetooth требуется только в первый раз, когда вы хотите подключить новое устройство к автомобильной аудиосистеме. Автомобильная аудиосистема и смартфон распознают друг друга и в следующий раз подключатся автоматически.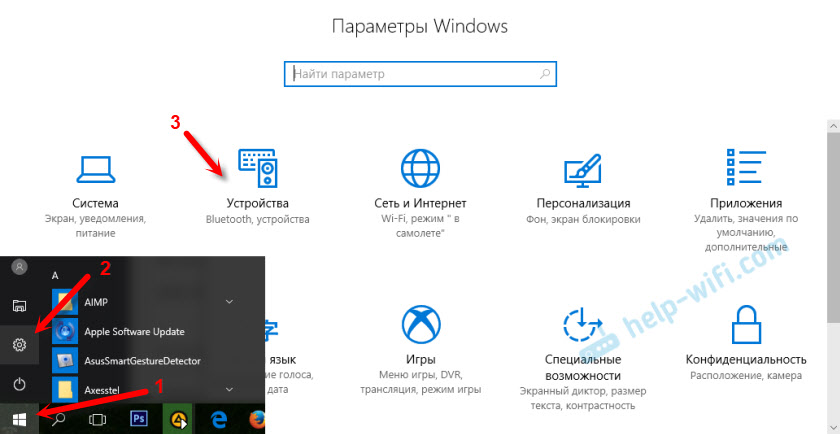
Обратите внимание, что вы всегда можете проверить процедуру сопряжения в руководстве по продукту, доступном на странице продукта на этом веб-сайте поддержки.
- Активируйте Bluetooth на автомобильной аудиосистеме, нажав HOME и войдя в меню [Настройки] .
- В меню [Настройки] найдите [Соединение Bluetooth] .
- Выберите [Сопряжение].
- Это действие переведет ваше устройство в режим сопряжения, что сделает его доступным для обнаружения другими устройствами Bluetooth. Это означает, что вы сможете обнаружить его с помощью своего смартфона. Посмотрите список «Доступные устройства» в меню Bluetooth вашего смартфона.
- Убедитесь, что на вашем смартфоне также включен Bluetooth. Смартфоны обычно автоматически переходят в режим сопряжения после включения Bluetooth.Обратите внимание, что это НЕ относится к автомобильным аудиосистемам. Вам нужно сделать его доступным для обнаружения.

- Это действие переведет ваше устройство в режим сопряжения, что сделает его доступным для обнаружения другими устройствами Bluetooth. Это означает, что вы сможете обнаружить его с помощью своего смартфона. Посмотрите список «Доступные устройства» в меню Bluetooth вашего смартфона.
Автомобильная аудиосистема должна появиться в разделе « Доступные устройства » в меню Bluetooth вашего смартфона. Нажмите, чтобы выбрать & пару.
В зависимости от вашей модели вам, возможно, придется заглянуть в раздел «Доступные устройства» автомобильной аудиосистемы и найти свой смартфон. (Напротив!)
Щелкните, чтобы выбрать & сопряжение.В зависимости от модели вас могут попросить ввести ключ доступа (0000) или проверить, совпадает ли отображаемый ключ доступа на обоих устройствах.
Это механизм контроля, позволяющий убедиться, что вы подключаете правильные устройства.После завершения сопряжения автомобильная аудиосистема и устройство воспроизведения Bluetooth (например, смартфон) запоминают информацию Bluetooth друг друга, что позволяет им легко подключаться в будущем.
Если Bluetooth включен на вашем смартфоне после включения зажигания, автомобильная аудиосистема ищет последнее подключенное устройство Bluetooth и автоматически подключается к нему.

- Как только соединение будет установлено, вы увидите подтверждающее сообщение.
Обратите внимание, как символ Bluetooth на вашем смартфоне немного меняется после подключения к устройству.
Дополнительные советы и подсказки по сопряжению Bluetooth
- У вас может быть только одно активное соединение Bluetooth. Если вы подключите другое устройство, оно заменит предыдущее соединение Bluetooth.
- Если к автомобильной аудиосистеме подключено устройство Bluetooth, перед обнаружением нового устройства его необходимо отключить.
- Вы можете сохранить информацию о сопряжении нескольких устройств Bluetooth в вашем списке Bluetooth (8 — магическое число).
Если вы сохраняете более восьми устройств, информация о самом старом устройстве удаляется. - Временное окно для сопряжения обычно ограничено парой минут, поэтому, если вы упустили возможность, пожалуйста, снова включите режим сопряжения.
- Если вы не можете найти автомобильную аудиосистему в списке устройств Bluetooth на своем смартфоне (даже если он находится в режиме сопряжения), быстро отключите и включите Bluetooth на телефоне.



 Порядок действий зависит от устройства. Осмотрите устройство или найдите инструкции на сайте производителя.
Порядок действий зависит от устройства. Осмотрите устройство или найдите инструкции на сайте производителя.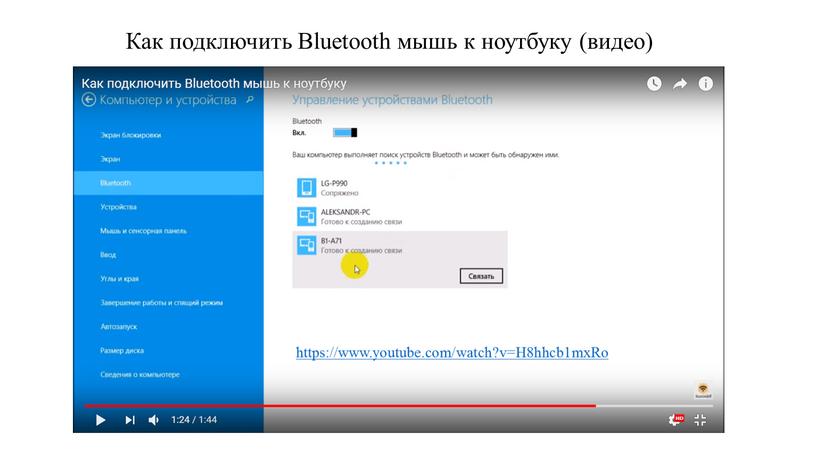 Подождите, пока компьютер найдет находящиеся рядом принтеры. Затем выберите нужный принтер и нажмите кнопкуДобавить устройство.
Подождите, пока компьютер найдет находящиеся рядом принтеры. Затем выберите нужный принтер и нажмите кнопкуДобавить устройство.
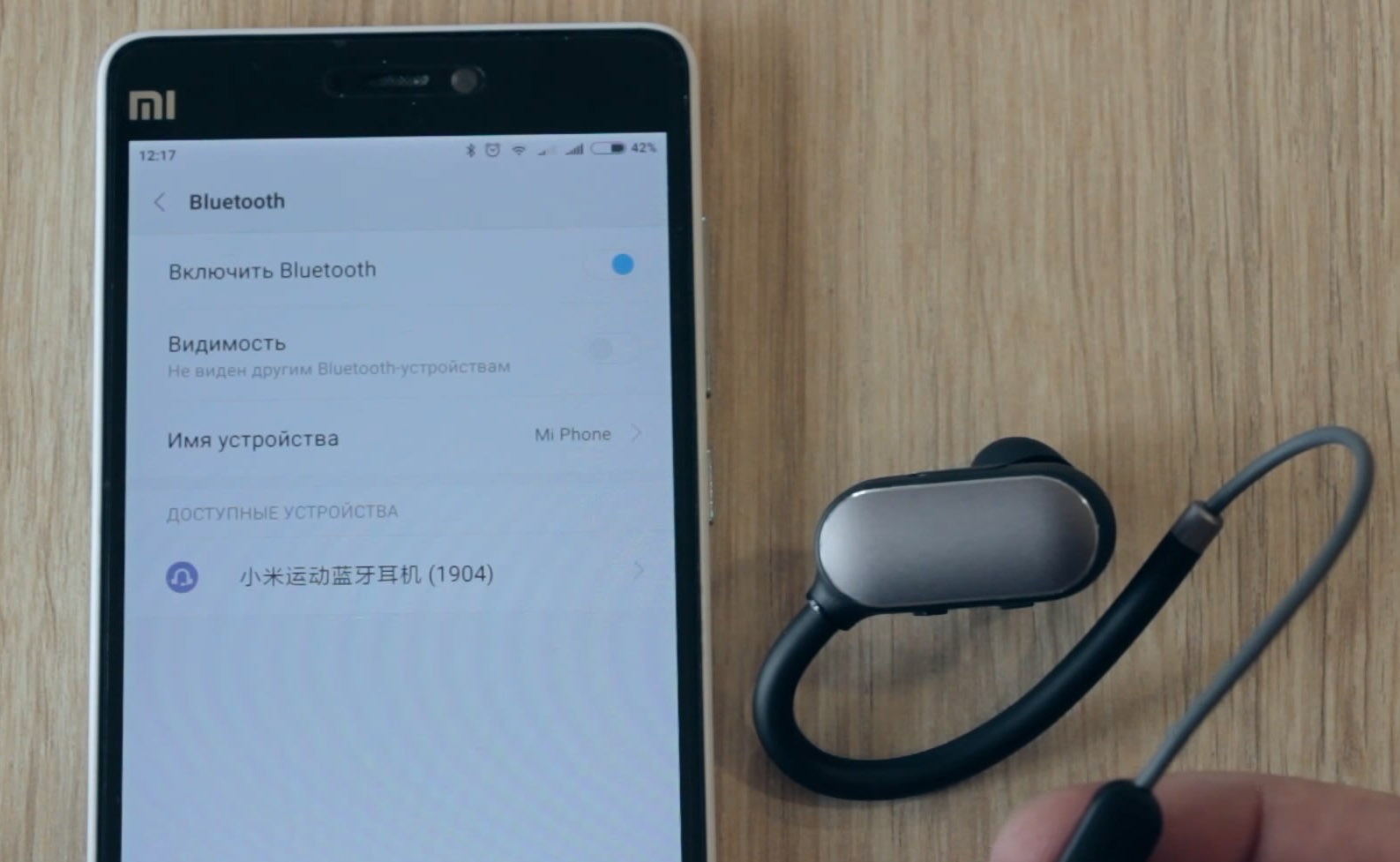 Осмотрите устройство или зайдите на веб-сайт изготовителя, чтобы получить дополнительные сведения.
Осмотрите устройство или зайдите на веб-сайт изготовителя, чтобы получить дополнительные сведения.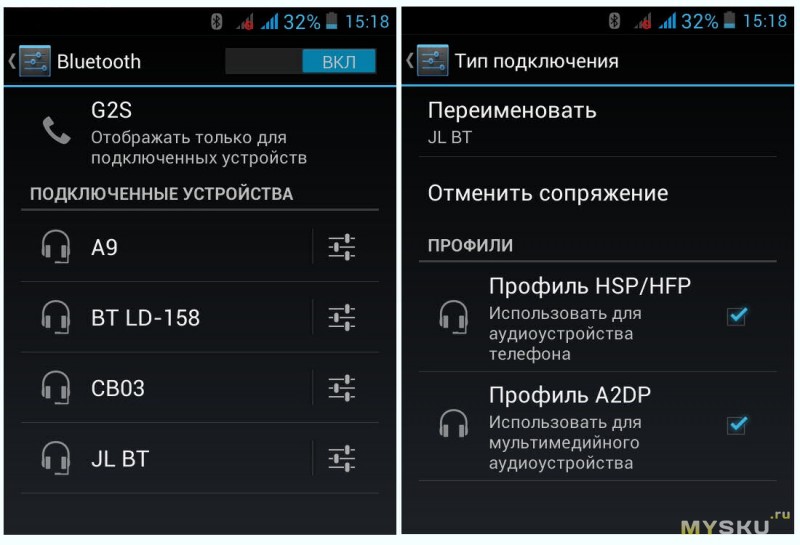 Осмотрите устройство или найдите инструкции на сайте производителя.
Осмотрите устройство или найдите инструкции на сайте производителя.

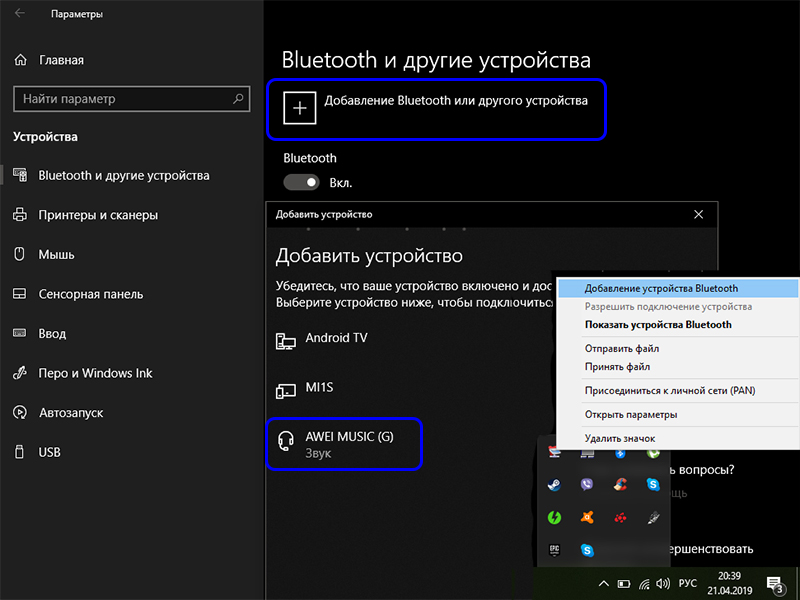 В большинстве случаев больше не требуется предпринимать никаких действий.
В большинстве случаев больше не требуется предпринимать никаких действий.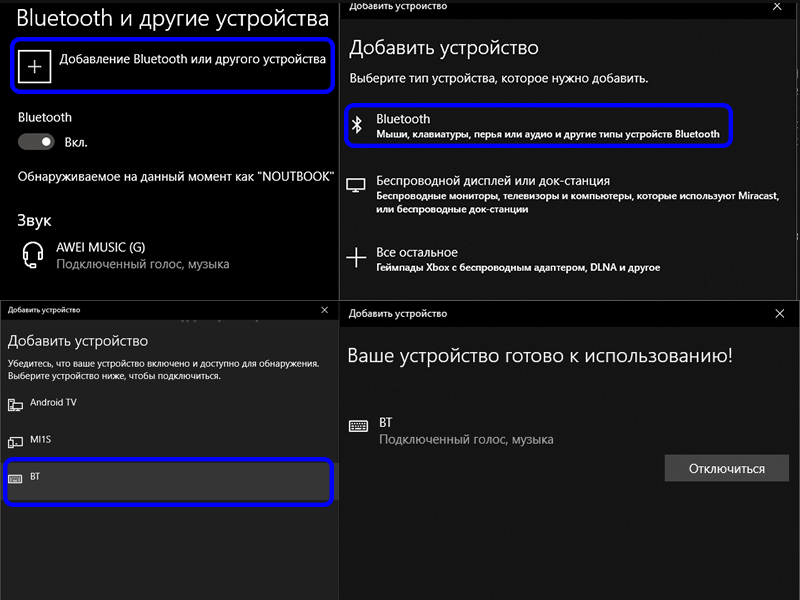
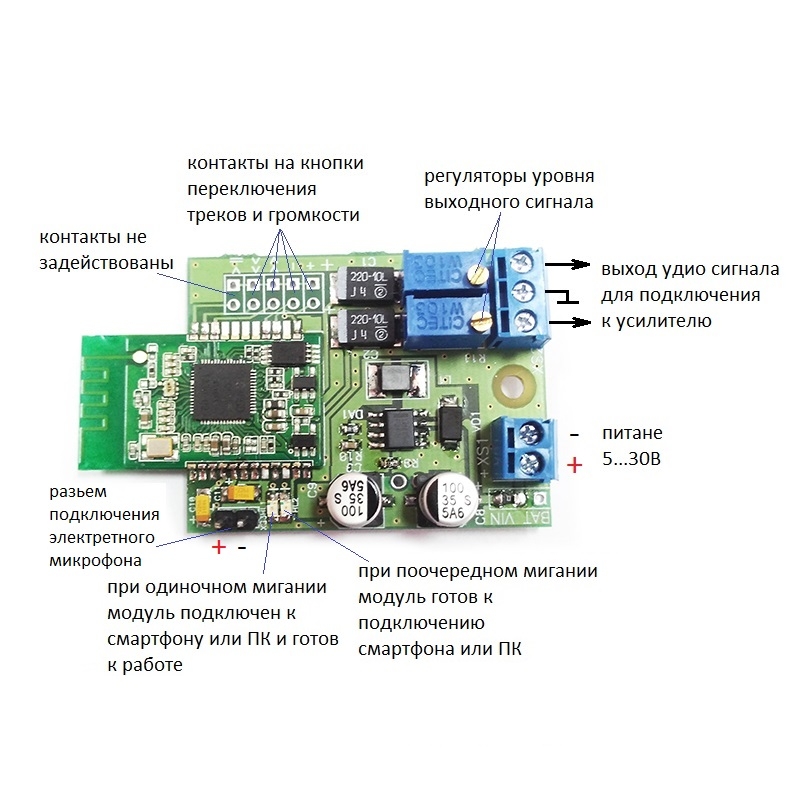 Если светодиод стал мигать разными цветами после включения и зажатия кнопки, значит, она перешла в режим сопряжения.
Если светодиод стал мигать разными цветами после включения и зажатия кнопки, значит, она перешла в режим сопряжения.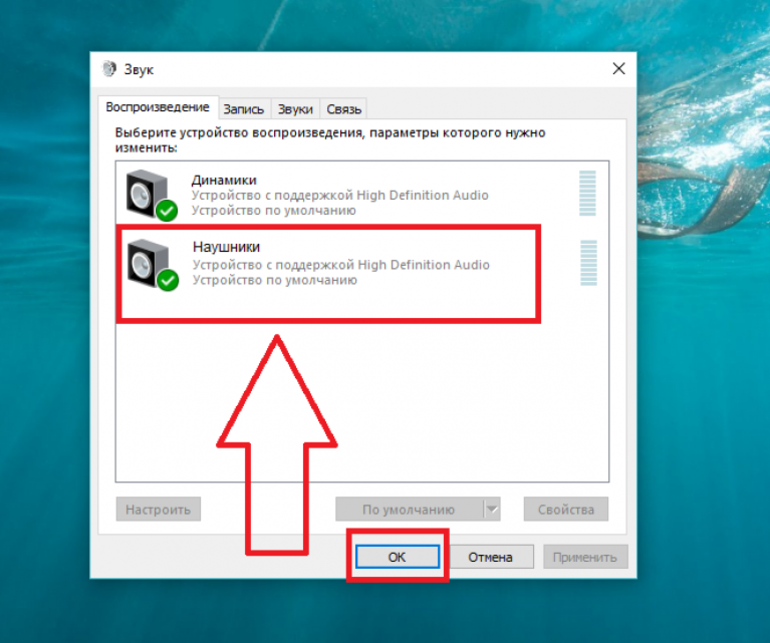
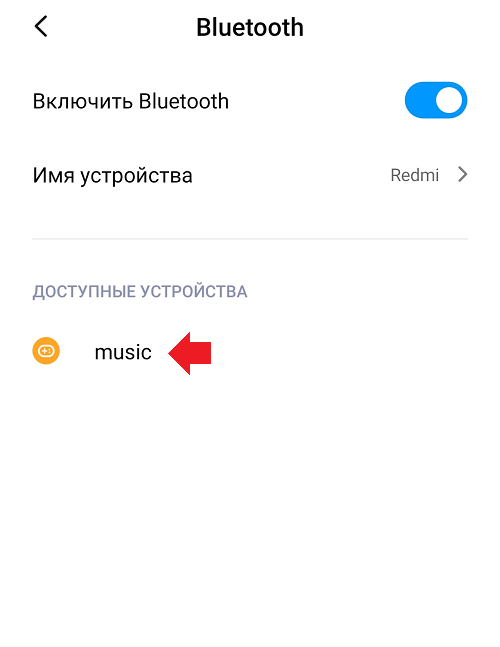 Возможно, ваша модель включается не коротким, а длительным нажатием или на ней есть отдельная кнопка питания, а вы пробовали активировать её через главную клавишу.
Возможно, ваша модель включается не коротким, а длительным нажатием или на ней есть отдельная кнопка питания, а вы пробовали активировать её через главную клавишу.
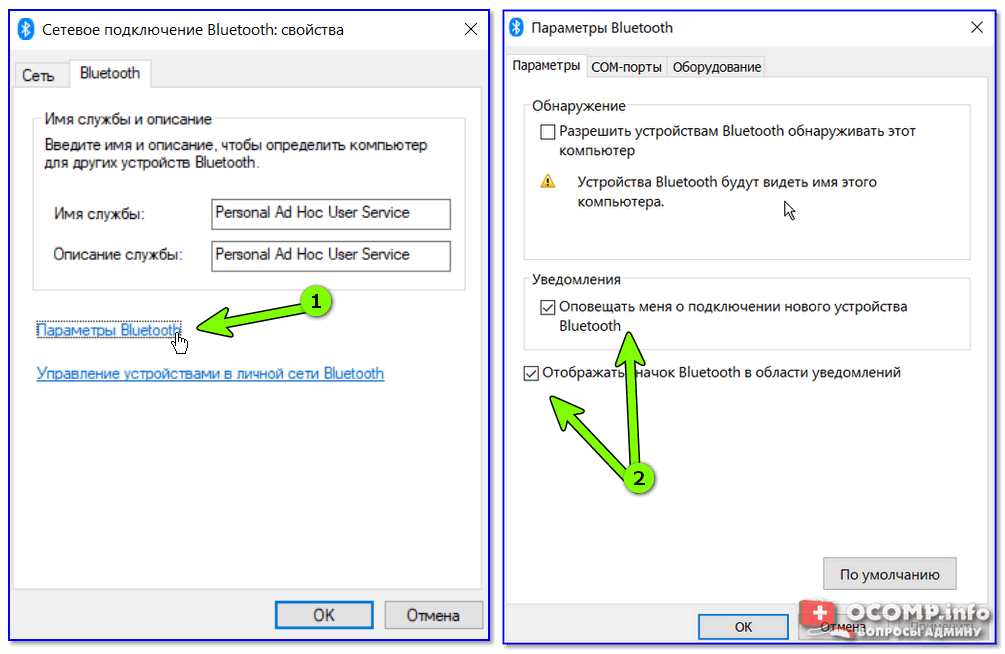 Если у наушников есть световой индикатор, он загорится или начнет мигать.
Если у наушников есть световой индикатор, он загорится или начнет мигать. Если вы слишком долго возились со смартфоном, и это время вышло, скорее всего, вы не сможете найти устройство в списке. Обратите внимание на световой индикатор и попробуйте понять, активирован ли режим соединения.
Если вы слишком долго возились со смартфоном, и это время вышло, скорее всего, вы не сможете найти устройство в списке. Обратите внимание на световой индикатор и попробуйте понять, активирован ли режим соединения. Она и есть ваше устройство.
Она и есть ваше устройство. То, как вы сделаете его доступным для обнаружения, зависит от устройства. Проверьте устройство или посетите веб-сайт производителя, чтобы узнать, как это сделать.
То, как вы сделаете его доступным для обнаружения, зависит от устройства. Проверьте устройство или посетите веб-сайт производителя, чтобы узнать, как это сделать.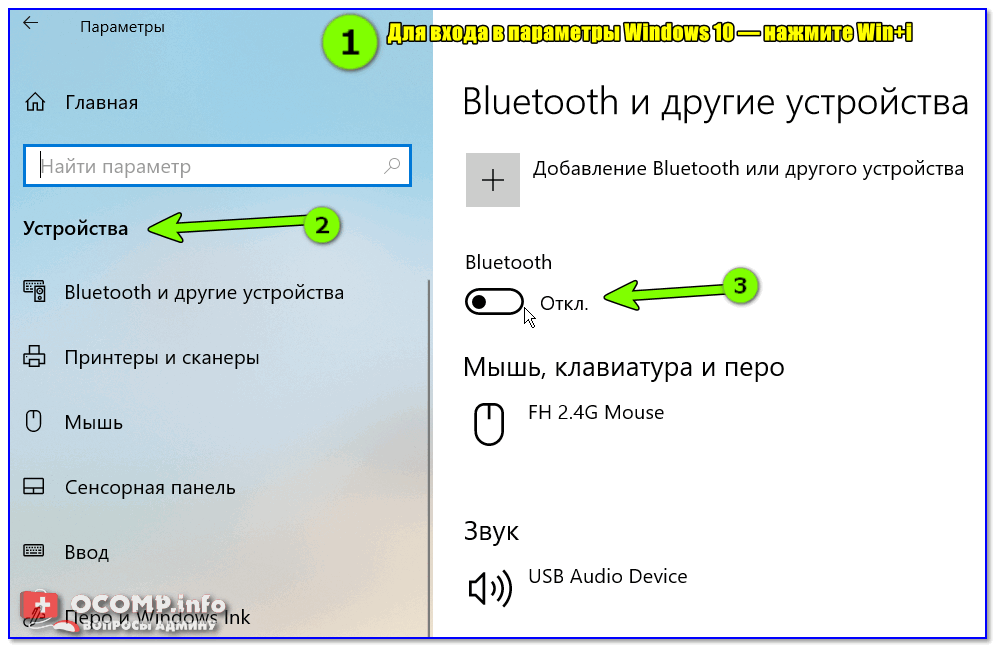 То, как вы сделаете его доступным для обнаружения, зависит от устройства. Проверьте устройство или посетите веб-сайт производителя, чтобы узнать, как это сделать.
То, как вы сделаете его доступным для обнаружения, зависит от устройства. Проверьте устройство или посетите веб-сайт производителя, чтобы узнать, как это сделать. Подождите, пока он найдет ближайшие принтеры, затем выберите тот, который хотите использовать, и выберите Добавить устройство .
Подождите, пока он найдет ближайшие принтеры, затем выберите тот, который хотите использовать, и выберите Добавить устройство . Проверьте устройство или посетите веб-сайт производителя, чтобы узнать больше.
Проверьте устройство или посетите веб-сайт производителя, чтобы узнать больше.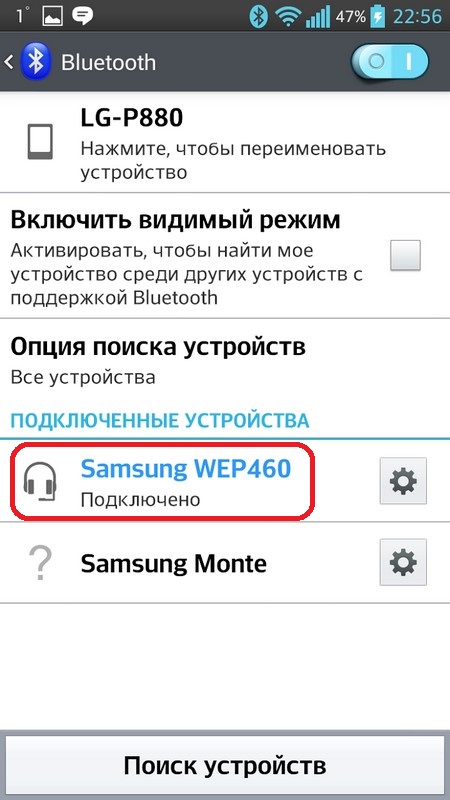 Проверьте устройство или посетите веб-сайт производителя, чтобы узнать, как это сделать.
Проверьте устройство или посетите веб-сайт производителя, чтобы узнать, как это сделать.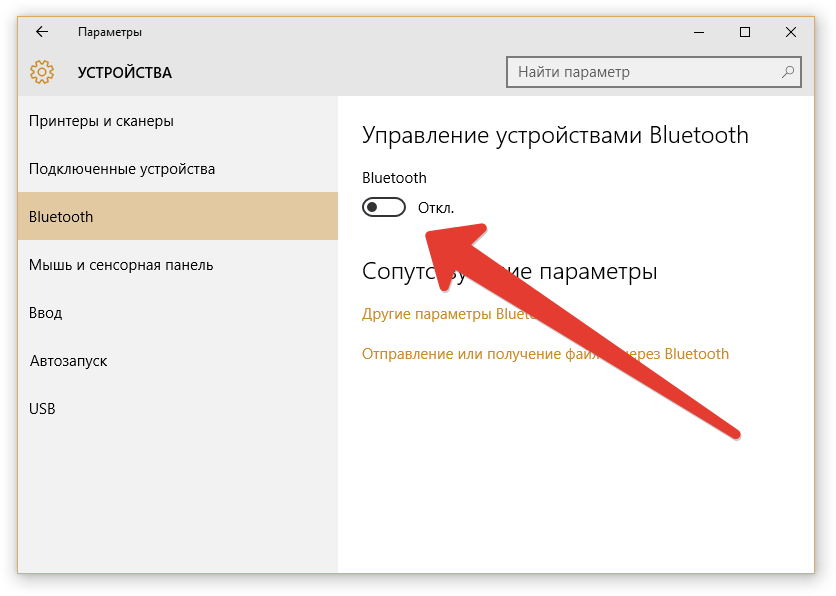
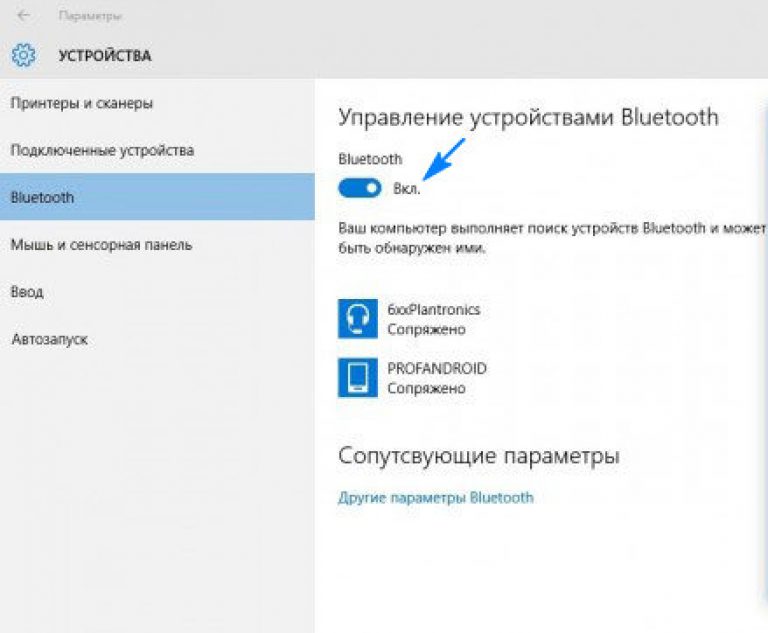

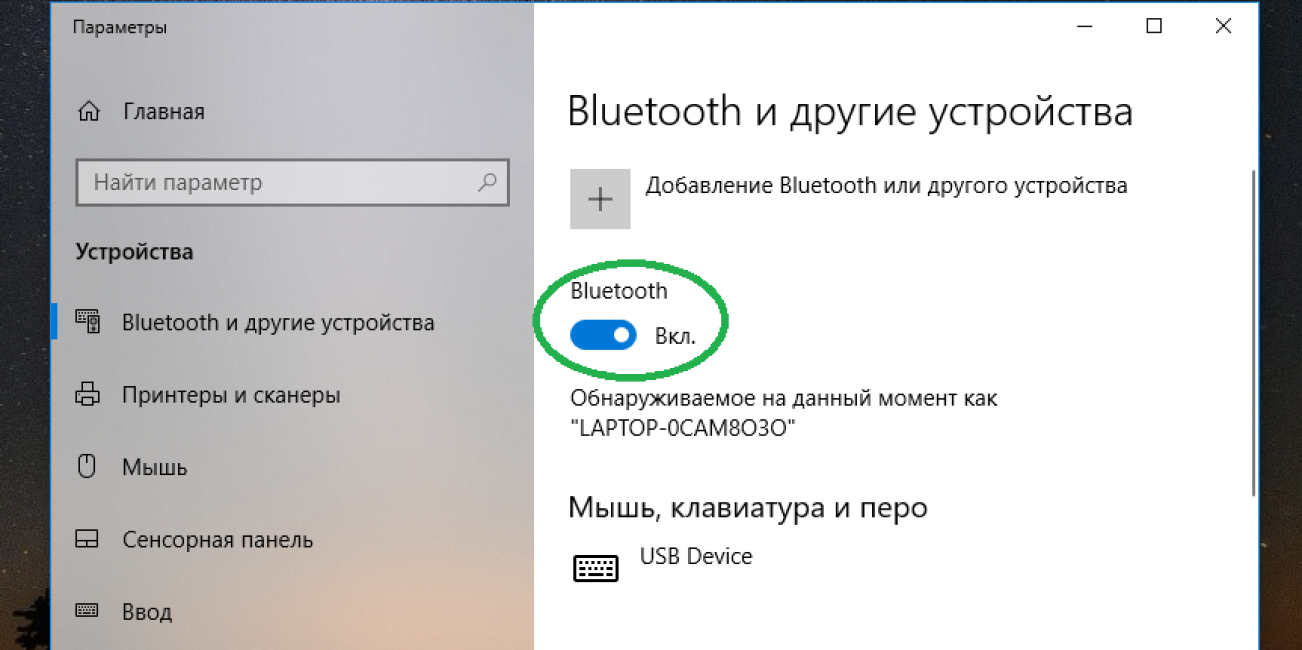
 Загляните в разделы «Оборудование» или «Интернет и беспроводная связь».
Загляните в разделы «Оборудование» или «Интернет и беспроводная связь». 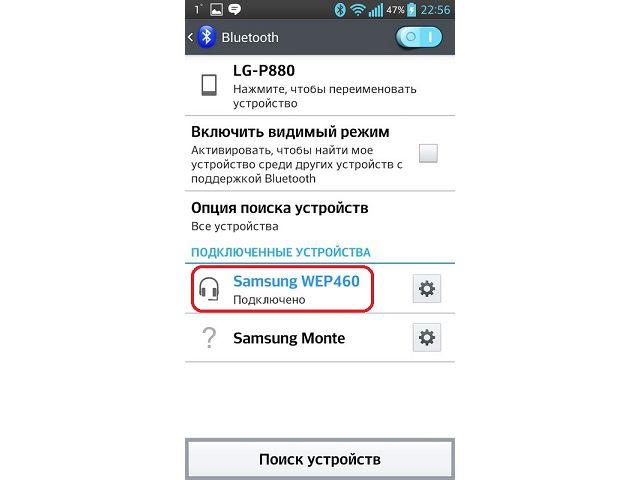
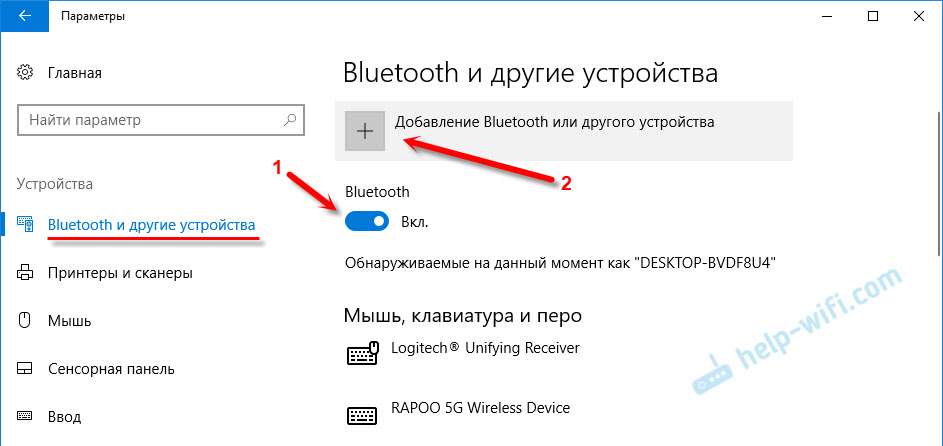 ; вкладка станет зеленой.
; вкладка станет зеленой.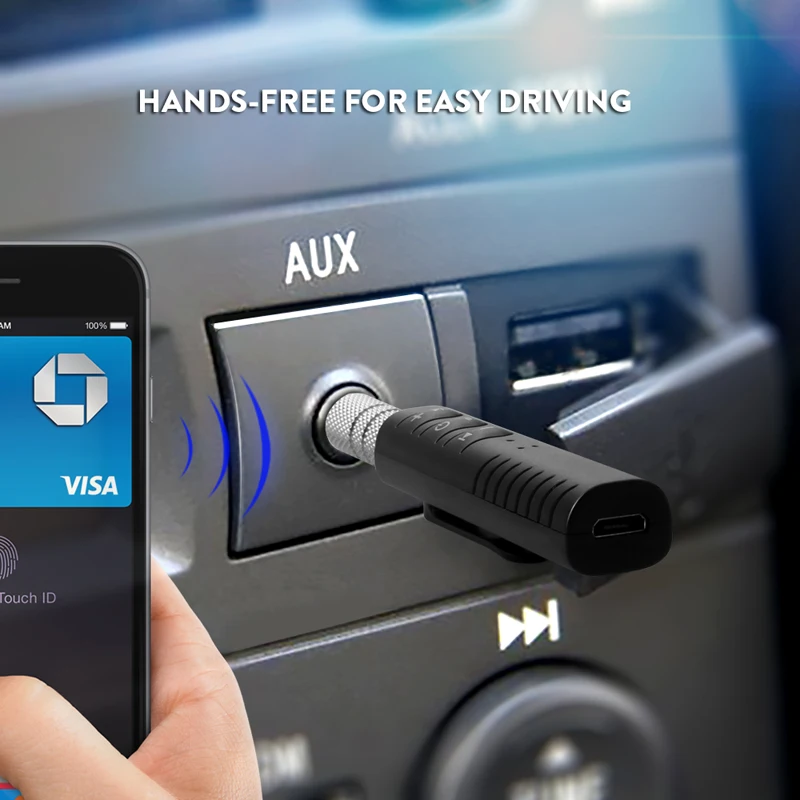 Щелкните ОК.
Щелкните ОК.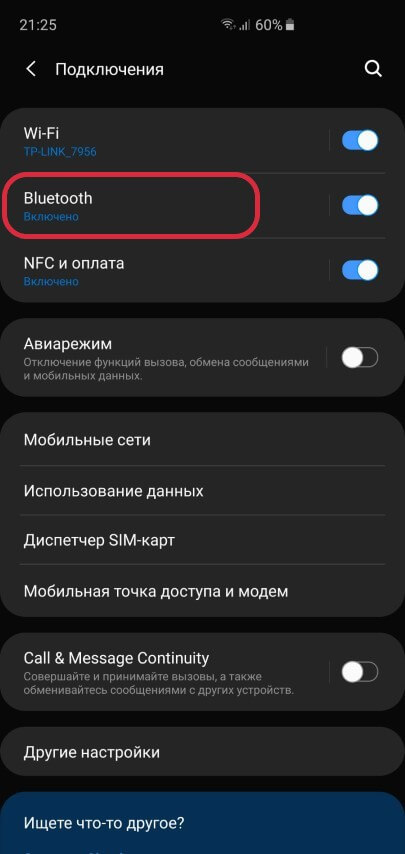
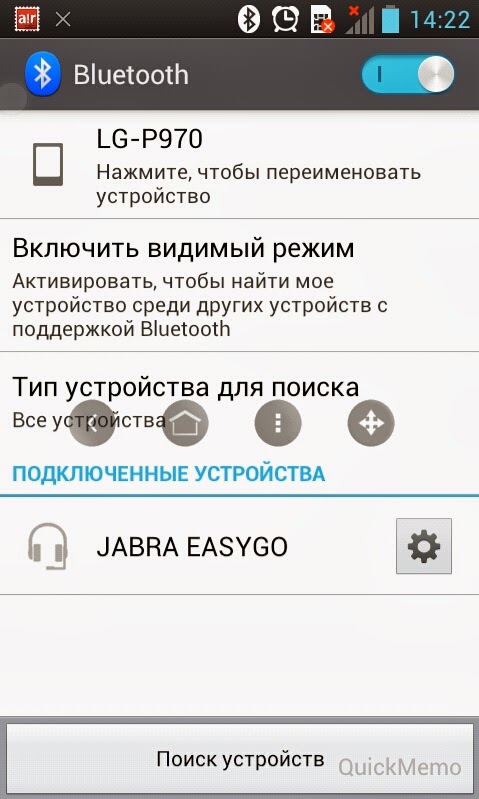 Это варьируется от продукта к продукту.
Это варьируется от продукта к продукту. Если вы не знаете PIN-код, попробуйте 0000 или 1234 или обратитесь к руководству.
Если вы не знаете PIN-код, попробуйте 0000 или 1234 или обратитесь к руководству.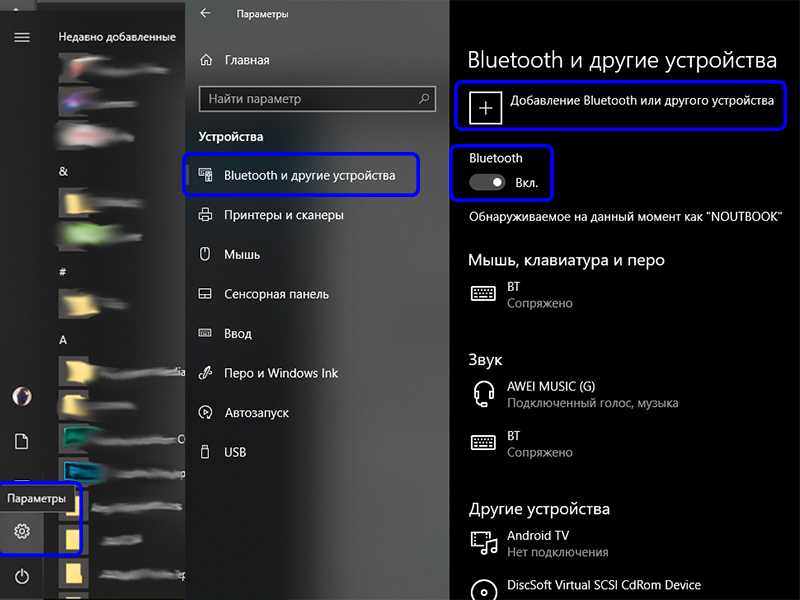 Если на устройстве есть экран, найдите Bluetooth в меню «Настройки». На других устройствах есть специальная кнопка.
Если на устройстве есть экран, найдите Bluetooth в меню «Настройки». На других устройствах есть специальная кнопка.