9 полезных функций Google Maps, о которых вы могли не знать
26 Августа, 2015, 14:00
26591
Google Maps уже давно является одним из самых удобных приложений для геолокации. Помимо очевидных функций, вроде поиска маршрута из пункта «А» в пункт «Б» и онлайн-навигации, карты скрывают в себе еще множество полезных и удобных элементов, которые сразу не бросаются в глаза. AIN.UA решил собрать 9 функций Google Maps, о которых вы, возможно, раньше не знали.
1. Сохранение карт офлайн
В больших городах Украины уже есть 3G, а значит интернет может быть доступен повсеместно. Тем не менее, функция офлайн-сохранения карт может пригодиться в любой момент. В зарубежной поездке, при отключенном интернете, для экономии батареи — далеко не полный список обстоятельств, при которых сохраненная географическая область окажется очень кстати.
Есть только один принципиальный момент, который стоит учесть при сохранении карт. Большие карты занимают довольно много места. Поэтому выгружать, например, весь Киев особого смысла нет Лучше всего сохранить именно ту часть карты, в рамках которой вы планируете перемещаться. А за ненадобностью — не забыть удалить. Иначе, свободная память в устройстве очень быстро исчерпается.
2. Возможность делиться локацией
Казалось бы, очевидная функция может очень пригодиться в ситуации, если вам нужно срочно кому-то сообщить свое местоположение или адрес какого-либо учреждения. Сделать это проще простого — нужно выбрать место на карте, нажать на полоску внизу экрана и, в открывшемся окне, выбрать «Поделиться».
Сделать это проще простого — нужно выбрать место на карте, нажать на полоску внизу экрана и, в открывшемся окне, выбрать «Поделиться».
3. Домашний и рабочий адреса
В Google Maps есть возможность сохранить свои домашний и рабочий адреса. Таким образом их легко будет выбрать в любой момент, а, если у вас установлен еще и Google Now, он сам будет рассчитывать время езды на работу или домой, и сообщать вам о начале или об окончании рабочего дня.
4. Расписание последнего маршрута общественного транспорта
Помимо того, что Карты умеют рассчитать оптимальный маршрут общественным транспортом, включая пересадки, в них имеется и расписание движения этого транспорта. На отдельной вкладке можно специально посмотреть, когда отходит последний троллейбус, трамвай или метро. Это, с точностью до нескольких минут, работает в США и Европе. В Украине мы бы советовали не полагаться на данную информацию стопроцентно. Не потому что Google не дорабатывает, а потому что движение общественного транспорта в стране плохо поддается систематизации.
5. Велодорожки
На так давно в Google Maps появилась возможность строить не только автомобильный, транспортный и пешеходный маршруты, а и велосипедный. Впрочем, украинцам радоваться еще рано — даже те велодорожки, которые есть в украинских городах, Карты пока не отображают. Но если вы окажетесь в США или, например, в Вене, то вполне сможете покататься по городу на велосипеде полагаясь на Карты.
6. Подсказки по ближайшим заправкам, кафе и прочим заведениям
Еще одна функция, которая практически не работает в Украине, но может очень пригодиться за рубежом — подсказки по ближайшим заправкам, кафе, барам, достопримечательностям и иже с ними. Чтобы открыть окно подсказок, нужно удалить из верхней строки последний искомый адрес, и кликнуть по ней (то есть, строке). Тогда выскочит окошко с навигацией по ближайшим локациям.
7. Нестандартный поиск
Возможности поисковой строки Google Maps гораздо шире, чем просто определение адреса, который вы хотите найти. Английская версия включает в себя больше хаков, но и на русском/украинском есть с чем побаловаться. Например, по запросу «кафе рядом со мной», Карты подыщут ближайшие заведения, которые в базе данных Google обозначены, как «кафе». Или же можно написать «тренажерные залы в центре», что тоже даст релевантный результат. В общем, скорее всего Google угадает большинство ваших запросов, написанных «человеческим языком», но рассчитывать на особую проницательность поисковика все же не стоит.
Английская версия включает в себя больше хаков, но и на русском/украинском есть с чем побаловаться. Например, по запросу «кафе рядом со мной», Карты подыщут ближайшие заведения, которые в базе данных Google обозначены, как «кафе». Или же можно написать «тренажерные залы в центре», что тоже даст релевантный результат. В общем, скорее всего Google угадает большинство ваших запросов, написанных «человеческим языком», но рассчитывать на особую проницательность поисковика все же не стоит.
8. Сохранение мест при помощи указателей
Еще одна простая функция, которая может пригодится в самый неожиданный момент. Если дважды кликнуть по экрану карты, появится красный указатель. Кликнув на нижнюю полоску экрана, адрес по указателю можно будет добавить в «сохраненные». Очень помогает, если нужно вспомнить место, в котором вы бывали только раз, или же запланировать себе локацию для будущей поездки.
9. Увеличение и уменьшение масштаба одним пальцем
Последняя рекомендация касается способа увеличить или уменьшить карту, которым вы, возможно, не пользуетесь.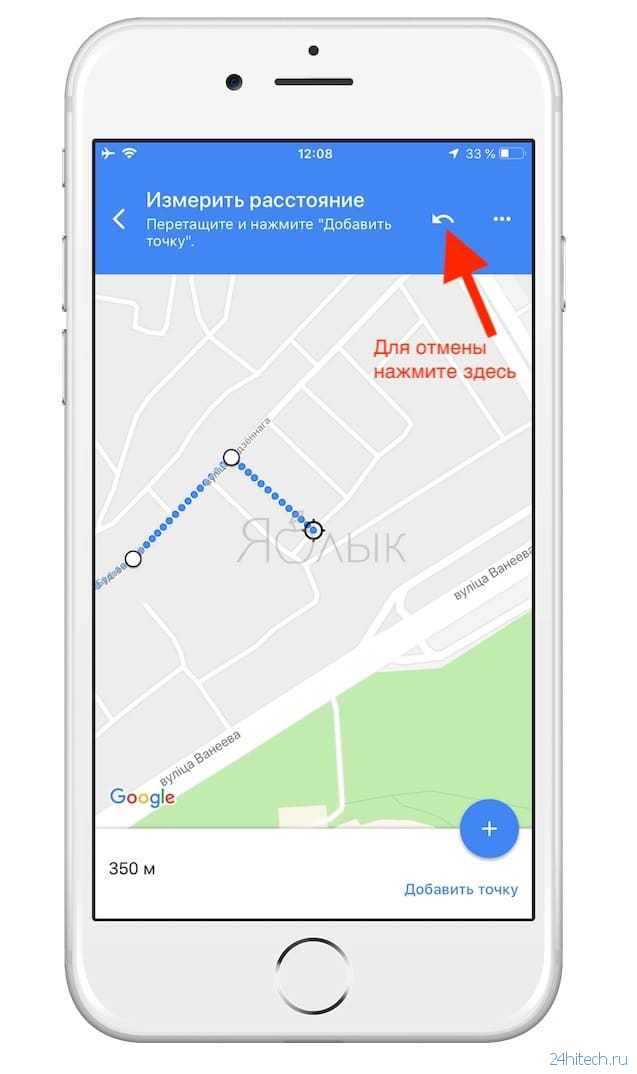
10 ключевых особенностей Google Maps для Android
Нужно отдать должное Google, за последнее время функциональность Google Maps значительно выросла. Карты постоянно дополняются, а сам сервис и его мобильное приложение в том числе обрастают новыми функциями и другими инструментами экосистемы Google. В этой статье мы акцентируем ваше внимание на основных возможностях, которые мы выделили в приложении «Карты» для Android.
Карты постоянно дополняются, а сам сервис и его мобильное приложение в том числе обрастают новыми функциями и другими инструментами экосистемы Google. В этой статье мы акцентируем ваше внимание на основных возможностях, которые мы выделили в приложении «Карты» для Android.
1. Карты и навигация в режиме офлайн
Наиболее весомой функцией Google Maps является возможность использовать карты и навигацию без подключения к интернету. В последнее время офлайн-режим в приложении был значительно улучшен, пользователи могут сохранять определенные участки карты на устройстве, чтобы строить маршруты в автономном режиме. При этом работает навигация, поиск адресов, POI и другой информации. К сожалению, в офлайн-режиме недоступны маршруты общественного транспорта, а также построение велосипедных и пешеходных маршрутов.
2. Режим просмотра улиц
В Street View (или «Просмотр улиц») на протяжении нескольких лет накопилось огромное количество панорамных снимков, что стало более чем достаточно для отдельного полноценного сервиса.
В мобильных Google Maps также есть возможность смотреть панорамы улиц, достопримечательностей и других интересных мест, включая стадионы, музеи, крупные торговые центры и даже резиденции. В приложении «Просмотр улиц» появляется при длительном нажатии на объекте или определенном месте на карте.
3. Команды Google Now
В некоторых ситуациях навигация в Google Maps может быть затруднительной, в частности, за рулем автомобиля. Использование Google Now сделает эту задачу немного проще. Активировать виртуального помощника можно в поисковой строке приложения, а в режиме навигации необходимо предварительно включить голосовой поиск на любом экране в настройках Google.
Вот список некоторых команд, которые понимает Google Now в приложении «Карты»:
В режиме карты:
Карта [НАСЕЛЕННЫЙ ПУНКТ]
Где находится [ОБЪЕКТ]?
Где находится ближайший [ОБЪЕКТ]?
Покажи [кафе/рестораны/кинотеатры/заправки/магазины]
Маршрут [УЛИЦА, ДОМ]
Как далеко [НАСЕЛЕННЫЙ ПУНКТ]?
Достопримечательности в [НАСЕЛЕННЫЙ ПУНКТ]
Навигация [АДРЕС]
В режиме навигации:
Показать альтернативный маршрут — проложить на карте альтернативный маршрут;
Включить/отключить спутник — показать/скрыть режим отображения карты со спутника;
Трафик впереди — информация о загруженности дорог;
Отключить трафик — убрать с карты сведения о пробках;
Следующий поворот — информация о следующем повороте на маршруте;
Где я – текущее местоположение;
Отключить навигацию — завершение навигации.
4. История посещаемых мест и хронология
Google постоянно отслеживает историю посещаемых мест и в целом записывает каждое действие пользователя в приложении «Карты»: маршруты, поисковые запросы, просмотры POI и прочее. Даже голосовые команды фиксируются в сервисе. Разумеется, это происходит в том случае, если вы включите историю местоположений и разрешите Google получать данные о вашем местонахождении.
Хронология – более расширенный вариант истории, который появился в приложении для Android в версии 9.12. Хронология фактически использует несколько сервисов Google для сохранения данных, в том числе Google Контакты и Google Фото. Информация представлена в виде событий на временной шкале, которую можно просматривать, редактировать или удалять.
5. GPS-трекинг общественного транспорта
С недавних пор за движением общественного транспорта в украинских областных центрах в режиме реального времени можно наблюдать на картах Google Maps. Технически это стало возможным благодаря партнерству с EasyWay. На текущий момент можно отслеживать движение автобусов, троллейбусов, трамваев и маршруток в Киеве, Днепре, Каменском (Днепродзержинске), Полтаве, Дрогобыче, Хмельницком, Кропивницком (Кировограде) и Львове.
Технически это стало возможным благодаря партнерству с EasyWay. На текущий момент можно отслеживать движение автобусов, троллейбусов, трамваев и маршруток в Киеве, Днепре, Каменском (Днепродзержинске), Полтаве, Дрогобыче, Хмельницком, Кропивницком (Кировограде) и Львове.
Чтобы проверить статус движения транспорта в этих городах, необходимо в режиме карты найти и выбрать остановку, далее определиться с типом и номером отслеживаемого транспорта.
6. Собственные карты
Рисовать свои карты, точнее, планировать и добавлять на карту маршруты, линии, фигуры, маркеры, произвольные места и объекты с описанием позволяет сервис «Мои карты». В мобильной версии такая возможность также выделена в отдельное приложение – Google Мои карты.
Главное преимущество пользовательских карт в том, что после их создания они тут же доступны в приложении «Карты». Кроме того, можно открывать доступ к ним другим пользователям сервиса. Это удобно, когда вы планируете совместное путешествие или пешеходный маршрут.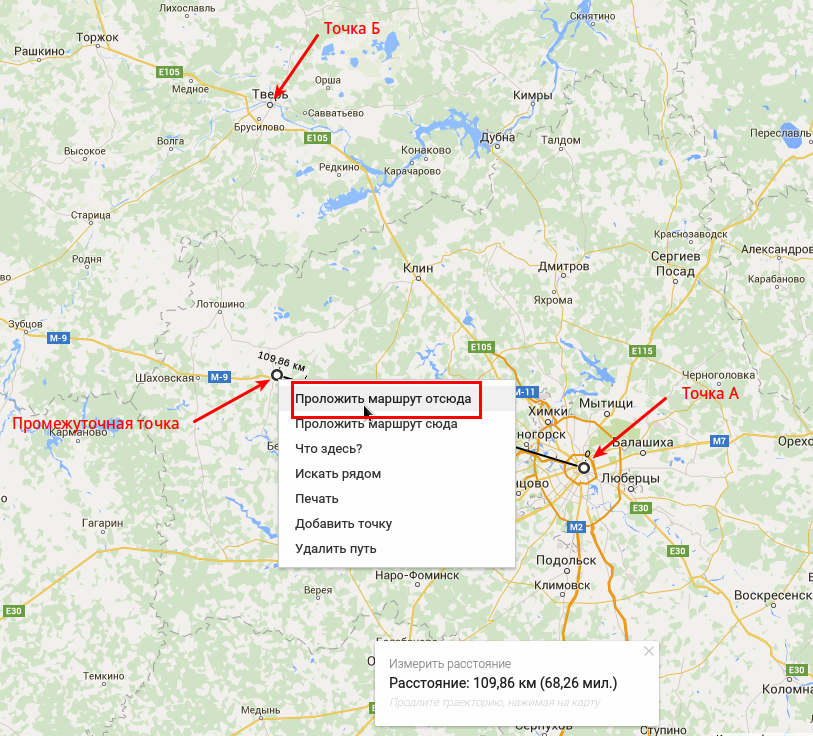
7. Отправка маршрута на телефон
Строить маршруты и в целом работать с картами часто удобнее в веб-интерфейсе на ПК, чем на смартфоне. В этом случае функция отправки данных на смартфон будет как нельзя кстати. Для этого откройте Google Maps под своей учетной записью, постройте маршрут, затем выберите опцию «отправить маршрут на телефон». Стоит учесть, что в этом случае нельзя указывать несколько пунктов назначения.
Таким образом в приложение можно передать не только маршрут, но и координаты любого места на карте. Эти данные придут на смартфон в виде push-уведомления.
8. Промежуточные точки в маршруте
Как и любой другой картографический сервис, Google Maps может автоматически построить маршрут, если указать пункт назначения и текущее местоположение. Однако редко когда поездка состоит только из начального и конечного пунктов, обычно по пути приходится делать несколько остановок. Не так давно в мобильном приложении появилась возможность добавлять в уже построенный маршрут промежуточные точки — это позволяет не только скорректировать маршрут, но и спланировать его с учетом нескольких остановок. Функция «добавить остановку» работает при построении маршрута в режиме автомобиля и при передвижении пешком.
Функция «добавить остановку» работает при построении маршрута в режиме автомобиля и при передвижении пешком.
9. Скорость и ограничения скорости на дорогах
Одним из последних нововведений в приложении «Карты» стало отображение скоростного ограничения на дорогах в режиме навигации. На данный момент функция тестируется на стороне сервера и доступна лишь небольшому числу пользователей.
Тем не менее, узнать текущую скорость вашего транспортного средства, а также ограничение скорости на определенной дороге можно с помощью небольшого дополнения к Google Maps – утилиты Velociraptor — Map Speed Limit. Этот инструмент добавляет плавающее окно в приложение «Карты», которое показывает текущую скорость и скоростные ограничения на участке пути, основываясь на данных OpenStreetMap.
10. Такси в маршрутах
При построении маршрута в Google Maps есть возможность выбрать способ передвижения с помощью автомобиля, общественного транспорта, на велосипеде или пешком.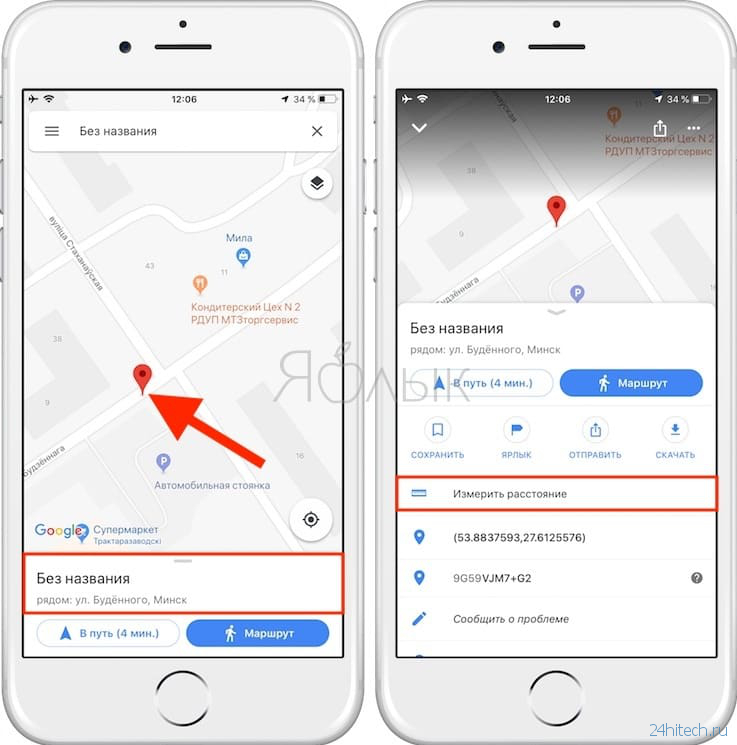 Google также сотрудничает с некоторыми международными службами такси и предлагает их для передвижения выбранным маршрутом. С недавних пор это работает и в Украине: для построения маршрутов по Киеву в приложении «Карты» появляется опция такси Uber. Здесь можно увидеть, как далеко находиться ближайший автомобиль Uber и узнать приблизительную стоимость поездки. При выборе такси, вы будете перенаправлены в соответствующее приложение, где сможете завершить заказ.
Google также сотрудничает с некоторыми международными службами такси и предлагает их для передвижения выбранным маршрутом. С недавних пор это работает и в Украине: для построения маршрутов по Киеву в приложении «Карты» появляется опция такси Uber. Здесь можно увидеть, как далеко находиться ближайший автомобиль Uber и узнать приблизительную стоимость поездки. При выборе такси, вы будете перенаправлены в соответствующее приложение, где сможете завершить заказ.
А какие возможности мобильных Google Maps чаще всего используете вы?
Десять секретов на картах Google / Программное обеспечение
Сервис «Карты Google», а также картографическая программа «Google Планета Земля», вне всякого сомнения, являются одним из наиболее востребованных продуктов интернет-гиганта. Кто из нас не искал свою улицу и свой дом на аэроснимках, кто не пробовал летать с помощью встроенного в программу авиасимулятора? Ежедневно сотни тысяч людей во всем мире бороздят просторы виртуальной планеты и пользуются картографическим сервисом.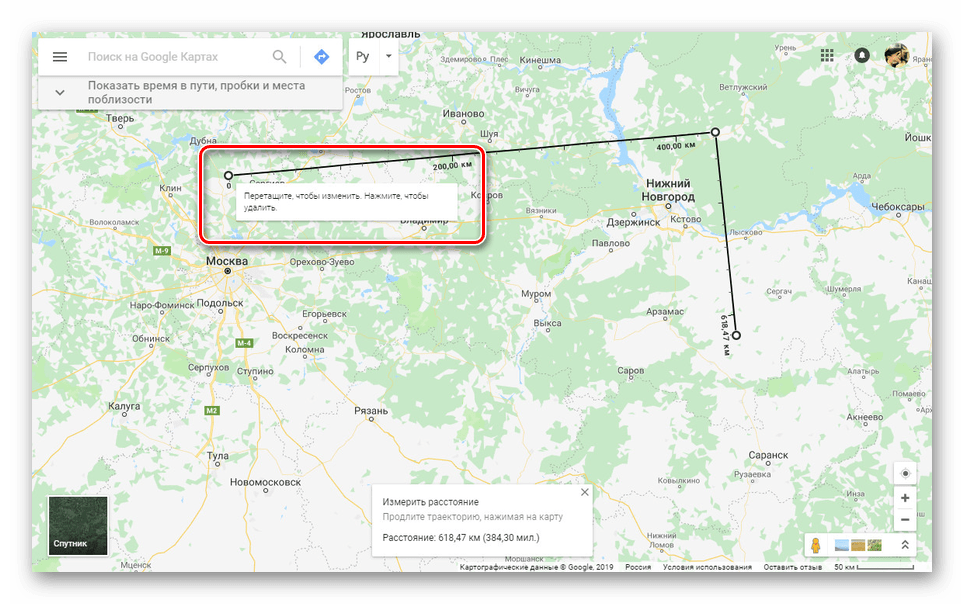 Время от времени они делают замечательные открытия, находя необычное применение стандартным функциям или обнаруживая на аэроснимках нечто загадочное или просто забавное.
Время от времени они делают замечательные открытия, находя необычное применение стандартным функциям или обнаруживая на аэроснимках нечто загадочное или просто забавное.
⇡#Чат с марсианином
Название программы «Google Планета Земля» уже давно не соответствует ее возможностям, так как с ее помощью можно также совершать путешествия по Луне и по Марсу. Для этого достаточно переключиться в другой режим, используя соответствующую кнопку на панели инструментов программы.
В пятой версии Google Earth у пользователей появилась не совсем обычная возможность – всем желающим было предложено пообщаться с марсианином в чате. Для этого достаточно, переключившись в режим «Марс», ввести в окне поиска запрос Meliza. Программа обнаружит робота, притаившегося на поверхности красной планеты. Щелкните по нему, и появится окно чата. Вы увидите предупреждение о том, что робот использует учетную запись на другой планете, поэтому в процессе перевода могут возникать ошибки.
Попробуйте пообщаться с Мелизой – она перефразирует ваши сообщения и расскажет много интересного о Марсе.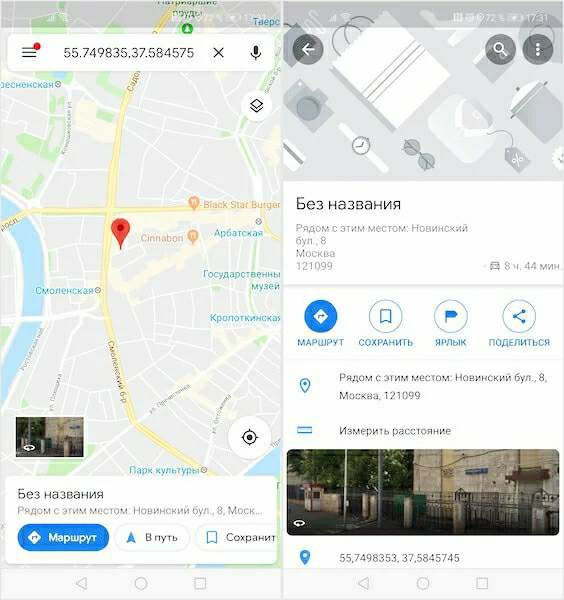 Правда, робот готов общаться только на английском языке. Надо полагать, что имя робота Meliza расшифровывается как «марсианская Элиза». Как известно, Eliza была одним из первых чат-роботов.
Правда, робот готов общаться только на английском языке. Надо полагать, что имя робота Meliza расшифровывается как «марсианская Элиза». Как известно, Eliza была одним из первых чат-роботов.
⇡#Далекий маршрут
Одна из самых популярных возможностей сервиса «Карты Google» – прокладка маршрутов. Действительно, очень удобно, собравшись в магазин, в котором вы раньше никогда не были, или отправляясь в другой город, посмотреть, как туда лучше добраться.
Но возможность прокладки маршрутов работает и для очень далеких путешествий. Например, если вы решите проехаться на автомобиле из Токио в Пекин, «Карты Google» подробно расскажут, куда нужно следовать. У сервиса есть и совет относительно преодоления океана, который обязательно возникнет на вашем пути. Google предлагает пересечь 782 километра океана… на водном мотоцикле.
А если вы решите отправиться, скажем, из Бостона в Сидней, «Карты Google» и тут помогут с прокладкой маршрута, а 2756 миль пути через Тихий океан посоветуют преодолеть на каяке – одноместной байдарке. Иными словами, если вы планируете путешествовать вдвоем, то, следуя совету Google, стоит захватить две лодки.
Иными словами, если вы планируете путешествовать вдвоем, то, следуя совету Google, стоит захватить две лодки.
Интересно, что раньше при прокладке маршрута из Северной Америки в Европу «Карты Google» предлагали преодолеть океан вплавь. В нынешней же версии сервиса вычисление маршрутов между столь удаленными друг от друга точками не работает.
⇡#1,68 километра любви
У «Карт Google» есть множество разных функций, одной из которых является прокладка собственных маршрутов. Двадцативосьмилетний фотограф Дерек Монтгомери (Derek Montgomery) использовал ее для загрузки маршрутов своих ежедневных пробежек. И вот однажды, просматривая проделанный путь на Google Maps, Дерек обнаружил, что он чем-то напоминает букву. А поскольку в этот момент он раздумывал над тем, как сделать предложение своей любимой, родилась интересная идея: пробежать путь, который после загрузки на карту будет выглядеть как буквы MARRY ME? (Выйдешь за меня?).
Для осуществления задуманного Дереку понадобилось несколько попыток.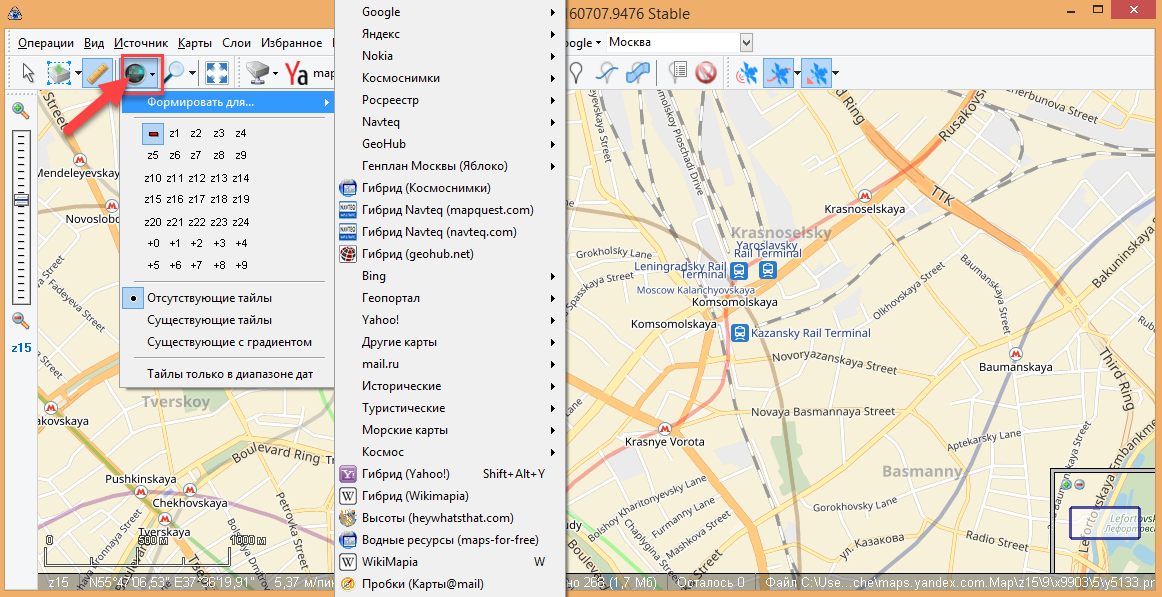 Во-первых, необходимо было найти подходящее место без деревьев, где ничто не мешало бы выписывать нужные зигзаги. Кстати, и в этом помогли «Карты Google» – Дерек просмотрел снимки местности недалеко своего дома и нашел два футбольных поля, расположенных рядом друг с другом.
Во-первых, необходимо было найти подходящее место без деревьев, где ничто не мешало бы выписывать нужные зигзаги. Кстати, и в этом помогли «Карты Google» – Дерек просмотрел снимки местности недалеко своего дома и нашел два футбольных поля, расположенных рядом друг с другом.
Во-вторых, Дерек был вынужден нарисовать план пробежки, ведь чтобы его маршрут превратился в читаемые буквы, требовалось бежать по строго определенной траектории. Но даже с планом получилось не сразу – в данных, загруженных с GPS-часов на карты Google, буквы не читались. Когда же после очередной тренировки загруженный маршрут наконец удовлетворил молодого человека, он не терял времени. В тот же вечер Дерек попросил девушку посмотреть план его сегодняшней пробежки, сообщив ей, что с GPS-данными произошло нечто странное. 1,68 километра любви и 1250 сожженных во время пробежки калорий сделали своей дело – девушка ответила «Да».
⇡#Символы любви
Любовная тема на «Google Планета Земля» практически неисчерпаема. Как оказалось, на Земле десятки объектов, которые при взгляде сверху имеют форму сердца. Некоторые из них являются плодом деятельности человека, но гораздо более интересны те, которые созданы природой.
Так, например, в 2009 году стал широко известен остров Галесняк в Хорватии. Его владелец Владо Джуреско был немало удивлен, когда в преддверии дня Святого Валентина к нему обратилось множество пар с просьбой остановиться на острове. Остров необитаем, и мало кто проявлял к нему интерес до того, как благодаря Google Earth обнаружилось, что он имеет форму сердца. А поскольку Хорватия является туристической страной, наличие острова влюбленных оказалось весьма кстати. Полюбоваться островом можно, введя в строке поиска «Google Планета Земля» координаты 43°58’42.70″N, 15°23’0.14″E.
Любимую можно также свозить в немецкий город Брауншвейг, где на территории Бюргерпарка есть небольшой пруд, который как и остров Галесняк, имеет форму сердца. Быстро перенестись к этому месту можно, введя координаты 52°15’27.48″N, 10°31’17.62″E.
А самый большой поцелуй в мире можно послать из Судана. Именно там находится интересная находка, которую окрестили губами Земли. Невзрачный холм длиной примерно 800 метров при взгляде сверху действительно напоминает огромные губы. Координаты находки — 12°22’13.32″N, 23°19’20.18″E.
⇡#Канадский Стражник бесплодных земель
Одно из самых замечательных открытий на картах Google сделала пятидесятитрехлетняя жительница Канады Линн Хикокс (Lynn Hickox). При помощи программы «Google Планета Земля» она пыталась обнаружить дорогу к музею динозавров, расположенному недалеко от ее дома, но вместо этого увидела огромную голову индейца, которую позже окрестили как Badlands Guardian (Стражник бесплодных земель). Рельеф размером примерно 255 на 225 метров расположен в провинции Альберта, недалеко от границы с США. Само «лицо» природного происхождения, а вот над созданием «наушников» поработали люди – на самом деле это нефтяная скважина и дорога к ней.
Туристического потенциала у этого места, в отличие от хорватского острова, нет – смотреть с Земли там особо не на что, да и территория является закрытой. Однако благодаря аэроснимкам Google, Стражник бесплодных земель и место, где он находится, обрел поистине мировую славу.
Интересно, что фермеры, арендующие землю, на которой нашли индейца, узнали о шумихе, поднявшейся в Интернете по поводу этого участка, совершенно случайно. Когда подошел срок продевания аренды земли на следующие десять лет, они поехали в ближайший город, где им и рассказали о Badlands Guardian.
Чтобы увидеть индейца в наушниках, введите координаты 50.010083,-110.113006.
⇡#Рисунки на полях
Четыре гектара земли не пожалел фермер из Аризоны на то, чтобы создать гигантский портрет знаменитой телеведущей Офры Уинфри. Увидеть его можно, если в строке поиска «Google Планета Земля» ввести координаты 33.225488,-111.5955.
Интересно, что рядом, на соседнем поле, есть еще один менее известный рисунок. Гигантская надпись на поле очень напоминает News 3D – интересно, не читает ли фермер по утрам наш сайт?
⇡#Ленин всегда живой
В мае 2008 года энтузиасты Google Earth, прочесывающие карты России, обнаружили между сибирскими поселками Труд, Знание и Звериноголовск гигантскую надпись «Ленину 100 лет». Надпись образована с помощью деревьев, вырубленных (а возможно, и посаженных) особым образом. Благодаря характеру надписи, несложно определить время ее создания – 1970 год. Могли ли подумать сибиряки, выполняющее такое грандиозное задание, что спустя сорок лет результаты их труда сможет увидеть любой желающий, просто введя в «Google Планета Земля» координаты 54.468142,64.79923?
Удивительная находка стала лишь началом. Оказалось, что на территории России достаточно много подобных символов прошлого. Например, такая же надпись, вырубленная из деревьев, была обнаружена вблизи села Архангельское (координаты +54.419444,+56.780278), а на берегу реки Тура есть огромные буквы «Слава КПСС» (координаты 58.346111+59.803611).
Наблюдательные пользователи «Google Планета Земля» также нашли несколько надписей, созданных к пятидесятой (координаты +57.091111+40.854444) и шестидесятой (координаты 54.623889+65.019444) годовщинам СССР (1967 и 1977 годы, соответственно).
А вот время создания гигантского слова «Ленин» вблизи белорусской деревни Лясковичи (координаты +52.158333+25.562222), к сожалению, неизвестно – никаких дат, которые могли бы подсказать, когда это произошло, в надписи нет.
⇡#Попади на карты Google
Поиском интересных объектов на Google Maps занимаются целые сообщества людей во всем мире. Некоторым (как, например, канадке, обнаружившей индейца в наушниках) везет едва ли не с первого раза, другие проводят за спутниковыми картами дни напролет, но ничего особо удивительно не находят.
Впрочем, если не получается обнаружить ничего примечательного, можно пойти другим путем – собственноручно создать объект, который сможет попасть на карты Google и станет доступным для просмотра всему миру. Так, например, в сентябре 2008 года жители Челябинска составили на главной площади города гигантский смайлик радиусом около восьмидесяти метров. Правда, несмотря на то, что спутник Google снимал яркий символ, который составляло несколько тысяч человек, на картах он до сих пор не появился.
Больше повезло энтузиастам из Национального университета Орегона, которые отпраздновали выход второй версии Firefox созданием огромного логотипа программы на поле. Логотип шириной около 67 метров сейчас можно наблюдать на картах Google. Для этого достаточно ввести координаты 45.123464,-123.11431.
⇡#Английский алфавит на Картах Google
Потенциал карт Google неисчерпаем. Например, они могут быть источником вдохновения для людей творческих профессий. Австралийский дизайнер Ретт Дешвуд (Rhett Dashwood) собрал из аэроснимков первый английский алфавит. На то, чтобы обнаружить на «Google Планета Земля» все буквы, дизайнеру потребовалось около полугода. Интересно, что область поисков была ограничена австралийским штатом Виктория. Ссылки на все места, которые попали в алфавит, можно найти на сайте Ретта.
Двадцатипятилетняя британка Рейчел Янг (Rachel Young) попала в автокатастрофу и вынуждена была соблюдать постельный режим. Прочитав об алфавите австралийского дизайнера, она решила составить свой, используя карты Великобритании. На поиск подходящих мест на картах ей понадобилось гораздо меньше времени, чем австралийцу – всего лишь 15 часов. Интересно, что по признанию британки, за это время она обнаружила около ста вариантов буквы B, а вот буквы K, N и Q никак не хотели находиться.
Но и на этом история с алфавитом не закончилась. После того, как Рейчел показала свой алфавит агентству новостей, в котором она работает, ее попросили поискать буквы на карте Нью-Йорка. Несмотря на то, что британка никогда не была в этом городе, всего лишь за пять дней она справилась с заданием и составила еще один английский алфавит, на этот раз – из аэроснимков Нью-Йорка.
Еще дальше пошел голландский дизайнер Томас де Брюн (Thomas de Bruin). Исследуя карту Нидерландов, он нашел на ней все заглавные и строчные буквы алфавита. Кроме этого, он дополнил свой алфавит цифрами от одного до десяти и знаками препинания.
Увидеть результаты работы Томаса можно на его страничке на Flickr.
⇡#Зона-51
В строке поиска «Google Планета Земля» можно вводить не только координаты географических объектов или их названия. Если попробовать найти секретный военный объект, известный под кодовым названием «Зона-51» (Area 51), программа «выдаст военную тайну» и покажет легендарную американскую базу в штате Невада.
Многие искренне полагают, что именно в этом месте находятся секреты, которые американское правительство тщательно скрывает от мирных жителей – то НЛО там заметят, то поползут слухи, что высадку космонавтов на Луне на самом деле снимали на этой базе.
⇡#Заключение
Со времен Колумба и Беринга прошли сотни лет. На карте Земли уже не осталось белых пятен, и практически невозможно найти место, где бы не ступала нога человека. Тем не менее, географические открытия все еще продолжаются. Делать их сейчас намного проще, ведь сегодняшним Магелланам и Беллинсгаузенам не нужно снаряжать тюки и отправляться в опасные экспедиции на кораблях и санях. Благодаря «Google Планета Земля», исследовать нашу планету можно не выходя из дома.
Если Вы заметили ошибку — выделите ее мышью и нажмите CTRL+ENTER.
9 возможностей Google Maps, о которых тебе стоит узнать
Все знают, что Google Maps – незаменимый инструмент навигации. Но мало кому известно, что найти путь от точки A до Б – это лишь малая часть возможностей приложения.
Возьми телефон и запусти Google Maps! Пришло время сойти с проторенного пути и познакомиться с другими потрясающими возможностями приложения.
1. Управляй навигатором с помощью… голоса
Для того, чтобы ввести адрес и построить или скорректировать маршрут, приходится отвлекаться от дороги. В результате, это может быть так же опасно, как и писать смс за рулем. К счастью, есть возможность управлять навигацией с помощью голоса.
Как это сделать?
Войди в свою учетную запись Google и в приложение на телефоне.
– Скажи «ОК GOOGLE» (работает на телефонах Android) или щелкните значок «Speak» (выглядит как микрофон) на клавиатуре. – Ниже приведен список полезных команд, которые помогут управлять навигацией, не отвлекаясь на экран телефона. «Как добраться до [название места]?»
“Показать карту: [название места]”.
«Показать пробки
«Скрыть пробки»
«Показать альтернативные маршруты»
«Что это за дорога?»
«Где следующий поворот?»
«Каково время прибытия?»
«Найди заправки»
«Найди ресторан»
«Избегай шоссе»
У голосового управления телефоном есть еще масса возможностей, помимо управления навигацией, точно так же ты можешь даже написать SMS, позвонить своим друзьям или близким.
2. Поиск припаркованного автомобиль
Эта услуга будет крайне полезна на больших парковках. Наверное, многим из нас знакомо чувство раздражения, когда приходится безрезультатно бегать по незнакомой парковке в поисках своего четырехколесного друга.
– Открой карту и нажми на маленькую голубую точку. Она показывает твое текущее местоположение. – После этого тебе откроется всплывающее меню. – Ты можешь сохранить парковочное место, добавить фотографию и даже ввести максимальное время парковки.
Когда захочешь вернуться в машину, просто найди точку на карте и укажи ее в качестве места назначения.
3. Отправляй любому свои точные геоданные
Ты в пути и хочешь быстро отправить кому-то свое местоположение? Диспетчер периодически звонит и спрашивает, где ты находишься? Отправь ему ссылку, с помощью которой он может отслеживать твое местоположение в течение всего твоего пути. Все дело в том, что твое местоположение будет передаваться в режиме реального времени неограниченному числу людей. Задача упрощается благодаря тому, что ты можешь поделиться местоположением со всеми, даже если у кого-то нет учетной записи в Google.
– Открой приложение Google Maps и войдите в систему.
– Зажми точку, показывающую твое местоположение, выбери опцию «Покажи, где я» и отправь ссылку через смс или социальные сети.
4. Информация о времени прибытия может быть доступна в реальном времени
Незапланированные события на маршруте, такие как пробки, форс-мажоры и т.д. всегда означают задержки. Вместо того, чтобы каждый раз, звонить и говорить об изменении времени прибытия, лучше отправлять эту информацию в режиме реального времени. В случае дальнейших непредвиденных трудностей, время в пути будет изменяться автоматически. Эта функция также полезна, когда диспетчер хочет проверить, попало ли ваше транспортное средство, например, в зону загрузки.
– Откройте приложение Google Maps. – Установите пункт назначения. – После начала навигации нажмите «Дополнительно», затем «Поделиться поездкой». – Выберите человека из списка.
– Нажмите «Поделиться».
5. Добавляйте остановки по маршруту
Не каждая поездка выглядит как строгая прямая из точки А в точку Б. Зачастую, нам необходимы остановки, заправки, из-за которых мы были бы вынуждены отклониться от маршрута. Поэтому эта функция неоценима, если тебе нужно найти дополнительную остановку на своем маршруте. А также проверить расстояние до ближайшей заправочной станции, магазина или СТО. Вы можете найти и добавить дополнительное место назначения в любое время, не обязательно это делать в самом начале планирования маршрута.
– Задай пункт назначения и запусти навигацию. – Нажми на значок лупы.
Ты можешь выбрать из готовых ярлыков, таких как автозаправочные станции, продуктовые магазины, кафе и рестораны. Ты также можешь выбрать любое другое место на карте и добавить его в качестве дополнительной точки на уже существующем маршруте поездки.
6. Проверяй предполагаемое время прибытия в любое время
Некоторые дороги загружены все время, другие – лишь изредка или в определенные временные промежутки. Люди, которые знают маршрут, знают, где и когда им нужно переждать и в какое время лучше проехать тот или иной участок пути. Что делать в ситуации, когда мы едим куда-то впервые?
Google Maps постоянно собирает, архивирует и анализирует данные со спутников о маршруте, чтобы актуализировать среднее время поездки. Благодаря этому, мы, достаточно точно, в любой можем оценить, сколько времени у нас займет дорога, даже если что-то изменится, ты, наверняка, увидишь увеличение или уменьшение времени в пути на экране своего смартфона или планшета.
7. Проверь, есть ли пробки на дорогах
Чтобы проверить загруженность дорог на твоем маршруте, выполни следующие действия:
Выбери маршрут, затем щелкни по белому квадрату справа. Выберите слой «Пробки»
8. Рассчитай расстояние между выбранными точками на карте
Не все знают, но на карте есть функция, которая позволяет эффективно и точно рассчитать расстояние между любыми точками на карте.
Нажми и удерживай в течение несколько секунд любую точку на карте.
– В нижней части экрана появится список параметров. Немного перетащи его. На панели инструментов ты увидишь значки: Сохранить, Отметить, Скачать, Поделиться. – В нижней части экрана будет символ линейки – Расстояние отображается в правом нижнем углу экрана.
9. Сохраните карту на своем телефоне и используйте навигацию без Интернета.
Счета за интернет в роуминге могут ужасать количеством нулей, но иногда онлайн навигатор все же приходится использовать, лучше ведь переплатить, чем потеряться? Но неужели в 21 веке никто не придумал вариант получше, чем плохой и еще хуже? Сохрани карту на своем телефоне! Это очень просто, более того, ты можешь сохранить любую карту, даже карту России или всей территории СНГ, какими бы огромными ни были территории, единственное ограничение – память своего устройства (телефона или планшета).
Обрати внимание, что карты можно сохранять только по Wi-Fi.
– Нажми на меню, расположенное рядом с панелью поиска. – Из списка выбери Оффлайн-карты, затем Выбрать карту.
Ты можешь сохранить любую область, которая помещается внутри прямоугольника. Масштаб можно увеличивать и уменьшать.
Навигация будет автоматически использовать сохраненные карты.
Голосовое управление, добавление остановок на маршруте, измерение расстояния на карте – все это лишь небольшой список дополнительных возможностей Google Maps. Самое замечательное, что любую из этих функций просто освоить и начать использовать.
Конечно, Google Maps не может все. И одной из возможностей, недостающей водителям фур, является поиск бесплатных парковочных мест вдоль маршрута. TransParking отображает парковки со свободными местами для грузовых автомобилей.Приложение придется как нельзя кстати, когда тахограф будет требовать перерыв. Также приятно то, что его можно скачать абсолютно бесплатно.
Источник: Trans.eu, Фот. Maxpixel
Гугл или Яндекс — какие карты лучше для расчета маршрута
СОДЕРЖАНИЕ
ссылки для быстрого переходаНе нашли нужную информацию?
Что лучше использовать для расчета маршрута: Яндекс или Гугл
Оба картографических сервиса, при построении с их помощью маршрута движения на автомобиле, считают и выдают нам сразу и расстояние (по дороге) и расчетное время в пути между начальным и конечным пунктом маршрута.
При этом, точность этих вычислений разнится, и порой значительно. Для тех, кому лень читать всё, скажу просто:
Для построения и расчета маршрута поездки на автомобиле, необходимо использовать только карты Гугл.
Они дают более точный результат и по времени, и по расстоянию. При планировании поездки по Европе — однозначно необходимо использовать только карты Гугл.
Почему так, рассказано ниже. А также о некоторых их различиях и особенностях расчета времени поездки и пройденного расстояния. Сравнения и выводы — делать вам.
Особенности расчета расстояния и времени в пути от Яндекса и Гугла
Все нижеизложенное относится к интернет-сервисам, то есть именно к «Яндекс.Карты» и «Google maps», которые обычно используются для прокладки и расчета маршрутов поездки на автомобиле в Европу или по России.
Программа «Яндекс-навигатор» здесь никак не рассматривается и не имеется ввиду.
Также здесь не рассматриваются алгоритмы прокладки маршрута (т.е. способы выбора программой маршрута между точками), здесь сравнивается только точность вычислений (расстояние и время в пути) этих двух сервисов.
Замечу также, что прокладку длинных (междугородних, международных) маршрутов, лучше не доверять ни картам, ни навигаторам (они тоже косячат не по-детски порой).
Маршруты внутри городов — пожалуйста, можно довериться. Длинные же перегоны составленные программами — необходимо проверять обязательно.
В заметках по ссылкам ниже, подробно расписано почему так, и приведены некоторые примеры, что будет если полностью довериться навигатору:
Карты Гугл: расчет расстояния (длины) маршрута поездки
Измерение (вычисление) расстояния по планируемому маршруту определяется точно (задача геометрически нехитрая, при современных вычислительных мощностях техники).
Пользователю выдается значение расчетного расстояния между конечными точками маршрута с точностью (округлением) до 1 километра. Всегда.
Кстати, замечу, что в дальних поездках можно заметить, что расстояние, которое насчитал по маршруту компьютер (или навигатор), всегда будет несколько меньше того, что в итоге получилось по спидометру (одометру, если точнее).
По спидометру пробег получается в среднем на 3-5% больше, чем был по расчету. Также, можно заметить, что есть некоторая разница, в показаниях скорости навигатора и спидометра (навигатор всегда «занижает» скорость).
Это нормально. Карты не врут. Обманывают всегда спидометр и одометр. Почему так происходит, как с этим бороться (учитывать) изложено в заметках по ссылкам ниже:
Рекомендую ознакомиться, чтобы понять, почему так происходит (если вам интересно), иначе в дальних поездках вы будете гадать: «почему навигатор при расчете маршрута показал мне пробег 1000 км, а одометр накрутил 1050?».
Карты Гугл: расчет времени в пути (времени поездки)
Расчетное время в пути сервис Гугл считает исходя из того, что движение по маршруту производится без остановок, и с максимальной разрешенной скоростью на каждом конкретном участке (отрезке) дороги.
То есть, если маршрут проходит по трассе за городом, то Гугл будет считать, что движение будет осуществляться постоянно и равномерно со скоростью ровно 90 км/ч (так, конечно, не бывает, но, а как по-другому посчитать?).
Если на каком-то участке этого пути установлен знак ограничения скорости, например 60 км/ч, (и Гуглу об этом знаке известно, т.е. если этот знак не временный), то он будет считать, что на этом участке движение будет выполняться со скоростью ровно 60 км/ч в зоне действия этого знака.
И так далее, учитываются все ограничения скорости (постоянные, не временные) по всему маршруту (какой бы он длинный не был), и определяется общее время в пути.
Кроме того, Гугл учитывает пробки (фактическую ситуацию) на дорогах, и по факту выдает два расчетных времени: «с учетом пробок» (по фактической ситуации на дорогах) и «без учета пробок».
Расчетное время в пути «без учета пробок» — всегда постоянно для одного и того же маршрута. Оно зависит только от общего расстояния, и от того, какие ограничения скорости установлены знаками по этому маршруту.
Расчетное время в пути «с учетом пробок» — здесь Гугл пытается учесть текущую дорожную ситуацию на момент расчета маршрута, то есть то, что происходит на этом маршруте именно «сейчас».
Если существенных пробок по маршруту нет (т.е. движение выполняется в обычном режиме), то Гугл пишет в расчете только одно время — «без учета пробок». В таком случае, надо и ориентироваться на него.
Проку от времени «с учетом пробок», при заблаговременном планировании поездки, немного. Зачем вам текущая ситуация, если вы сидите в январе, и прикидываете свою будущую поездку в июле?
Поэтому, для целей заблаговременного планирования маршрута необходимо использовать первое время (т.е. время по маршруту «без пробок»), но прибавлять к нему поправку: +7 минут на каждый расчетный час в пути.
А вот если вы планируете выезжать «сейчас» (вот только маршрут посмотрите, и сразу пойдете к машине для выполнения поездки), то да, тогда можно ориентироваться и на «время с учетом пробок», но опять же, не забыв прибавить к нему поправку.
Хотя здесь опять же: если маршрут короткий, то информация будет достаточно актуальной. А если маршрут на 12-15 часов, то смысл? За 15 часов пути, на дороге много что изменится…
Поэтому, при расчете времени поездки по картам Гугла, всегда необходимо ориентироваться только на «время в пути без пробок». И не забывать прибавлять к нему ≈10-11%. Об этом подробнее чуть ниже.
РАСЧЕТ ВРЕМЕНИ ПРИ ДВИЖЕНИИ ПО РОССИИ
Простая логика подсказывает, что время в пути, рассчитанное Гуглом, не должно бы совпадать с реальным временем поездки. Потому что двигаться без остановок на достаточно длинном этапе невозможно (заправки, пит-стопы).
Кроме того, невозможно постоянно ехать с максимальной разрешенной скоростью на каждом участке (банальная фура, тянущая в гору на скорости 50 км/ч, плюс обгон запрещен и т.п.), т.е. задержки будут в любом случае.
Тем не менее, за счет того, что наши ПДД достаточно лояльны к превышению скорости, (можно «бесплатно» ехать на 20 км/ч быстрее разрешенной знаком скорости), многие водители держат скорость по формуле «знак+20».
За счет этого «бесплатного» превышения, расчеты времени в пути при поездках по России, проведенные сервисом Гугл, как правило, достаточно точно совпадают с реальным временем поездки (±30 минут).
Именно за счет этих «+20 км/ч». То есть, если вы будете ехать постоянно выдерживая скорость «знак+20», тратить на заправку — 6-7 минут максимум, а других остановок будет по самому минимуму, то Гугл на длинных перегонах «угадает» ваше время в пути с точностью ±20-30 минут, при поездках по России.
В абзаце выше имеется ввиду «время с учетом пробок» (т.е. то, что Гугл покажет вам на карте непосредственно перед выездом), если оно присутствует в расчете Гугла.
Если вы предпочитаете строго выдерживать скорость (никаких +20 км/ч), или делать в пути побольше остановок (пить кофе на заправках и т.п.), то чтобы получить более-менее точный результат, ко времени пути рассчитанному Гуглом, необходимо прибавить 7 минут на каждый час.
Например, если Гугл рассчитал время в пути 8 часов и 10 минут, то к нему нужно прибавить: 7 × 8 = 56 минут (т.е. ≈ 1 час), и приготовиться к тому, что в пути придется провести не 8 часов, а девять, или девять с половиной.
Как точно расчет времени поездки Гуглом совпадает именно с вашим реальным временем поездки, сможете определить только вы сами, выполняя дальние самостоятельные поездки, сохраняя, а затем и анализируя их статистику.
А затем уже вычислить самостоятельно, сколько вам нужно прибавлять времени к расчетам Гугла, чтобы получить достаточно точное время в пути.
РАСЧЕТ ВРЕМЕНИ ДВИЖЕНИЯ ПРИ ПОЕЗДКАХ ПО ЕВРОПЕ
При планировании поездок по Европе, где нельзя, (а вернее, можно, но дорого) сильно превышать скорость от установленной, как и следовало ожидать, Гугл немного занижает расчетное время в пути (на длинных перегонах).
То есть, по Европе вы «знак +20» не поедете (если не хотите разориться на штрафах), а будете ехать с той скоростью, которая обозначена на знаке. А прочие остановки (заправки, пит-стопы и т.п.), останутся такие же, как и при движении по России.
Для того чтобы при планировании поездки «угадать» точное время движения, надо немного прибавлять к тому времени поездки, которое рассчитывает Гугл.
Для получения достаточно точного времени поездки, ко времени в пути «без пробок», необходимо прибавлять по 7 минут на каждый час (или в среднем, 30 минут на каждые 4 часа) расчетного времени поездки.
Плюс, конечно, к этому времени надо прибавить время стоянок на заранее запланированных остановках по маршруту (если такие предусмотрены планом поездки и известны).
То есть, если Гугл рассчитал вам время в пути по маршруту «без пробок» ровно два часа, то следует рассчитывать, что поездка займет 2 часа и 15 минут (примерно, конечно, точно вы никогда не угадаете).
Если сервис рассчитал время в пути 4 часа 30 минут, то скорее всего, за рулем придется провести около 5 часов, а если сервис вам насчитал 7 часов и 50 минут в пути между пунктами маршрута, то запишите в свой план поездки 9 часов — сильно не ошибетесь.
При составлении и планировании маршрута поездки, расчетное время движения по этапам маршрута достаточно знать с точностью до часа. Точнее его рассчитывать необходимости нет. Для целей планирования достаточно и такой точности.
Яндекс-карты: расчет расстояния (длины маршрута) поездки
В расчетах по расстоянию поездки, Яндекс-карты считают (вернее, показывают пользователю, считают-то они наверняка точно) расстояние поездки с точностью до 1 км только на дистанциях до 100 км.
На дистанциях (маршрутах) длиной от 100 до 1000 км, расчетное расстояние округляется и показывается вам с точностью до 10 км, а если дистанция составляет более 1000 км, то рассчитанное программой расстояние округляется до 100 км.
Зачем и почему так решили программисты от Яндекса — тайна сия велика есть. Но это никуда не годится. То есть, фактически, карты от Яндекса (на текущий момент), для точного расчета маршрута поездки малопригодны.
В предварительных расчетах (особенно, когда общая длина маршрута на отпуск 10-12 тысяч километров, а то и более), всё должно быть учтено с максимальной возможной точностью. Да, на практике потом, конечно, будут отклонения, но расчеты должны быть идеальными.
Устраивает ли вас такая искусственно сниженная точность расчета, решайте сами. Для общего (предварительного) планирования, это подходит с большой с натяжкой, но подходит.
Для составления конкретного плана поездки, я бы использовал все-таки Карты Гугл, которые считают любую дистанцию с точностью до километра (а я сам уже округлю потом, как мне нужно).
Яндекс-карты: расчет времени в пути (времени поездки)
Яндекс-карты, в расчетах продолжительности времени поездки, однозначно проигрывают картам Гугла.
Расчетное время в пути, на длинных этапах (длина маршрута 1000-1500 км), завышено на 1-2 часа в среднем (при движении по России), и завышено на несколько часов при расчетах маршрутов по Европе.
Не знаю, каков у них алгоритм расчета времени движения, но… по моему личному опыту (проверял я это неоднократно), Гугл расчетное время «угадывает» на порядок точнее (плюс-минус полчаса на длинных маршрутах).
В расчетах времени в пути при движении по странам Европы, ошибки в расчетах времени поездки у Яндекса улетают «в небеса».
Простейшие примеры из моей практики. Маршруты, естественно, одинаковые и совпадающие с моими (т.е. с теми, по которым реально ездил, и по которым есть реальное время в пути):
Перегон Шяуляй — Ольштын.
По расчету Гугла: время в пути («без пробок») — 5 часов 43 минуты, или с учетом поправки, которая упоминалась выше (+7 минут на каждый час) — 6 часов 20 минут.
По расчету Яндекса: время в пути — 13 часов 05 минут (!).
По факту: время в пути — 6 часов 55 минут.
Перегон Париж — Мадрид.
По расчету Гугла: время в пути — 11 часов 31 минута, или с учетом поправки (+7 минут на каждый час) — 12 часов 50 минут.
По расчету Яндекса: время в пути — 17 часов 26 минут (!).
По факту: время в пути — 13 часов 10 минут.
Ну ни в какие рамки расчет времени поездки по Европе от Яндекса… Может, по России он лучше справляется? Ну не знаю. Смотрим, например:
Перегон Оренбург — Владимир.
По расчету Гугла: время в пути («время с учетом пробок») — 17 часов 03 минуты.
По расчету Яндекса: время в пути — 19 часов 15 минут.
По факту: время в пути — 17 часов 30 минут.
По России, ну, с натяжкой, расчет по времени «на троечку» по точности. По Европе, все расчеты «в никуда». По бумажным картам можно точнее время прикинуть…
Не знаю, может когда-нибудь у программистов Яндекса дойдут руки исправить все неточности алгоритма расчета, но пока (на момент написания заметки), для планирования маршрута поездки на автомобиле, однозначно необходимо использовать карты Гугл.
ОБНОВЛЕНИЕ ИНФОРМАЦИИ февраль 2019:
Перепроверил любопытства ради данные расчета маршрута для автомобилей от Яндекс-карт, по времени. Что могу сказать? Почти удовлетворен.
Программисты Яндекса «услышали» меня и подправили алгоритм расчета времени по маршруту. Точность расчета по времени значительно улучшилась. В принципе, плюс-минус на расчет времени в пути от Яндекса, стало можно ориентироваться.
Новые расчеты времени в пути от Яндекса, по маршрутам упомянутым выше (проверил в феврале 2019 года):
Шяуляй — Ольштын: 9 часов 06 минут.
Париж — Мадрид: 13 часов 18 минут.
Оренбург — Владимир: 18 часов 26 минут.
Сравните эти времена с теми, что были ранее, и с фактическими временами в поездке. Ну так, это уже почти успех.
По Европе, по магистралям (Париж — Мадрид) расчет стал практически идеальным. По смешанным дорогам (магистраль + обычная), и по дорогам России расчет значительно улучшился.
Еще год-другой, и расчетам времени от Яндекса можно будет полностью доверять. А вот по километражу они также и округляют расстояния до целых сотен километров, если длина маршрута более 1000 километров. Это не очень.
Но пока по-прежнему рекомендую использовать карты Гугл для выполнения расчетов (времени и расстояния) по маршруту поездки.
* * * * *
На этом, заметку посвященную сравнению точности расчетов параметров маршрута от Яндекса и Гугла, я закончу. Выводы — самостоятельно.
СВЯЗАННЫЕ ЗАМЕТКИ
Как проложить маршрут по воде в Google Maps?
Вопрос:
не пойму, как проложить маршрут по воде, – Google Maps упорно подсказывает дорогу по суше. А мне с друзьями скоро плыть к Балеарским островам.
Отвечает
Николай Письменский, инструктор IYT яхтенной школы «Клуб яхтенных капитанов»:
Google Maps может проложить «водный» маршрут лишь с использованием общественного транспорта, например, учитывая расписание паромов. Но в любом случае получится лишь линия предполагаемого пути, то есть в вашем распоряжении будут только координаты конечной и начальной точек и расстояние между ними. Для таких операций, какая необходима вам и вашим друзьям, существуют специальные программы, такие как, например, Navy Sailor, Тransas, BlueChart, MaxSea, в которых можно заранее подготовить полноценный навигационный план перехода. Особенно полезны они уже на месте, поскольку позволяют работать в режиме чартплоттера, то есть при подключении приемника GPS видеть свое положение на карте в реальном времени, получать аналитические данные о времени прибытия в заданную точку, предупреждения о шквальном ветре. Правда, большинство программ довольно дорогие – даже если это приложение для iPhone или Android с пометкой free, карты придется покупать отдельно. Поэтому лучше готовиться к путешествию другим способом – обзавестись простым приемником GPS на батарейках (не на аккумуляторах, это важно!) с возможностью загрузки морских карт.
Задавайте свои вопросы экспертам по адресу: [email protected].
Читайте также:
Вещи, которых стоило ждать: Google Earth
Петергоф появился в Google Street Views
В Google Maps появились карты аэропортов и торговых центров
Часто проверяете почту? Пусть там будет что-то интересное от нас.
Замерить расстояние на гугл карте
Как включить линейку на Гугл Картах
Во время использования Google Карт бывают ситуации, когда необходимо измерить прямое расстояние между точками по линейке. Для этого данный инструмент необходимо активировать с помощью специального раздела в главном меню. В рамках настоящей статьи мы расскажем о включении и использовании линейки на Гугл Картах.
Включение линейки на Google Картах
Рассматриваемый онлайн-сервис и мобильное приложение предоставляют сразу несколько средств для измерения расстояния на карте. Мы не будем акцентировать внимание на дорожных маршрутах, с которыми вы можете ознакомиться в отдельной статье на нашем сайте.
Читайте также: Как проложить маршрут на Google Картах
Вариант 1: Веб-версия
Наиболее часто используемой версией Google Карт является веб-сайт, перейти на который можно по ниже прикрепленной ниже ссылке. По желанию заранее авторизуйтесь в своем аккаунте Google, чтобы получить возможность сохранения любых выставленных отметок и многие другие функции.
Перейти на сайт Google Карты
- Воспользовавшись ссылкой на главную страницу Google Maps и используя навигационные инструменты, найдите начальную точку на карте, от которой необходимо начать измерение. Для включения линейки кликните по месту правой кнопкой мыши и выберите пункт «Измерить расстояние».
Примечание: Выбрать можно любую точку, будь то населенный пункт или неизвестная местность.
- После появления блока «Измерить расстояние» в нижней части окна кликните левой кнопкой мыши по следующей точке, до которой необходимо провести линию.
- Для добавления дополнительных точек на линии, например, если измеряемое расстояние должно быть какой-либо специфичной формы, повторно кликните левой кнопкой мыши. За счет этого появится новая точка, а значение в блоке «Измерить расстояние» соответствующим образом обновится.
- Каждую добавленную точку можно переместить, зажав ее ЛКМ. Это также относится к начальной позиции созданной линейки.
- Чтобы произвести удаление одной из точек, щелкните по ней левой кнопкой мыши.
- Завершить работу с линейкой можно путем щелчка по крестику в блоке «Измерить расстояние». Это действие приведет к автоматическому удалению всех выставленных точек без возможности возврата.
Настоящий веб-сервис качественно адаптирован под любые языки мира и обладает интуитивно понятным интерфейсом. Из-за этого не должно возникнуть проблем с измерением расстояния посредством линейки.
Вариант 2: Мобильное приложение
Так как мобильные устройства в отличие от компьютера доступны практически всегда, приложение Google Maps для Android и iOS также весьма популярно. В этом случае вы можете воспользоваться тем же набором функций, но в несколько ином исполнении.
Скачать Google Карты из Google Play / App Store
- Выполните установку приложения на странице по одной из указанных выше ссылок. В плане использования на обеих платформах ПО идентично.
- На открывшейся карте найдите начальную точку для линейки и на время зажмите. После этого на экране появится красный маркер и информационный блок с координатами.
Нажмите по названию точки в упомянутом блоке и в меню выберите пункт «Измерить расстояние».
- Измерение расстояния в приложении происходит в режиме реального времени и обновляется каждый раз, когда вы передвигаете карту. При этом конечная точка всегда отмечена темной иконкой и находится в центре.
- Нажмите кнопку «Добавить» на нижней панели рядом с расстоянием, чтобы зафиксировать точку и продолжить измерение без изменения уже существующей линейки.
- Для удаления последней точки воспользуйтесь значком с изображением стрелочки на верхней панели.
- Там же можно развернуть меню и выбрать пункт «Очистить», чтобы удалить все созданные точки кроме начальной позиции.
Нами были рассмотрены все аспекты работы с линейкой на Google Картах вне зависимости от версии, и потому статья подходит к завершению.
Заключение
Надеемся, мы смогли вам помочь с решением поставленной задачи. В целом, аналогичные функции есть на всех идентичных сервисах и в приложениях. Если в процессе использования линейки у вас будут возникать вопросы, задавайте их нам в комментариях.
Мы рады, что смогли помочь Вам в решении проблемы.Опишите, что у вас не получилось. Наши специалисты постараются ответить максимально быстро.
Помогла ли вам эта статья?
ДА НЕТlumpics.ru
Спутниковые карты Гугл для расчета площади, длины и расстояния
Сервис предназначен для расчета по картам площади местности или для определения расстояния .
Расчет площади местности будет выполен в квадратных метрах , кв. дюймах, кв. километрах, кв. милях, кв. футах, акрах, гектарах.
Для перемещения центра карты к нужному местоположению введите адрес или название местности во встроенный в карту блок поиска расположений . Затем выбирайте нужную запись из предложенного списка.
Любую точку измеряемой площади можно указать щелчком по карте или ввести ее координаты в формате ДГ ‘десятичные градусы’ в блоке ввода под картой.
сервис для определения координат .
Для переключения между режимами ‘карта улиц’ или ‘вид со спутника’ используйте кнопки ‘КАРТА’ и ‘СПУТНИК’.
Измерить по карте расстояние Определить координатыПоказать маркеры
Загрузка карты…
Для примера сделан расчет площади Рассел-сквер в Лондоне.
Нажмите кнопку «Новый расчет», чтобы стереть старые данные и подготовить карту к новым измерениям.
Затем с помощью встроенного в карту блока ввода адреса находите нужную местность и щелчками по карте обозначайте вершины измеряемого многоугольника.
Сервис позволяет работать в комбинированном режиме ввода координат и определения точек щелчками по карте.
Геосервисы:
3planeta.com
Как измерить расстояние в Google картах от точки до точки
По статистике, 70% пользователей Гугл карт не знают, как измерить расстояние в Google картах от пункта А до пункта Б. Для этого предусмотрена специальная линейка, позволяющая измерить прямое расстояние без извилистых дорог. Узнать расстояние между точками можно, используя веб-браузер или с помощью мобильного приложения.
Что такое Google Карты и для чего они нужны
Гугл карты – это бесплатный картографический сервис, разработанный известной компанией Google. Это приложение быстро обрабатывает запросы пользователей, отображая данные и прокладывая маршруты от точки А до точки Б.
Google Maps доступны на 20 языках. Комплектность – это главный критерий, отличающий сервис от других аналогичных. Разработка компании Гугл сочетает сразу несколько функций обширного сектора, включая возможность расчета расстояний.
Линейка расстояний в Google Картах
Линейка – это инструмент, позволяющий померить расстояние на карте Гугл между двумя или несколькими произвольными точками. Благодаря такой функции пользователи могут узнать дистанцию между городами или заведениями, расположенными в одном населенном пункте. Кроме того, линейка расстояний позволяет определить длину улиц.
В процессе использования инструмента можно менять положение точек, перемещая их на новое место. Есть возможность добавлять новые точки и удалять старые.
Включение линейки
С помощью Гугл карт расстояние от точки до точки можно измерить через официальный сайт или мобильное приложение. Следуя инструкциям, можно быстро научиться определять протяженность от одного объекта к другому на Google картах.
Вариант 1: Версия веб-браузера
Большинство людей для измерения расстояния выбирают официальный сайт. Такая востребованность объясняется быстротой и удобством сервиса. Чтобы включить линейку и определить расстояние, воспользуйтесь следующей инструкцией:
Для добавления дополнительных точек на линии просто повторно кликните мышкой. На экране появится новая точка. Значение в блоке «Изменить расстояние» обновится автоматически.
Обратите внимание. Если авторизоваться в Гугл аккаунте, можно сохранить свои отметки.
Вариант 2: Мобильное приложение
Чтобы определять расстояние на Google картах при помощи смартфона, потребуется установить мобильное приложение. Скачать его можно бесплатно из App Store или Google Play (в зависимости от ОС гаджета).
После окончания загрузки запустите приложение и выполните следующий алгоритм действий:
- на карте укажите начальный пункт, удерживая его несколько секунд;
- на экране появится маркер красного цвета и информационный блок с координатами;
- в блоке нажмите на название точки и кликните на пункт «Измерить расстояние»;
- отметьте конечный пункт.
Под картой предусмотрена кнопка «Добавить». Благодаря ей можно зафиксировать уже отмеченные точки и продолжить измерения.
Каждый из способов измерения расстояния на Гугл картах при помощи линейки имеет свои достоинства и недостатки. Пользователи сервиса могут выбрать наиболее удобный вариант использования линейки изменения, исходя из своих предпочтений.
free-navigator.ru
Как измерить расстояние в Google картах от точки до точки
Карты Google — это бесплатный картографический сервис от одноименной компании, доступный для использования более чем на 20 языках. Кроме простого отображения в схематическом виде, он позволяет просматривать спутниковые и аэрофотоснимки с возможностью отображения названия объектов, а также пользоваться ландшафтным 3D-режимом. В этой статье будет рассказано, как измерить расстояние в Google картах.
Для больших городов в сервисе доступен режим просмотра улиц с панорамным отображением, к которым можно добавлять свой текст, фотографии или видео, а также делиться ссылками на местоположение при помощи электронной почты. Чтобы дополнить содержание своими сведениями, нужно воспользоваться специальным инструментом.
При помощи функции «Гугл транспорт» можно получить детальную информацию о передвижении с использованием общественного транспорта и времени, которое займет поездка. На картах имеется 20 уровней масштабирования
Замер с использованием веб-версии
Так как померить расстояние на карте Гугл?
При помощи этого картографического сервиса измерение расстояния осуществляется довольно просто. Чтобы попасть на страницу карт, потребуется перейти на сайт поисковика и воспользоваться одноименной ссылкой вверху от поисковой строки. Откроется схема того места, где пользователь находится в данный момент – сервис автоматически определяет местоположение.
Примечание. Если нужна карта другого региона, то открыть её можно, воспользовавшись поиском, введя название населённого пункта или города
Для измерения выполните следующие действия:
- Отметьте стартовую точку и, нажав на неё правой кнопкой, выберите вариант «Измерить дистанцию».
- Установите место завершения пути.
- Расчет расстояний между объектами появится на экране. Гугл карты позволяют определить расстояние свыше десяти точек.
Примечание. Местоположение отметок можно менять простым их перетаскиванием на нужное место
Замер в мобильной аппликации
Мобильная программа доступна для пользователей устройств с операционными системами Android и iOS. Загрузив приложение Карты Гугл, расстояние от точки до точки можно определить следующим образом:
- Запустить программу на смартфоне.
- Установить точку отсчета, коснувшись нужного пункта.
- Далее, нажать на имя выбранного места.
- В появившемся меню выбрать вариант: «Измерить расстояние».
- Навести курсор прицела на финишную точку, путем передвижения пальца по экрану.
- Расстояние между выбранными объектами будет показано в левой части окна.
Сбросить отмеченные точки можно, воспользовавшись кнопкой «Назад», или путем выбора варианта «Очистить» в главном меню программы.
Примечание: если нужно измерить дистанцию между несколькими объектами, то просто продолжите перетаскивать перекрестье на нужное место. Карта Гугл покажет расстояние между точками с учетом всех отметок
Использование инструмента «линейка»
Иногда требуется измерить отрезок между пунктами «напрямую», игнорируя дорогу. В этом также поможет Гугл карта. Линейка расстояний – дополнительный инструмент сервиса. Изначально его нет на панели, потребуется активировать функцию в установках приложения. Для этого:
- Воспользуйтесь кнопкой настроек в верхнем углу окна.
- В меню выберите «Лаборатория Карт Google».
- Активируйте функцию измерения расстояния и сохраните настройки.
- Появится инструмент «линейка», нажмите на него.
- Выберите стартовую точку, после чего место назначения.
- Между отмеченными объектами появится красная линия, а на панели приложения слева отобразится расстояние.
Примечание. В настройках сервиса можно установить единицы измерения в милях или километрах. При использовании профиля Гугл, установки будут сохранены и их не придется выставлять заново
Как видите, рассчитать расстояние на карте Гугл довольно легко. У сервиса существует специальная функция «Мои карты», которая позволяет наносить необходимые пометки, добавлять фотографии, сведения о погоде или маршрут передвижения общественного транспорта. Карту можно также всегда распечатать на принтере, и при надобности поделиться ссылкой на местоположение при помощи электронной почты. Надеемся, что эта статья даст исчерпывающий ответ на вопрос, как измерить расстояние в Google картах.
xn—-7sbabalh4bm7aqybrh5ete.xn--p1ai
Как на Гугл картах воспользоваться инструментом «линейка»
Измеряем точное расстояние на Google Maps при помощи инструмента
Вчера мы со знакомым решили измерить расстояние от пункта А до точки Б с помощью Гугл карт. Причем измерить нужно было прямое расстояние, исключая извилистые дороги и стандартный автомобильный маршрут. Как ни странно, при решении такой несложной задачи у нас возникли сложности, мы просто не смогли обнаружить на картах необходимый и привычный в Яндексе инструмент «Линейка», ну нет его там и все тут! Пришлось прикидывать приблизительное расстояние в уме, отталкиваясь от построенного стандартного маршрута, проложенного через дорогу. Это было неудобно. Сегодня мне все же стало интересно, неужели картографы не предусмотрели такую возможность, измерить расстояние между двумя точками по прямой?
Смотрите также: Google Maps против Waze
В ходе мини исследования оказалось, что такая возможность все же есть, но нужно знать, как это сделать. Об этом и будет мой небольшой лайфхак.
Вот как можно измерить расстояние между двумя и более точками на персональном компьютере:
На компьютере откройте Google карты. Если вы используете карты в упрощенном режиме, вы увидите значок молнии в нижней части экрана и не сможете измерить расстояние между точками.
Щелкните правой кнопкой мыши на начальной точке.
Выберите «измерить расстояние».
Щелкните в любом месте на карте, чтобы создать путь для измерения. Чтобы добавить другую точку, щелкните в любом нужном месте на карте.
Дополнительно: можно перетащить точку или путь, чтобы переместить или переместить линейку, или удалить его, щелкнув на кружке обозначающем конечную точку построенного маршрута.
Внизу, вы увидите общее расстояние в километрах и милях.
Чтобы удалить инструмент «линейка», на карте внизу, нажмите кнопку закрыть.
Смотрите также: Десять секретов карт Google Maps
Вы можете выполнить те же действия на Android телефонах и планшетах, а также устройствах iOS, iPhone или iPad, если вы используете приложение «Google Maps»:
Откройте приложение «Google Maps».
Нажмите пальцем на экран и удерживайте в любом месте на карте. Вы увидите появившийся красный маркер.
На странице в меню слева, выберите пункт меню «Измерить расстояние».
Переместите карту таким образом, чтобы перекрестие, оказалось на следующей точке, которую вы хотите добавить.
В правом нижнем углу нажмите «Добавить».
Добавьте необходимое количество точек для измерения.
Внизу, вы увидите общее расстояние в километрах или милях.
1gai.ru
Как измерить расстояние между точками на картах в Google, Яндекс и 2ГИС
Во всех сервисах используется инструмент линейки, с помощью которой можно рассчитать путь по прямой или ломаной линии.
Google Карты
- Наведите курсор на начальную точку и нажмите правую кнопку мыши. В меню выберите Измерить расстояние.
- Укажите на карте вторую точку, нажав левую кнопку мыши. Точно так же можно добавить ещё несколько точек.
- При необходимости вы можете перетащить точку в другое место или удалить, нажав на неё.
- На карточке в нижней части страницы будет указана общая протяжённость пути в километрах и милях.
- Когда закончите, нажмите на значок Закрыть.
Яндекс Карты
- Нажмите кнопку Линейка.
- Установите начальную точку измеряемого отрезка.
- Поставьте следующую точку измеряемого отрезка.
- Укажите последующие точки измеряемой линии. Возле последней точки отображается длина всей заданной линии.
- Вы можете узнать расстояние от начала маршрута до любой установленной точки. Для этого наведите указатель на эту точку.
- Полученную линию можно откорректировать, перетащив любую из точек на новое место.
- Чтобы удалить точку — дважды нажмите на неё мышью.
- Чтобы удалить линию целиком — нажмите крестик возле конечной точки.
2GIS Карты
- Кликните на значок линейки в правом верхнем углу карты.
- Кликами левой кнопки мыши укажите нужные точки на карте. Можно задать любое необходимое вам количество промежуточных точек, линейка измерит расстояние от начального до конечного пункта.
- Чтобы удалить любой из сегментов линейки, нажмите на крестик в окне с отображением расстояния.
- Чтобы выйти из режима, снова нажмите на кнопку с изображением линейки.
Рассчитать расстояние между городами на карте можно, используя различные онлайн-сервисы. Помимо карты маршрута, километража и времени в пути, они также покажут примерный расход и стоимость топлива для загородной поездки на автомобиле.
apsolyamov.ru
Как измерить расстояние между двумя точками в Google Maps
Благодаря «корпорации добра» мы с легкостью находим комфортную дорогу от точки «А» до точки «Б». Но знали ли вы, что Карты Google позволяют измерить и простое расстояние между двумя точками по прямой?
ПО ТЕМЕ: Карты Google Maps на iPhone без интернета — как пользоваться.
Как измерить расстояние между двумя точками в веб-версии Google Maps
1. Откройте не вашем ПК или Mac официальный сайт Карт Google.
2. Найдите стартовую точку вашего маршрута и кликните по ней правой кнопкой мышки.
3. В открывшемся меню выберите пункт Измерить расстояние.
4. Кликните по точке окончания вашего маршрута или следующей точке. Расстояния будут указаны рядом с линейкой.
Примечание: если вам нужно изменить местоположение точки, перетащите ее. Если нужно удалить измерение, просто нажмите на точку.
ПО ТЕМЕ: Яндекс.Навигатор без Интернета (офлайн): как пользоваться на iPhone и iPad.
Как измерить расстояние между двумя точками в веб-версии Google Maps
Измерение расстояний доступно и в приложениях Карт Google для Android и iOS. И там, и там процесс измерения работает практически одинаково. Давайте рассмотрим его на примере фирменного решения для iOS:
1. Откройте приложение Google Maps на своем iPhone или iPad.
2. Найдите первую точку и коснитесь её пальцем (задержите палец на пару секунд), чтобы установить красную булавку.
3. В нижней части карты нажмите на название отмеченного вами места.
4. В выпадающем меню выберите Измерить расстояние.
5. Наведите черное перекрестье прицела на точку «Б» вашего маршрута передвигая палец по карте.
6. Расстояние (в нашем случае в километрах) будет отображено в нижней левой части экрана.
Отменить измерение можно по нажатия на стрелку Назад в левом верхнем углу экрана или нажатием на меню-многоточие — Очистить.
Примечание: если вам требуется сложное измерение из нескольких точек, просто продолжите перемещать перекрестье после шага 6. Наведите его на третью точку маршрута — и получите расстояние в км уже до неё с учетом двух предыдущих.
Смотрите также:
yablyk.com
Как измерить расстояние и площадь в Карты Google (Google Maps)
Карты Google — набор приложений, построенных на основе бесплатного картографического сервиса и технологии, предоставляемых компанией Google. Созданы в 2005 году. Сервис представляет собой карту и спутниковые снимки планеты Земля.Каждый из пользователей ПК, смартфоном или планшетом хоть раз, но пользовался данным сервисом. Это удобно и практично.
Но не всякий пользователь знает, как измерить расстояние от пункта А до пункта Б или площадь определённого участка в Карты Google.
«Да что тут сложного?»- Могут возразить некоторые пользователи. В левом верхнем углу Карты Google есть поле поиска, в которое нужно ввести название двух нужных точек/местностей и задать поиск, скажем — На автомобиле, после чего будет определено расстояние и даже примерное время (без пробок) до пункта прибытия.
Это всё так. Но ещё существуют скрытые возможности Карты Google для измерения расстояния и площади определённого участка.
1. Измерение расстояния.
Чтобы измерить расстояние от точки А до точки Б по прямой, достаточно сделать правый клик на заданной точке А и, в открывшемся контекстном меню выбрать — Измерить расстояние:
Теперь делаем клик на заданной точке Б и получаем искомое расстояние по прямой между этими двумя точками местности:
Если вы хотите измерить расстояние от точки А до точки Б через какую-то промежуточную точку местности, необходимо сначала от пункта А измерить расстояние до промежуточной точки, а затем правый клик на промежуточной точке и выбрать — Продолжить маршрут отсюда:
Теперь клик на пункте Б и получаем общее расстояние между точками местности:
2. Измерение площади.
Для того чтобы измерить площадь какого-то определённого участка местности, нужно в левом нижнем углу Карты Google перейти на параметр Земля, выбрать участок, обойти его крайние точки по периметру, так как это делалось для измерения расстояния и получим искомую общую площадь в кв. м:
Если выбранный участок имеет не прямоугольные формы, то нужно пункт за пунктом обойти очертания участка, чтобы получить более точную Общую площадь:
Вот и всё.
Удачи.
compizomania.blogspot.com
как измерить расстояние в гугл картах?
Допустим, вы находитесь в Уфе, и вам необходимо узнать, сколько времени займет дорога в Пермь. В таком случае в окошко “А” впишите «Уфа» , а в окошко “В” — «Пермь» . Снова нажмите на кнопку под окнами «Маршруты» . На карте появится трасса, а под окнами “А” и “В”, сколько километров от одного города до другого, а также сколько времени необходимо потратить, чтобы доехать на машине. Если вас интересует пешая прогулка, нажмите на кнопку с изображением пешехода, которая находится над окнами “А” и “В”. Сервис перестроит маршрут и автоматически подсчитает расстояние и ожидаемое время в пути. 2 В том случае, когда необходимо измерить расстояние от пункта “А” до “В”, находящихся в одном населенном пункте, следует действовать по вышеописанной схеме. Различие состоит лишь в том, что к названию местности необходимо добавить улицу и, возможно, номер дома через запятую. ( Например, “А”: Москва, Тверская 5 и “В”: Москва, Цветной бульвар, 3). 3 Бывают ситуации, когда вас интересует расстояние между объектами «напрямую» : через поля, леса и реки. В этом случае нажмите на иконку зубчатого колечка в верхнем углу страницы. В появившемся развернутом меню выберите «Лаборатория Карт Google» и включите инструмент для измерения расстояния, сохраните изменения. В левом нижнем углу карты появилась линейка, кликните по ней. Обозначьте на карте точку отсчета, а затем конечную точку. Между этими точками на карте появится линия красного цвета, а на панели с левой стороны будет показано расстаяние.
нажимаешь прямо на карте место от куда надо маршрут проложить, правой кнопкой проложить маршрут в итоге потом смотришь в конечный пункт ставишь там пункт В и смотришь расстояние
Для того, чтоб измерить любые расстояния (вне зависимости от наличия между точками транспортных путей): кликаешь на карту правой клавишей, в появившемся меню внизу выбираешь «измерить расстояние», а дальше, как в Яндексе, можно расставлять начальную и конечную точки, а также и промежуточные, если они нужны.
В гугл хроме нужно вначале отключить аппаратное ускорение, потом перейти на полную версию гугл карт, потом щелкнуть правой кнопкой мыши на экране и выбрать измерить расстояние. Проще на яндексе померить.
touch.otvet.mail.ru
Как измерить расстояние в Google Maps на iPhone и iPad
Карты Google позволяют легко измерить расстояние между двумя местами по прямой. Вы можете сбросить булавку в начальной точке и даже добавить другие промежуточные точки, чтобы узнать общее расстояние нескольких маршрутов или полное расстояние для поездки в оба конца. Давайте внимательнее посмотрим;
Как измерить расстояние в Google Maps на iPhone и iPad- Открой Приложение Google Maps на вашем iPhone или iPad.
- Нажмите и удерживайте на первом месте откуда вы хотите начать измерение расстояния. Когда вы касаетесь и удерживаете красный штифт упал.
- Нажмите или проведите пальцем вверх по карте из нижней части экрана.
- Нажать на Измерьте расстояние.
- Теперь переместите карту. Вы увидите, что черный круг тоже движется. Поместите это во вторую точку. Ты будешь увидеть расстояние в левом нижнем углу.
- Кроме того, вы можете нажмите на значок плюс добавить точку. После этого вам нужно переместить карту достичь третьего места на карте. Все это пока расстояние будет меняться. Вы можете добавить столько очков, сколько хотите, и знать общее расстояние.
- Чтобы удалить последнюю добавленную вами точку: Нажать на ⤺ сверху справа.
- Чтобы очистить все точки: Нажать на три точки сверху справа и нажмите Ясно.
- Если вы хотите прекратить измерение расстояния: Нажать на сверху слева.
Вот и все, приятель!
Подписание …
Если у вас есть научное образование, вы бы знали, что «расстояние» и «смещение» не одно и то же. Так что на карте, если вы измеряете расстояние только между двумя точками, то расстояние и смещение одинаковы. Километры или мили, которые вы видите в левом нижнем углу, — это как летит ворона.
Но если вы добавите несколько точек, то измерение, которое вы видите — это расстояние по выбранному вами пути, а не фактическое (по прямой линии) расстояние между двумя точками. Это изображение прояснит ситуацию.
Изображение предоставлено: Socratic.orgЧто вы думаете об измерении расстояния в Google Maps? Вы видите много вариантов использования для этого? Поделитесь своим голосом в комментариях внизу.
Вы также хотели бы прочитать эти посты:
autotak.ru
Карты Gooogle Maps научились показывать расстояние между точками — «Хакер»
Удивительно, как много времени потребовалось разработчикам, чтобы сделать такую простую вещь, но они всё-таки справились: сервис Google Maps теперь умеет показывать расстояние между двумя точками по прямой. Или между множеством точек по ломаной линии.
Раньше выполнялись сложные вычисления для расчёта маршрута между точками, а затем длины маршрута. Так что если вы искали кафе в радиусе 2 км, то он показывал заведения, до которых нужно ехать не больше 2 км по дороге. Вероятно, таковы особенности американского менталитета: жители этой страны ведут исключительно автомобильный образ жизни, на многих дорогах даже нет пешеходных дорожек.
Но справедливость восторжествовала. «На Google Картах можно измерять расстояние между двумя или более точками, например, между городами, — сказано в официальной справке. — Однако, способ измерения в новом и классическом интерфейсах различается».
В классическом интерфейсе следует активировать функцию «Линейка» из «Лаборатории Карт» в левой нижней части экрана.
В новом интерфейсе всё уже включено.
- Нажмите правой кнопкой мыши на исходную точку.
- Выберите «Измерить расстояние».
- Нажмите на другую точку, расстояние до которой вы хотите измерить. Если необходимо, добавьте ещё несколько точек.
- [Дополнительно] Добавленные на карту точки можно перетаскивать. Кроме того, их можно удалить нажатием мыши.
- Результаты измерения появятся на карте и под строкой поиска.
Поделись новостью с друзьями:
xakep.ru
Как измерить расстояние между двумя точками на Google Maps
При проверке местоположения на Картах Google бывают случаи, когда вы хотите знать расстояние между двумя точками, например, от вашего текущего местоположения до пункта назначения. Функция измерения расстояния может оказаться полезной, поскольку она может помочь вам решить, идти ли вы пешком или на машине к месту назначения. Карты Google также могут помочь вам определить расстояние между различными пунктами назначения и дать общую сумму без необходимости установки дополнительного приложения.
Как увидеть расстояние между одним или несколькими местами на Google Maps [Android]
Откройте Карты Google на своем устройстве Android и либо используйте свое текущее местоположение, либо введите его. Вы также можете долго нажимать на область, пока не появится красный шарик.
Когда Google Maps предоставит вам информацию о введенном вами адресе, она появится внизу. Нажмите на него, и он займет весь ваш дисплей. Вы должны увидеть линейку со словами «Измерение расстояния» справа от нее.
Появится черный круг с несколькими синими точками. Если вы проведете пальцем вправо по дисплею, точки переместятся влево. Поместите черный круг в то место, куда вы хотите перейти, и расстояние появится в нижнем левом углу вашего дисплея.
Существует также способ измерения расстояния между различными точками. Вы можете сделать это, нажав на опцию «Добавить точку» в правом нижнем углу. После того, как вы измерили расстояние между точкой A и точкой B, нажмите на эту опцию и поместите черный кружок в третье место, и сумма всех точек, которые вы решите добавить, появится внизу.
Связанные : Как безопасно управлять музыкой во время навигации с помощью карт Google
Как измерить расстояние между одной / несколькими точками на Google Maps [Рабочий стол]
Еще проще измерить расстояние с помощью веб-версии Google Maps в браузере настольного компьютера. Чтобы отметить точку A, щелкните правой кнопкой мыши начальную точку и выберите параметр «Измерить расстояние».
После того, как вы нажмете на опцию «Измерить расстояние», она будет отмечена черным кружком.Вы можете выбрать столько дополнительных пунктов назначения, сколько захотите. Вам нужно только щелкнуть по месту назначения, и вы увидите расстояние в последней точке, по которой вы щелкнули.
Как измерить расстояние между одной / несколькими точками с помощью Google Maps [iOS]
Измерение расстояния между двумя точками в iOS идентично тому, как вы это делаете на устройстве Android. Вы можете нажать и удерживать местоположение или ввести его. Когда появится красный шарик, нажмите на информацию о местоположении в нижней части экрана.
На вашем устройстве iOS вы увидите ту же синюю линейку со словами «измерить расстояние». Нажмите на него и медленно проведите пальцем по дисплею, пока черный кружок не окажется во втором месте. Измерение также будет внизу. Если вы хотите измерить более одного местоположения, нажмите синий текст «добавить местоположение» в правом нижнем углу.
Заключение
Иногда можно настолько увлечься использованием основных функций приложения, что забываешь, что оно предлагает и другие.Считаете ли вы, что функция измерения расстояния полезна?
Фабио БакеллПростой парень, которому не хватает технологий в целом, и который всегда окружен хотя бы одним устройством Android и iOS. Я тоже фанат пиццы.
Эта статья полезна? да Нет
Как измерять расстояния «пока ворона летит» с помощью Google Maps
Изображение: Kent Weakley (Shutterstock) С помощью Google Maps легко узнать, как далеко ваш офис находится от любимого ресторана или сколько времени потребуется, чтобы добраться до него. Лос-Анджелес в Нью-Йорк.Однако оценить расстояние между двумя точками, не полагаясь на извилистые дороги, которые могут испортить вашу оценку, немного сложнее. Конечно, вы можете попробовать измерить его с помощью шкалы расстояний в нижнем углу экрана, но особенность Карт (о которой мы изначально узнали на Reddit) позволяет оценивать расстояния от точки к точке (или «по прямой»). довольно просто, независимо от того, используете ли вы свой рабочий стол или устройство Android или iOS.
Как измерить расстояния на рабочем столе
Это похоже на дзен-коан, сколько в Нью-Йорке Pret a Mangers? Скриншот: Joel Cunningham- Щелкните правой кнопкой мыши начальную точку.
- Выберите «Измерить расстояние».
- Щелкните в любом месте карты, чтобы создать путь для измерения. Чтобы добавить еще одну точку, щелкните в любом месте карты.
- Необязательно: перетащите точку или путь, чтобы переместить, или щелкните точку, чтобы удалить.
- Внизу вы увидите общее расстояние в милях (милях) и километрах (км).
- Когда закончите: На карточке внизу щелкните значок x.
Как измерить расстояние на Android
- Откройте приложение Google Maps.
- Коснитесь и удерживайте в любом месте карты. Вы увидите красную булавку.
- Внизу нажмите на название места.
- На странице объекта прокрутите вниз и выберите «Измерить расстояние».
- Переместите карту так, чтобы черный кружок или перекрестие находились на следующей точке, которую вы хотите добавить.
- В правом нижнем углу нажмите «Добавить».
- Добавляйте баллы, пока не закончите.
- Внизу вы увидите общее расстояние в милях (милях) или километрах (км).
Как измерить расстояние на iOS
- Откройте приложение Google Maps.
- Коснитесь и удерживайте в любом месте карты. Появится красная «опущенная булавка».
- Внизу нажмите на название места.
- На странице объекта прокрутите вниз и выберите «Измерить расстояние».
- Переместите карту так, чтобы черный кружок или перекрестие находились на следующей точке, которую вы хотите добавить.
- В правом нижнем углу нажмите на знак плюса, чтобы добавить точку.
- Добавляйте баллы, пока не закончите.
- Внизу вы увидите общее расстояние в милях (mi).
Этот пост был первоначально опубликован 6 сентября 2017 года Патриком Лукасом Остином. Он был обновлен в июле 2020 года Джоэлом Каннингемом. Обновления включали обновление языка в соответствии с изменениями в Google Maps, добавление снимка экрана и нового изображения заголовка, а также добавление инструкций по измерению расстояния на iOS.
G / O Media может получить комиссию
Как измерить расстояние на Google Maps
Откройте для себя возможности планирования поездок с помощью Google Maps
Google Maps — отличный инструмент для путешественников.Одна из его полезных функций — возможность измерения расстояний, но это только верхушка айсберга. Куда бы ваша семья ни направлялась, Карты Google могут помочь вам найти лучший маршрут, открыть для себя места, куда можно поехать, избежать пробок и неожиданного закрытия дорог, а также продолжить движение с максимальной безопасностью, эффективностью и радостью.
Измерение расстояния
Карты Google имеют удобную функцию «измерения расстояния» — если вы не находитесь в упрощенном режиме, на что указывает значок молнии в нижней части экрана.Вы можете отслеживать, как далеко вы пройдете по любому маршруту, нанося на карту несколько точек и даже путешествуя по диагонали через парки или другие объекты местности. Используйте эту функцию, чтобы выяснить, как далеко вам придется пройти на запланированной экскурсии, или чтобы воссоздать свой путь после выходного дня. Тогда вам не придется носить фитнес-трекер в отпуске, и вы, наконец, сможете точно определить, как далеко может продвинуться ваш ребенок, прежде чем попросить его отнести его.
Измерьте расстояние с помощью компьютера. Если вы работаете на настольном или портативном компьютере, щелкните правой кнопкой мыши начальную точку на Google Maps.Щелкните левой кнопкой мыши «Измерение расстояния» во всплывающем меню. Нажмите на другую точку на карте, и вы увидите расстояние в окне внизу экрана. Щелкните дополнительные точки на карте, чтобы узнать общее расстояние. Имейте в виду, что между точками получается прямая линия. Таким образом, если вы не проложите маршрут по улицам, вы получите кратчайшее расстояние по прямой между точками, что может означать прохождение через здания, водоемы или горы. После того, как точки нанесены, щелкните их левой кнопкой мыши и, удерживая кнопку мыши, перетащите их, и измерения расстояния будут скорректированы соответствующим образом.
Измерьте расстояние с помощью Android. Если вы используете устройство Android (функция измерения расстояния недоступна в продуктах Apple на момент публикации этой публикации), процесс немного отличается: откройте приложение Google Maps и нажимайте начальную точку, пока не появится красная булавка. Коснитесь названия места в нижней части экрана, затем прокрутите вниз и выберите «Измерение расстояния» на его странице. Сдвиньте карту, чтобы поместить значок перекрестия во вторую точку, затем нажмите «Добавить +» в правом нижнем углу экрана.Нанесите все точки, которые вы хотите, и общее расстояние будет отображаться в нижней части экрана. Нажмите «Отменить», чтобы удалить последнюю добавленную точку, и используйте опцию «Очистить» в меню «Еще», чтобы избавиться от всего.
Маршрут
Одной из самых полезных функций Google Maps является возможность прокладывать маршруты. На панели поиска в верхней части экрана щелкните синий ромбовидный значок с белой стрелкой внутри. Введите начальную и конечную точки. Если вы не знаете точного адреса, не волнуйтесь; Google предлагает предложения, как только вы начинаете печатать.
Карты Google представляют наиболее эффективный маршрут и, как правило, несколько других вариантов. Он показывает общее расстояние и ожидаемое время в пути для каждого из них. Вы получаете написание маршрутов с указанием расстояний между шагами и видите маршрут, нанесенный на карту. Что делает эту функцию дополнительной полезной для путешественников, так это то, что она учитывает закрытые дороги и другие проблемы, о которых вы иначе не знали бы, потенциально избавляя вас от серьезных неудобств и потраченного впустую времени. Он также позволяет узнать о дорожных сборах, которые вам придется заплатить на любом участке пути.
См. Условия дорожного движения
Карты Google могут показать вам, насколько хорошо движется или нет дорожное движение в пункте назначения и на всем протяжении вашего маршрута. Это отличный вариант для предотвращения обострения и потери времени в отпуске. Проверка займет всего несколько секунд, прежде чем вы уедете, что даст вам возможность найти новый маршрут, если авария или сильная пробка слишком сильно замедлили работу.
Просто щелкните значок меню (три параллельные горизонтальные полосы) на панели поиска в верхней части экрана.Выберите вариант трафика. Дороги на вашей карте станут зелеными, оранжевыми, красными или темно-красными. Зеленый означает, что трафик движется с максимальной скоростью, оранжевый означает, что скорость немного ниже установленной, красный означает, что скорость намного медленнее, а темно-красный означает, что движение остановлено. Вы также увидите закрытые дороги, сообщения об авариях и зоны строительства.
Найдите места, куда можно пойти
Карты Google показывают вам рестораны, магазины, музеи и другие культурные достопримечательности, парки, природные объекты и многое другое.Наведите указатель мыши на маркеры или нажмите на них, чтобы получить всевозможную информацию об этих возможных остановках в вашей поездке, которая может включать адреса, ссылки на веб-сайты, контактную информацию, часы работы, описания, а также фотографии и отзывы, представленные пользователями.
Или просто введите то, что вы ищете, в строку поиска. Например, введите «еда», и Google Maps предоставит список ресторанов в районе, который вы просматриваете на карте. Он дает вам вышеупомянутую информацию и наносит на карту места для вас.
Исследуйте на уровне улицы
Хотите знать, подходит ли конкретный район вашего пункта назначения для семейной прогулки? Бросьте маленький желтый значок человечка на улицу и ходите, как будто вы там. Это дает вам представление о месте и о том, что там; вы сами решаете, интересно и безопасно ли вам будет гулять.
Хотите узнать о магазине или вестибюле отеля? Вы можете увидеть интерьер многих зданий, бросив внутрь значок человека. Или загляните внутрь аэропорта, чтобы увидеть план этажа, магазины и рестораны, а также расположение выхода на посадку, чтобы снять напряжение во время полета.Увеличьте масштаб остановки общественного транспорта и выберите ее, и часто вы можете получить доступ к расписанию, тарифам и информации о предстоящих отправлениях.
Как измерить прямую линию на Google Maps :: WRAL.com
Дж. Д. Бирсдорфер, New York Times
В: Карты Google показывают расстояние между местами на основе направлений движения по доступным автомагистралям, но есть ли способ рассчитать расстояние между двумя городами «по прямой»?
A: Маршруты движения, предлагаемые Google между местоположениями, влияют на доступные дороги, а также на дорожные условия, объездные пути и другие ситуации, которые могут сбить вас с пути.Хотя это полезно для планирования поездок и навигации, в Google Maps также есть инструмент для простого измерения расстояний между точками на прямой линии.
При использовании Google Maps в настольном веб-браузере щелкните правой кнопкой мыши город или начальную точку, которую хотите использовать, и выберите в меню «Измерить расстояние». Затем щелкните вторую точку на карте, чтобы увидеть прямое расстояние в милях и километрах, отображаемое в небольшом поле в нижней части окна.
Щелкните в другом месте на карте, чтобы добавить другие точки для измерения, или щелкните добавленную точку, чтобы удалить ее.Вы можете перемещать точки измерения, перетаскивая их на карту. Когда вы закончите, щелкните X в поле внизу экрана.
В приложении Google Maps для Android и iOS найдите начальную точку и нажимайте пальцем на экран, пока не появится красный значок карты. Адрес или название места отображается в нижней части экрана, поэтому коснитесь его и прокрутите вниз, чтобы выбрать «Измерение расстояния». С помощью пальца переместите карту и черный круг наведения ко второй точке, чтобы круг оказался над местоположением.Нажмите кнопку «Добавить» (+), чтобы связать ее с первой точкой. Общий прямой пробег отображается внизу экрана.
Вы можете добавить больше точек к исходному местоположению, повторив процесс. Нажмите кнопку «Отменить», чтобы удалить точку в верхней части экрана, или перейдите в меню «Еще» с тремя точками и выберите «Очистить», чтобы удалить их все.
Режим чтения в Safari
Q: Кнопка Reader в браузере Safari — это то же самое, что и блокировщик рекламы?
A: Режим чтения, встроенный в браузер Apple Safari с 2010 года и доступный для macOS и iOS, убирает веб-рекламу и навигационный дизайн страницы, чтобы представить текст статьи и основные изображения в чистом и лаконичном формате.Однако режим чтения Safari не относится к той же категории, что и специальное расширение, которое запрещает загрузку и отображение рекламы на странице.
Вместо этого, когда вы нажимаете кнопку «Читатель» в адресной строке Safari, программа анализирует страницу на предмет текста статьи и соответствующих изображений и помещает переформатированную версию на отдельный слой поверх исходной веб-страницы. Когда Reader отображает страницу, вы можете распечатать или отправить по электронной почте оптимизированную версию. (Не все веб-страницы совместимы с Safari Reader, и этот режим не работает на домашних страницах со ссылками на несколько статей.)
В последних версиях систем iOS 11 и macOS High Sierra вы также можете настроить браузер (или определенные сайты) так, чтобы он всегда открывался в режиме чтения, нажав кнопку Reader в iOS или щелкнув правой кнопкой мыши адресную строку Safari в macOS, чтобы перейти к элементы управления. В последних версиях Safari вы можете настроить внешний вид режима чтения, щелкнув значок с двойной буквой A в правой части адресной строки и выбрав предпочтительный шрифт и цвет фона.
Safari — не единственный браузер с удобным для чтения режимом.Например, Microsoft Edge и Mozilla Firefox включают аналогичные инструменты, а расширения браузера, такие как Mercury Reader для Google Chrome, также могут дать вам возможность читать, не отвлекаясь.
Новый инструмент Google Планета Земля позволяет измерять расстояния и площади »Чудо техники
Google Планета Земля только что выпустила совершенно новый инструмент, который позволяет измерять окружающий мир.Если вы хотите знать, как далеко проходит ваш поход, бег, прогулка, бег трусцой, поездка на велосипеде или другой путь, теперь вы можете использовать этот простой измерительный инструмент, чтобы это выяснить.
Вы также можете использовать этот новый инструмент Google Планета Земля, чтобы определить области, чтобы узнать размер участка земли, парка, стадиона или страны.
Теперь вы можете измерить точное расстояние между двумя точками или тремя точками. Или столько очков, сколько хотите. Или площадь земельного участка.
Предупреждение: этот инструмент может доставить вам удовольствие и, возможно, даже потратить немного времени…
Вы можете использовать Google Планета Земля для расчета расстояния, даже если нет дорог, например, между вашим домом и Южным полюсом.Если вы хотите узнать, насколько близко находится дом соседа, какова длина подъездной дороги, как далеко находится дерево или как близко находится школа, вы можете использовать этот новый инструмент. Вы можете измерить точное расстояние между несколькими точками, чтобы рассчитать длину беговой дорожки, ходьбы до школы или беговой дорожки.
Вы также можете использовать Google Планета Земля, чтобы легко вычислить площадь местоположений по всему миру. Вы можете узнать, что больше: Колорадо или Юта? Вы можете узнать размер квартала, бассейна, детской площадки или парка развлечений.Учителя могут использовать этот инструмент, чтобы помочь учащимся научиться рассчитывать площади в интересных местах по всему миру, даже не выходя из класса.
Google объявил об этом новом инструменте Google Планета Земля в своем блоге в понедельник, чтобы сообщить нам об этом обновлении своего веб-сайта и приложения. Блог Google , Представляем инструмент измерения для Google Планета Земля в Chrome и Android
Наличие
Google Maps Measure Distance доступен на вашем компьютере на веб-сайте Google Earth, а для устройств Android — с помощью приложения Google Earth.По данным Google, скоро будет обновлено приложение Google Планета Земля для iOS (iPhone и iPad) с этим новым инструментом.
Google Планета Земля можно использовать бесплатно.
=> Нравится география? Проверьте GeoGuessr — насколько хорошо вы знаете мир?
Как использовать Google Планета Земля для измерения расстояния и площади
На веб-сайте Google Планета Земля щелкните значок измерительного инструмента на панели инструментов в левой части экрана.
Затем выберите начальную точку в любой точке земного шара.Перетащите курсор на вторую точку на экране и щелкните по ней, чтобы измерить расстояние. Расстояние между двумя точками будет показано в окне в правом верхнем углу экрана.
Если вы хотите измерить площадь, продолжайте выбирать точки измерения, пока не закроете форму.
Если вы ошиблись, нажмите кнопку отмены в правом верхнем углу экрана.
После того, как вы закроете фигуру, Google Планета Земля покажет вам область фигуры и периметр фигуры.
Ваши мысли
Вы в восторге от нового инструмента от Google Планета Земля, который позволяет измерять расстояние между двумя точками и площадь мест? Какие расстояния и площади вы будете измерять с помощью этого нового инструмента? Вы зря потратили время, повеселились, пробуя этот новый инструмент из Google Планета Земля?
Поделитесь своими мыслями в разделе комментариев ниже!
СвязанныеКак измерить расстояние и площадь с помощью Google Map / Google Earth?
Если вы хотите измерить площадь вашего заднего двора или длину озера рядом с вашей собственностью, мы обычно используем обычные краны и измерительные устройства.Однако, чтобы облегчить вашу жизнь, Google недавно представил функцию измерения площади или периметра земли с помощью приложения Google Map. Нет необходимости использовать какие-либо инструменты для измерения расстояния или площади земли; вам просто нужен ваш Android / iPhone с Google Map. Этот обходной путь можно использовать на рабочем столе, открыв Google Карты в браузере на рабочем столе.
Та же функция будет работать и с приложением Google Планета Земля, и вы можете измерить расстояние между континентами, странами или длину вашей местной улицы, что довольно удивительно !.
Измерьте расстояние с помощью Google Map на рабочем столе
Карта Google будет хорошо работать с браузером Chrome на рабочем столе. Чтобы измерить расстояние, вы должны открыть карту Google в браузере и ввести адрес или место, где вы хотите измерить.
Когда вы найдете место, которое хотите измерить, щелкните правой кнопкой мыши карту Google и выберите «Измерить расстояние». Теперь щелкните местоположение на карте, и ваш первый щелчок будет зарегистрирован как начальная точка местоположения, которое вы хотите измерить.
Линия будет следовать, пока вы не нажмете на второе место, которое будет считаться расстоянием, которое вы хотите измерить. Карта Google отобразит расстояние между двумя точками, которые щелкнули на карте. На приведенном выше образце скриншота мы измерили ширину Florida , что составляет примерно 103 мили.
Как заменить рулетку приложением Google Measure?
Измерьте площадь с помощью Google Map на рабочем столе
Когда вы хотите обработать свой двор или получить расценки от тех, кто занимается обслуживанием двора, вам нужно приблизительное представление о его площади.Вы можете быстро рассчитать площадь двора с помощью Google Map.
Для начала вам нужно найти точку на Google Map и щелкнуть правой кнопкой мыши на Google Map. Щелкните карту, чтобы отметить начальную точку. Теперь вы можете нажимать на границу земли, которую хотите измерить, пока не дойдете до начальной точки. Теперь Google будет вычислять многоугольник, который вы нарисовали на карте, с помощью щелчков мышью.
Мы использовали образец для измерения площади острова Фишер с помощью Google Map и получили приблизительную площадь в девять миллионов квадратных футов.Имейте в виду, что это приблизительный расчет. Точность можно повысить, увеличив масштаб карты и выбрав точки, окружающие свойство.
Инструмент Google может проецировать солнечный свет и солнечные панели на вашу крышу.
Измерьте площадь / расстояние с помощью Google Map на Android / iPhone
Вы можете измерить площадь или расстояние до земли с помощью карты Google на Android или iPhone. Та же процедура, о которой мы упоминали выше, применима к приложению Google Map.Однако, поскольку это специализированное приложение, в меню есть небольшие изменения.
Чтобы продолжить, вам нужно открыть приложение Google Map на мобильном телефоне и долго нажимать на место, которое вы хотите установить в качестве отправной точки. Теперь вы можете перетащить карту и нажать на вторую точку, где вы хотите измерить.
Мы использовали приложение Google map, чтобы измерить расстояние между Майами и Багамами, и Google Map отображает около 147 миль. Вы можете продолжать движение в приложении Google Map, чтобы выбрать следующую точку, или перемещаться с помощью касаний, чтобы измерить площадь собственности.
Как сообщить о своем местонахождении без адреса или города?
Измерьте расстояние / площадь с помощью Google Earth
Google Планета Земля недавно представила ту же функцию. Этот инструмент виртуального измерения будет работать на Android или Google Chrome с Google Планета Земля. В Google Планета Земля вы можете измерить площадь округа или расстояние между двумя регионами. Просто отметьте начальную и конечные точки двумя щелчками мыши. Google скажет вам расстояние между ними.
Вы можете измерить площадь и периметр, регион или собственность с помощью Google Планета Земля. Как вы видите второй экран, несколькими нажатиями вы можете отметить прямоугольник, и Google Планета Земля мгновенно отобразит отмеченный периметр области и Площадь. Довольно аккуратное и быстрое решение для измерения расстояния.
Как использовать карты Google для поиска веганских и безглютеновых ресторанов в любом месте
Google развернул виртуальную ленту на Google Map и Google Earth, которую можно использовать для измерения периметра расстояния или площади земли несколькими касаниями прямо с вашего мобильного телефона или рабочего стола.Несмотря на то, что это измерение не очень точное, оно все же является хорошим показателем для тех, кто хочет получить приблизительное измерение площади собственности или расстояния между двумя точками в регионе.
Как измерить расстояние в Google Earth
Google Планета Земля может быть самым крутым из всех приложений Google. Это как младший, более технически подкованный собрат Карт Google. Какая еще бесплатная программа с открытым исходным кодом дает вам возможность исследовать нашу общую планету, перемещаясь от вашего дома к городу на другой стороне земного шара или даже в космос — и все это всего за несколько щелчков мышью или касаний?
В этой статье мы покажем вам, как измерять расстояния, площади и высоты в Google Планета Земля.Первый шаг — выбрать версию Google Планета Земля для использования. Есть три основных версии.
Самый быстрый способ начать работу — получить доступ к Google Планета Земля в Интернете, посетив earth.google.com из поддерживаемого веб-браузера. В настоящее время поддерживаемые браузеры включают Chrome, Firefox, Edge и Opera.
Пользователи мобильных устройств могут загрузить приложение Google Планета Земля из магазина Apple App Store или из магазина Google Play.
А те из вас, кто хочет получить доступ к большему количеству функций, могут загрузить Google Планета Земля Про.Несмотря на «Pro» в названии, это настольное приложение бесплатное и доступно для ПК, Mac и Linux. Google Планета Земля Про включает исторические изображения и возможность импорта и экспорта данных ГИС — функций, которых нет в веб-приложениях и мобильных приложениях.
Как измерить расстояния с помощью Google Earth
Прежде чем мы перейдем к измерению расстояний в Google Планета Земля, сначала сделаем предупреждение о точности. По этой теме были написаны тома, и в результате выяснилось, что точность позиционирования в Google Планета Земля не идеальна, особенно на больших расстояниях.Однако для большинства пользователей-любителей этого будет достаточно.
Вы обнаружите, что измерить расстояние между двумя точками в Google Планета Земля очень просто.
- Найдите для своей отправной точки.
- Выберите линейку на панели инструментов.
- Выберите начальную точку , щелкнув карту.
- Выберите вторую точку на карте. Линия между двумя точками будет желтой, а расстояние между ними будет отображаться.
Если вы хотите удалить последнюю установленную точку, выберите Отменить . Вы также можете щелкнуть и перетащить любые точки, которые вы уже установили.
единиц расстояния в Google Earth
Google Планета Земля автоматически выберет единицу измерения, наиболее подходящую для измеренного вами расстояния. Кроме того, вы можете переключаться между несколькими единицами измерения.
Щелкните стрелку раскрывающегося списка рядом с расстоянием и выберите единицу измерения.Возможные варианты варьируются от метрических единиц, таких как сантиметры, метры и километры, до британских единиц, таких как дюймы, футы, ярды и мили. Вы также можете выбрать морские мили или даже смуты.
Как измерить площадь с помощью Google Earth
Измерение площади многоугольника в Google Планета Земля очень похоже на измерение расстояния между двумя точками. Просто добавьте три или более точек и закройте фигуру, выбрав первую точку.
Информационная панель теперь будет отображать как периметр, так и площадь созданной вами формы.
Опять же, вы можете изменить единицу измерения, выбрав стрелку раскрывающегося списка рядом с каждым измерением.
Как измерить высоту в Google Планета Земля
Google Планета Земля позволяет легко определить высоту любого места на планете. Просто выберите точку на карте, и высота отобразится в правом нижнем углу карты.
Как измерить высоту вашего дома в Google Планета Земля
Теперь, когда вы знаете, как измерять высоту, вы можете использовать эти знания для расчета высоты вашего дома (или любого здания) при условии, что Google Планета Земля визуализирует здание в 3D.
Это упражнение состоит из трех шагов:
- Определите высоту уровня земли, щелкнув точку на карте на уровне земли. Обратите внимание на высоту этой точки в правом нижнем углу карты.
- Определите высоту крыши здания, высоту которой вы хотите измерить, щелкнув крышу здания на карте. Обратите внимание на высоту этой точки в правом нижнем углу карты.
- Вычтите отметку уровня земли из отметки крыши, и это даст вам высоту здания.
Измерение трехмерных полигонов с помощью Google Планета Земля Про
Если вы используете Google Планета Земля Про, вы можете сделать это по-другому.
- Убедитесь, что на панели Layers установлен флажок рядом с 3D Buildings .
- Выберите инструмент линейка .
- Во всплывающем окне линейки выберите вкладку 3D многоугольник .
- Щелкните по карте, чтобы установить точки.Вы можете выбрать, например, четыре угла одной стороны здания. Панель «Линейка» отобразит периметр и площадь созданного вами многоугольника. Опять же, вы можете использовать стрелки раскрывающегося списка для выбора различных единиц измерения.
Что еще можно сделать с помощью Google Планета Земля?
Google Планета Земля — это гораздо больше, чем просто измерение расстояний и площадей. Запустите демонстрацию Voyager и наслаждайтесь интерактивными турами, викторинами и слоями карт.
Или, как это принято в Google, выберите значок «Мне повезет», и Google Планета Земля перенесет вас в ту часть мира, о которой вы, вероятно, никогда раньше не слышали.И перед отъездом обязательно узнайте, как запустить бесплатную игру Flight Simulator, которая скрыта внутри Google Планета Земля Про!
.